
ในการอัปเดตผู้สร้าง Windows 10 เกม Game Bar ใหม่ทำให้ชีวิตของนักเล่นเกมทุกคนง่ายขึ้นและน่ารื่นรมย์ยิ่งขึ้น เครื่องมือนี้ช่วยให้คุณสามารถบันทึกคลิปเกมถ่ายภาพหน้าจอและแม้กระทั่งถ่ายทอดสดการเล่นเกมของคุณ ทั้งหมดนี้เป็นไปได้โดยการกดปุ่มเพียงไม่กี่แป้นบนแป้นพิมพ์ ปุ่มดีฟอลต์ที่กำหนดให้กับ Game Bar ควรจะจำง่ายและใช้งานได้ อย่างไรก็ตามผู้เล่นเกมบางรายต้องการปรับแต่งทุกอย่างเพื่อให้พวกเขาอาจต้องการเปลี่ยนแป้นพิมพ์ลัด Game Bar ด้วย นี่คือวิธีการ:
แถบเกมจะพบได้ในผู้สร้างสรรค์ของ Windows 10 หรือใหม่กว่า
แถบเกม รวมอยู่ในการอัพเดตของผู้สร้างสรรค์ Windows 10 ซึ่งจะมีให้บริการฟรีสำหรับผู้ใช้ Windows 10 ทุกคนเมื่อวันที่ 11 เมษายน พ.ศ. 2560 หากคุณใช้ Windows 10 รุ่นเก่ากว่านี้คุณจะไม่สามารถเข้าถึงคุณลักษณะนี้ได้ เราขอแนะนำให้คุณอัปเกรดระบบปฏิบัติการของคุณ หากคุณมีการอัปเดตผู้สร้าง Windows 10 แต่คุณไม่รู้ว่า Game Bar คืออะไรและสามารถทำอะไรได้บ้างเราขอแนะนำให้คุณอ่านคู่มือนี้ก่อน: 5 สิ่งที่คุณสามารถทำกับ Game Bar ใหม่จาก Windows 10
ซึ่งเป็นทางลัดแป้นพิมพ์เริ่มต้นสำหรับ Game Bar ใน Windows 10?
ก่อนที่เราจะดำเนินการต่อและดูวิธีเปลี่ยนแป้นพิมพ์ลัดเริ่มต้นสำหรับ Game Bar ต่อ ไปนี้คือทางลัดแป้นพิมพ์เริ่มต้นตามที่ Windows 10 กำหนด:
- เปิดแถบเกม - ทำได้โดยการกดปุ่ม Windows + G
- ใช้ภาพหน้าจอ - Windows + Alt + Print Screen
- บันทึกว่า - Windows + Alt + G
- เริ่มต้น / หยุดการบันทึก - ทำได้โดยการกดปุ่ม Windows + Alt + R
- แสดงตัวจับเวลาการบันทึก - Windows + Alt + T
- ไมโครโฟนเปิด / ปิด - กด Windows + Alt + M
- เริ่มต้น / หยุดชั่วคราวการออกอากาศ - Windows + Alt + B
- แสดงกล้องในการออกอากาศ - กดปุ่ม Windows + Alt + W
ตอนนี้ขอดูวิธีเปลี่ยนแป้นพิมพ์ลัดสำหรับ Game Bar :
1. วิธีเพิ่มแป้นพิมพ์ลัดสำหรับ Game Bar โดยใช้แอป Settings
เพื่อให้ Game Bar ตอบสนองต่อแป้นพิมพ์ลัดของคุณคุณจะต้องกำหนดค่าและวิธีหนึ่งที่จะเริ่มต้นด้วยการเปิดแอปการตั้งค่า วิธีง่ายๆในการทำเช่นนี้คือการคลิก / แตะไอคอนรูปเฟืองจาก Start Menu หรือกดปุ่ม Windows + I บนแป้นพิมพ์

ในแอป Settings ให้เปิดหมวด Gaming และคลิกหรือแตะที่ แถบ Game ที่ด้านซ้ายของหน้าต่าง

จากนั้นที่ด้านขวาของหน้าต่างให้มุ่งหน้าไปยังส่วน แป้นพิมพ์ลัด ที่นี่คุณสามารถดูแป้นพิมพ์ลัดทั้งหมดสำหรับ แถบเกม และยังเป็นสถานที่ที่คุณสามารถตั้งค่าทางลัดได้
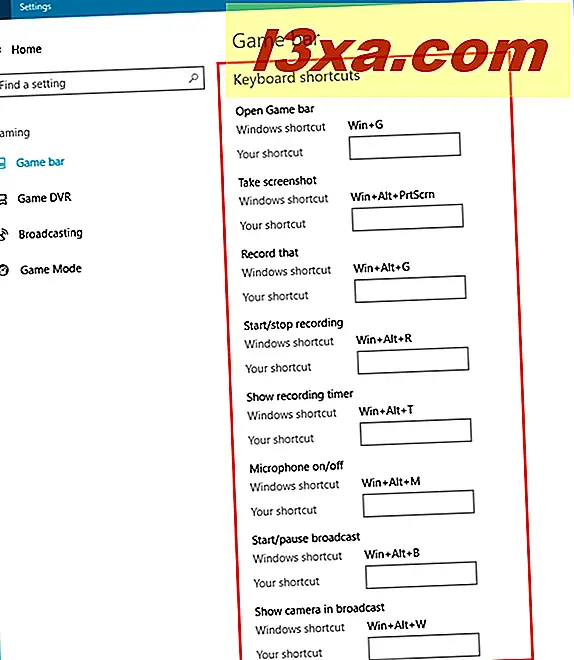
หากต้องการเพิ่มแป้นพิมพ์ลัดสำหรับการกระทำของ Game Bar ให้คลิกหรือแตะในฟิลด์ ทางลัดของคุณ จากนั้นกดปุ่มที่คุณต้องการใช้เป็นทางลัด ตัวอย่างเช่นหากคุณต้องการ เปิดแถบเกม ด้วยแป้นพิมพ์ Alt + F12 คุณจะต้องคลิก / แตะในช่อง ทางลัดของคุณ ใกล้กับ แถบเปิดเกม จากนั้นกด Alt + F12 บนแป้นพิมพ์ของคุณ
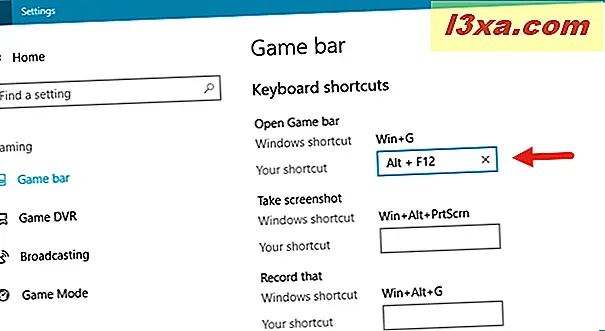
เพิ่มแป้นพิมพ์ลัดที่กำหนดเองทั้งหมดที่คุณต้องการและเมื่อคุณทำเสร็จแล้วคลิกหรือแตะที่ปุ่ม บันทึก ที่ด้านล่างของหน้าต่าง

หากคุณเปลี่ยนใจและไม่ต้องการใช้แป้นพิมพ์ลัดแบบกำหนดเองที่คุณตั้งไว้อีกคุณสามารถกดปุ่ม รีเซ็ต เพื่อทำเช่นนั้นได้ โปรดทราบว่าแม้ว่าคุณจะเพิ่มแป้นพิมพ์ลัดใหม่สำหรับการดำเนินการ แถบเกม แล้วค่าดีฟอลต์จะยังคงทำงานต่อไป
2. วิธีตั้งค่าแป้นพิมพ์ลัดสำหรับ Game Bar โดยใช้แอป Xbox
นอกจากนี้คุณยังสามารถใช้แอ็พพลิเคชัน Xbox เพื่อเพิ่มแป้นพิมพ์ลัดที่กำหนดเองเพื่อใช้กับ Game Bar ใน Windows 10 ก่อนอื่นให้เปิดแอป Xbox โดยการคลิก / แตะที่ไทม์จาก เมนูเริ่ม
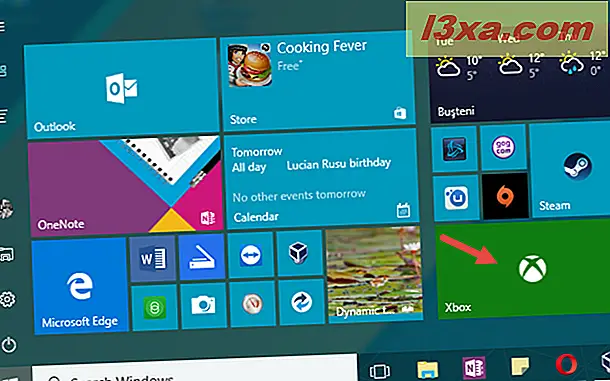
เปิดการ ตั้งค่า ด้วยการคลิกหรือแตะที่ไอคอนรูปเกียร์จากด้านล่างซ้ายของหน้าต่างแอป Xbox

คลิกหรือแตะที่แท็บ Game DVR ที่ด้านบนและคุณจะเห็นรายการ แป้นพิมพ์ลัด ที่กำหนดให้กับ Game Bar
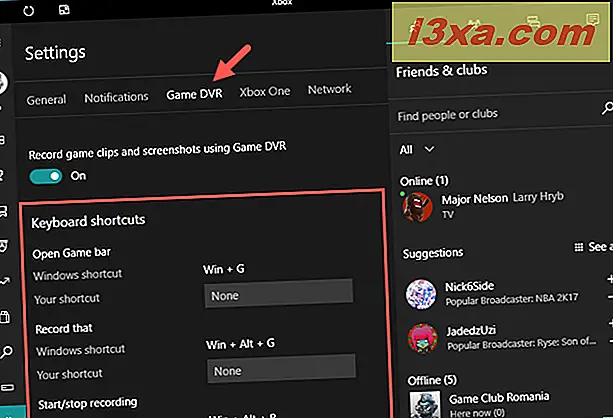
เมื่อต้องการเพิ่มทางลัดของคุณในการดำเนินการ แถบเกม ให้คลิก / แตะที่ฟิลด์ ทางลัดของคุณ จากนั้นกดคีย์ที่คุณต้องการกำหนดค่าเป็นทางลัด ทำเช่นนี้สำหรับแป้นพิมพ์ลัดแต่ละปุ่มที่คุณต้องการเพิ่มและกดปุ่ม บันทึก ที่ท้ายเพื่อใช้การตั้งค่าของคุณ
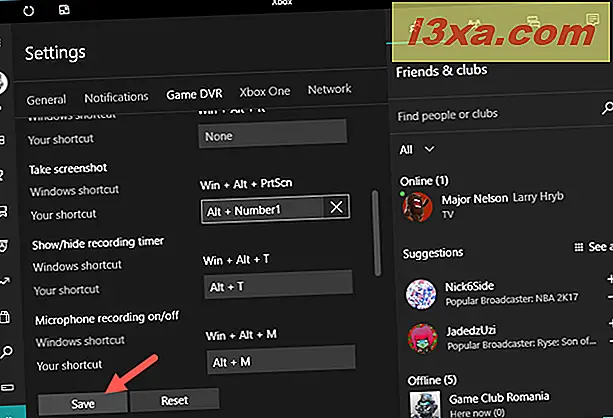
แค่นั้นแหละ! อย่าลืมว่าแม้ว่าคุณจะได้เพิ่มทางลัดใหม่สำหรับการดำเนินการ แถบเกม แล้วค่าดีฟอลต์ของ Windows 10 จะยังคงทำงานอยู่ นอกจากนี้เมื่อคุณเปลี่ยนความคิดของคุณให้กดปุ่ม รีเซ็ต และ Windows 10 จะใช้ค่าเริ่มต้นสำหรับ Game Bar เท่านั้น
ข้อสรุป
ตอนนี้คุณรู้วิธีเพิ่มแป้นพิมพ์ลัดในการดำเนินการ แถบเกม ซึ่งสามารถทำได้ใน Windows 10 หากคุณมีปัญหาหรือคำถามใด ๆ ให้แสดงความคิดเห็นไว้ด้านล่าง



