
เราเดิมพันว่าส่วนใหญ่ถ้าไม่ใช่ผู้ใช้ที่มีอำนาจและผู้มี geeks ก็ชอบที่จะใช้ Command Prompt คุณสามารถไปที่ใดก็ได้เมื่อใดก็ตามที่คุณต้องการออกคำสั่งในรูปแบบข้อความและเป็นหนึ่งในวิธีที่ดีที่สุดที่คุณจะสามารถใช้คำสั่งในการจัดการได้ อย่างไรก็ตามสำหรับค่อนข้างนานเราคิดว่าไมโครซอฟท์ในที่สุดจะคลาด app ที่มีประโยชน์นี้และแทนที่ด้วย PowerShell ใหม่ สมมติว่าเป็นสมมติฐานที่ถูกต้องเนื่องจาก Command Prompt ได้รับการละเว้นในทุกเวอร์ชันล่าสุดของ Windows อย่างไรก็ตามสิ่งต่างๆดูเหมือนจะเปลี่ยนไปใน Windows 10 เนื่องจาก Command Prompt ได้รับการปรับปรุงและคุณสมบัติที่สำคัญเพียงเล็กน้อย สิ่งหนึ่งที่ดีที่สุดที่เกิดขึ้นคือความจริงที่ว่าตอนนี้เรามีแป้นพิมพ์ลัดใหม่มากมายที่เราสามารถใช้ใน Command Prompt ในบทความนี้เราจะแสดงให้คุณเห็นว่ามีประโยชน์มากที่สุดดังนั้นอย่าหยุดที่นี่: อ่านต่อไป!
วิธีการเปิดใช้งานแป้นพิมพ์ลัดแบบขยายใน Command Prompt ของ Windows 10
ก่อนอื่นคุณควรรู้ว่าแม้ว่า Microsoft จะเพิ่มแป้นพิมพ์ลัดใหม่ใน Command Prompt ของ Windows 10 แต่จะไม่สามารถใช้งานได้ตามค่าเริ่มต้น เพื่อให้ทำงานได้คุณจะต้องตั้งค่าไม่กี่
เริ่มต้นด้วยการเปิด Command Prompt มีหลายวิธีที่คุณสามารถทำได้และคุณสามารถหาได้ทั้งหมดที่นี่: 7 วิธีในการเปิด Command Prompt ใน Windows
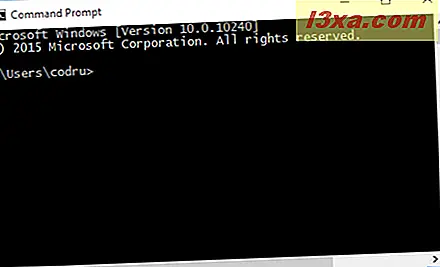
จากนั้นเปิดหน้าต่าง คุณสมบัติ Command Prompt เมื่อต้องการทำเช่นนี้ให้คลิกขวาหรือกดแบบยาวที่ด้านบนของหน้าต่าง พร้อมรับคำสั่ง แล้วคลิกหรือแตะ คุณสมบัติ
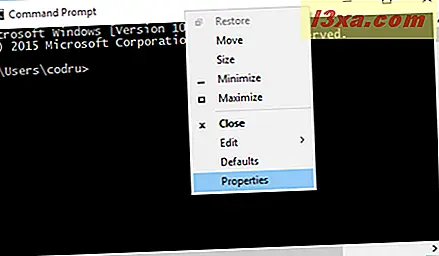
ในหน้าต่าง คุณสมบัติ ให้เปลี่ยนไปใช้แท็บ ตัวเลือก และยกเลิกการเลือกตัวเลือกที่เรียกว่า "ใช้คอนโซลเดิม (ต้องใช้ relaunch)"
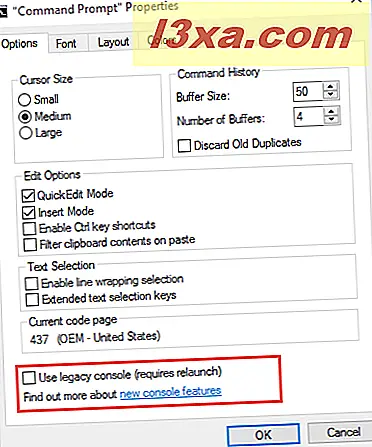
เมื่อคุณยกเลิกการทำเครื่องหมายที่ตัวเลือกข้างต้นแล้วให้กด OK และรีสตาร์ท Command Prompt
คุณจำเป็นต้องทำเช่นนั้นเนื่องจากมิฉะนั้นคุณลักษณะใหม่ ๆ จะไม่พร้อมใช้งาน
หลังจากที่คุณเริ่มต้นใหม่ Command Prompt แล้วให้ไปที่แท็บ Options จากหน้าต่าง Properties อีกครั้ง จากนั้นทำเครื่องหมายที่ช่องทำเครื่องหมาย "เปิดใช้งานแป้นพิมพ์ลัด Ctrl" และ "ตัวเลือกข้อความเสริม"
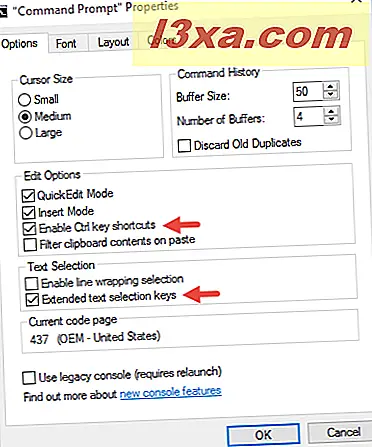
และนั่นก็คือตอนนี้คุณสามารถใช้แป้นพิมพ์ลัดใหม่ทั้งหมดที่รวมอยู่ใน Command Prompt เวอร์ชันล่าสุดได้
หมายเหตุ: ถ้าคุณต้องการเพิ่มประสิทธิภาพการผลิตของคุณในขณะที่ทำงานกับ Command Prompt เราขอแนะนำให้คุณใช้ตัวเลือกต่อไปนี้ด้วยเช่นกัน: "กรองเนื้อหาของคลิปบอร์ดในที่วาง" และ "เปิดใช้การเลือกการห่อบรรทัด" คุณจะพบข้อมูลเพิ่มเติมเกี่ยวกับสิ่งที่แต่ละตัวเลือกเหล่านี้ทำในคู่มือนี้: วิธีการสร้าง Command Prompt Look & Work Better
แป้นพิมพ์ลัดสำหรับการจัดการ Command Prompt ใน Windows 10
ต่อไปนี้คือแป้นพิมพ์ลัดบางอย่างที่เป็นประโยชน์สำหรับการจัดการหน้าต่าง Command Prompt :
Alt + Enter หรือ F11 - สลับหน้าต่าง คำสั่ง ไปยังโหมดเต็มหน้าจอ
Alt + F4 - ปิด Command Prompt
แป้นพิมพ์ลัดสำหรับการคัดลอกและวางข้อความในคำสั่ง Windows 10 Command Prompt
หลังจากหลายปีของการรอคอย Command Prompt สนับสนุนรูปแบบทางลัดคัดลอกและวาง:
Ctrl + C - คัดลอกข้อความที่เลือกและวางไว้ในคลิปบอร์ด
Ctrl + C - วางเนื้อหาในคลิปบอร์ด
แป้นพิมพ์ลัดสำหรับเลือกข้อความในคำสั่ง Windows 10 Command Prompt
ใน Windows 10 Command Prompt สนับสนุนการเลือกแป้นพิมพ์ลัดมากกว่าที่เคยเป็นมา นี่คือบางส่วนของพวกเขา:
Ctrl + A - เลือกข้อความทั้งหมดจากบรรทัดปัจจุบัน ในการกดแป้นพิมพ์ครั้งที่สองจะเลือกข้อความทั้งหมดจากหน้าต่าง พร้อมรับคำสั่ง ของคุณ
Shift + ลูกศรซ้าย - ขยายหรือย่อตัวเลือกข้อความให้เหลือหนึ่งอักขระทางซ้าย
Shift + ลูกศรขวา - ขยายหรือ จำกัด การเลือกข้อความโดยอักขระหนึ่งตัวทางด้านขวา
Shift + Ctrl + ลูกศรซ้าย - ขยายหรือ จำกัด การเลือกข้อความโดยใช้คำ ๆ เดียวทางซ้าย
Shift + Ctrl + ลูกศรขวา - ขยายหรือย่อตัวเลือกข้อความโดยอักขระหนึ่งตัวไปทางขวา
Shift + ลูกศรขึ้น - ขยายหรือ จำกัด การเลือกข้อความโดยบรรทัดเดียวขึ้นไป
Shift + ลูกศรลง - ขยายหรือ จำกัด การเลือกข้อความโดยบรรทัดเดียวลง
Shift + Home - ขยายหรือ จำกัด การเลือกข้อความให้เป็นจุดเริ่มต้นของคำสั่งปัจจุบัน ในการกดแป้นพิมพ์ครั้งที่สองจะขยายหรือ จำกัด การเลือกข้อความไปยังจุดเริ่มต้นของบรรทัด
Shift + End - ขยายหรือย่อตัวเลือกข้อความให้กับจุดสิ้นสุดของคำสั่งปัจจุบัน ในการกดแป้นพิมพ์ครั้งที่สองจะเป็นการขยายหรือ จำกัด การเลือกข้อความให้ตรงกับจุดสิ้นสุดของบรรทัด
Ctrl + Shift + Home - ขยายตัวเลือกข้อความไปยังจุดเริ่มต้นของหน้าต่าง พร้อมรับคำสั่ง
Ctrl + Shift + End - ขยายตัวเลือกข้อความไปยังจุดสิ้นสุดของหน้าต่าง พร้อมรับคำสั่ง
Shift + Page Up - ขยายหรือ จำกัด การเลือกข้อความโดยขึ้นหน้าเดียว
Shift + Page Down - ขยายหรือ จำกัด การเลือกข้อความโดยเลื่อนลงมาทีละหน้า
แป้นพิมพ์ลัดสำหรับการกระโดดผ่านข้อความในคำสั่ง Windows 10 Command Prompt
ในส่วนก่อนหน้าของบทความนี้เราได้แสดงให้คุณทราบว่าแป้นพิมพ์ลัดบางอย่างมีประโยชน์สำหรับการเลือกข้อความ ถึงเวลาแล้วที่จะดูว่าคุณสามารถนำทางข้อความได้อย่างไร:
หน้าแรก - เลื่อนเคอร์เซอร์ไปที่จุดเริ่มต้นของคำสั่ง
สิ้นสุด - เลื่อนเคอร์เซอร์ไปยังจุดสิ้นสุดของบรรทัด
Ctrl + ลูกศรซ้าย - เลื่อนเคอร์เซอร์ไปยังคำก่อนหน้า
Ctrl + ลูกศรขวา - เลื่อนเคอร์เซอร์ไปที่คำถัดไป
Ctrl + ลูกศรขึ้น - เลื่อนหน้าต่าง คำสั่ง ขึ้น
Ctrl + ลูกศรลง - เลื่อนหน้าต่าง Command Prompt ไปด้านล่าง
แป้นพิมพ์ลัดสำหรับจัดการข้อความในคำสั่ง Windows 10 Command Prompt
บางครั้งก็เป็นประโยชน์ที่จะรู้ว่าคุณสามารถจัดการข้อความได้อย่างไร โดยที่เราหมายถึงสิ่งต่างๆเช่นการค้นหาบิตของข้อความอย่างรวดเร็วทำให้คำสั่งของคุณสมบูรณ์หรือลบเนื้อหาทั้งหมด:
Ctrl + F - เปิดกล่องโต้ตอบ Find ซึ่งคุณสามารถใช้เพื่อป้อนและค้นหาข้อความในหน้าต่าง Command Prompt หากพบข้อความที่คุณค้นหาจะถูกเลือกโดยอัตโนมัติ
แท็บ - ชื่อโฟลเดอร์ Autocompletes คุณสามารถกดซ้ำ ๆ เพื่อวนรอบชื่อโฟลเดอร์ทั้งหมดที่ตรงกันจากเส้นทางปัจจุบันของคุณ
Ctrl + End - ลบข้อความทั้งหมดจากตำแหน่งเคอร์เซอร์ปัจจุบันของคุณและจนถึงจุดสิ้นสุดของบรรทัด
Ctrl + Home - ลบข้อความทั้งหมดจากตำแหน่งเคอร์เซอร์ปัจจุบันของคุณและจนถึงจุดเริ่มต้นของบรรทัด
ข้อสรุป
ถ้าคุณชอบทำงานกับ Command Prompt เกือบจะแน่ใจแล้วว่าคุณต้องการใช้แป้นพิมพ์มากกว่าเมาส์ และนั่นหมายความว่าแป้นพิมพ์ลัดเพิ่มเติมสำหรับ Command Prompt จะดีกว่า หากคุณรู้จักทางลัดที่สำคัญอื่น ๆ อย่าลังเลที่จะแชร์กับเราในแบบฟอร์มความคิดเห็นด้านล่างและเราหวังว่าเราจะอัปเดตบทความนี้ให้เร็วที่สุดเท่าที่จะเป็นไปได้



