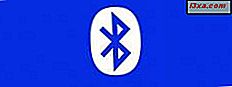แถบงานของ Windows เป็นเครื่องมือที่ใช้งานไม่ได้ซึ่งเมื่อใช้อย่างถูกต้องอาจมีผลดีต่อประสิทธิภาพการผลิตของคุณ คุณสามารถเริ่มแอปพลิเคชันตรึงสลับระหว่างหลายแอ็พพลิเคชันเปิดไฟล์ด้วยแอพพลิเคชันเฉพาะและอื่น ๆ ในคู่มือนี้เราต้องการแบ่งปันเคล็ดลับและเทคนิคต่างๆซึ่งจะช่วยให้คุณใช้แถบงานได้อย่างมีประสิทธิภาพยิ่งขึ้น มาเริ่มกันเลย:
1. ตรึง Apps และโปรแกรมลงในแถบงาน
วิธีที่ดีที่สุดในการเพิ่มผลผลิตของคุณและเข้าถึงแอปพลิเคชันที่คุณชื่นชอบได้อย่างรวดเร็วคือการปักหมุดไว้ที่แถบงาน ซึ่งสามารถทำได้หลายวิธี
ใน Windows 8.1 ให้ไปที่หน้าจอ เริ่มต้น และคลิกขวาหรือกดแอพฯ ที่คุณต้องการตรึงไว้ คลิกหรือแตะ "ตรึงไปที่แถบงาน"
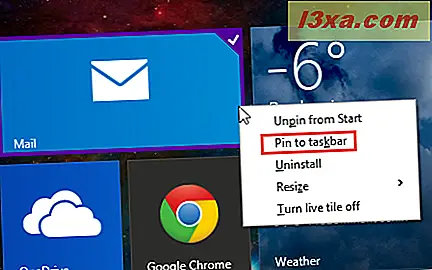
หากแอปพลิเคชันหรือเดสก์ท็อปเปิดขึ้นให้คลิกขวาหรือกดไอคอนแถบงานค้างไว้ จากนั้นคลิกหรือแตะ "ตรึงโปรแกรมนี้ไว้ที่แถบงาน" วิธีนี้ใช้ได้ทั้งใน Windows 7 และ Windows 8.1
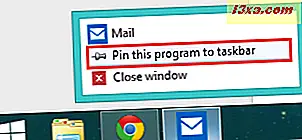
อีกวิธีหนึ่งคือการลากและวางแอปหรือโปรแกรมที่คุณต้องการตรึงจาก เดสก์ท็อป ไปที่แถบงาน

2. จัดเรียงลัดทางลัดบนแถบงาน
Windows ช่วยให้คุณสามารถควบคุมทางลัดของแถบงานได้และลำดับของพวกเขา คุณสามารถเปลี่ยนลำดับและเรียงตามลำดับตัวอักษรตามลำดับความสำคัญหรือคุณสามารถสับเปลี่ยนพวกเขาได้ สามารถทำได้บ่อยเท่าที่ต้องการ หากต้องการจัดเรียงลัดทางลัดบนแถบงานลากด้วยเมาส์จากตำแหน่งปัจจุบันและเลื่อนไปที่ตำแหน่งใหม่

ในอุปกรณ์ที่มีการแตะให้กดแป้นพิมพ์ลัดที่คุณต้องการย้ายค้างไว้และลากไปยังตำแหน่งใหม่
3. เข้าถึงเดสก์ท็อปและย่อหรือซ่อนแอพพลิเคชันได้อย่างรวดเร็ว
คุณสามารถดู เดสก์ท็อปได้ อย่างรวดเร็วโดยคลิกที่ปุ่ม "แสดงเดสก์ท็อป" ที่ด้านขวาสุดของแถบงาน หน้าต่างที่เปิดอยู่ทั้งหมดจะถูกย่อเล็กสุดเผยให้เห็น Desktop หากต้องการกลับไปที่แอปพลิเคชันและหน้าต่างให้คลิกปุ่ม "แสดงเดสก์ท็อป" อีกครั้ง

หากต้องการดูพีซีที่ เดสก์ท็อป สักสองสามวินาทีโดยไม่ลดขนาดแอปพลิเคชันของคุณให้วางเมาส์เหนือปุ่ม "แสดงเดสก์ท็อป" เมื่อคุณเลื่อนเคอร์เซอร์ออกไปหน้าต่างที่เปิดอยู่ของคุณจะปรากฏขึ้นอีกครั้ง
4. ใช้ภาพขนาดย่อแบบสดเพื่อสลับระหว่างอินสแตนซ์ของโปรแกรมหนึ่ง ๆ
ไฟล์หลายไฟล์ที่เปิดโดยใช้โปรแกรมเดียวกันหรืออินสแตนซ์ของโปรแกรมจะจัดกลุ่มไว้ที่แถบงานเสมอ ด้วยความช่วยเหลือของคุณลักษณะ ภาพขนาดย่อแบบสด คุณสามารถดูตัวอย่างของอินสแตนซ์ทั้งหมดของโปรแกรมเพื่อเลือกอินสแตนซ์ที่คุณต้องการเปิด เมื่อต้องการทำเช่นนี้ให้เลื่อนเมาส์ไปวางเหนือไอคอนแถบงานของโปรแกรมที่เปิดอยู่ คุณจะเห็นรูปขนาดย่อสำหรับแต่ละอินสแตนซ์ คลิกอินสแตนซ์ที่คุณต้องการเปิด
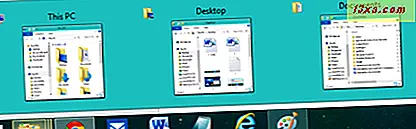
5. เปิดไฟล์โดยใช้ทางลัดของแถบงานของแอพพลิเคชัน
หากคุณมีไฟล์และแอ็พพลิเคชันที่คุณต้องการใช้เพื่อเปิดไฟล์จะถูกตรึงไว้บนแถบงานคุณสามารถเปิดไฟล์ด้วยแอปพลิเคชันนั้นโดยลากไปที่ทางลัดของแอปพลิเคชัน เมื่อข้อความ "Open with application name" ปรากฏขึ้นให้ปล่อยไฟล์และจะเปิดขึ้นโดยใช้แอพพลิเคชั่นนั้น
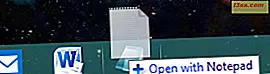
เปิดหลาย ๆ กรณีของโปรแกรมโดยใช้ทางลัดของแถบงาน
หากต้องการเปิดหลาย ๆ อินสแตนซ์ของโปรแกรมเดสก์ท็อปอย่างรวดเร็วคุณสามารถใช้ทางลัดของแถบงานได้: กด SHIFT บนแป้นพิมพ์และคลิกที่แถบลัดของแถบงานเพื่อเปิดอินสแตนซ์เดียว คลิกที่แถบทางลัดต่อไปจนกว่าจะเปิดหลาย ๆ กรณีตามต้องการ

การทำงานนี้ใช้ได้เฉพาะกับแอปพลิเคชันที่สนับสนุนการทำงานในหลาย ๆ อินสแตนซ์เช่น Microsoft Office หรือเบราว์เซอร์อินเทอร์เน็ต เคล็ดลับนี้ไม่สามารถใช้ได้กับแอปพลิเคชันสมัยใหม่จาก Windows Store เพราะสามารถทำงานได้ในครั้งเดียวเท่านั้น
7. เข้าถึงเมนูบริบทสำหรับโปรแกรมที่กำลังทำงานอยู่
คุณสามารถเข้าถึงเมนูบริบทสำหรับแอพพลิเคชันใด ๆ ที่เปิดได้โดยใช้ไอคอนแถบงาน เมื่อต้องการทำเช่นนั้นให้กดแป้น SHIFT บนแป้นพิมพ์และคลิกขวาที่ไอคอนแถบงานของแอ็พพลิเคชันที่คุณสนใจอีกวิธีหนึ่งคือคลิกขวาที่ภาพขนาดย่อที่ถ่ายทอดสดของแอพพลิเคชันนั้น
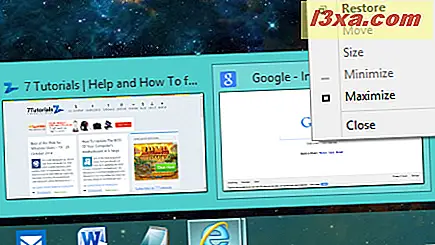
8. การเข้าถึงตำแหน่งที่ถูกปักหมุดล่าสุดหรือบ่อยๆสำหรับแอปพลิเคชันของคุณ
คลิกและลากขึ้นบนทางลัดบนแถบงานของแอปพลิเคชันเดสก์ท็อปหรือคลิกขวาที่ไอคอน เมนูตามบริบทจะแสดงด้วยรายการปักหมุดสถานที่ล่าสุดและ / หรือบ่อยครั้ง เมนูนี้แตกต่างจากแอ็พพลิเคชันและมีองค์ประกอบเฉพาะสำหรับแอ็พพลิเคชันที่คุณใช้อยู่
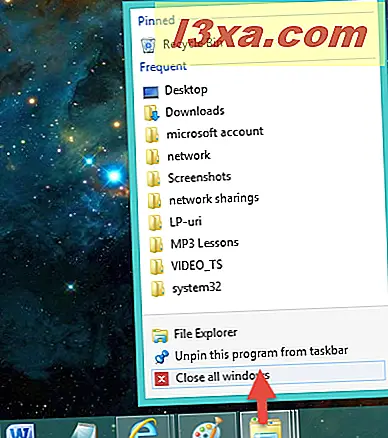
9. สลับระหว่างเปิด Windows และทางลัดแถบงานโดยใช้แป้นพิมพ์ลัด
ถ้าคุณต้องการใช้แป้นพิมพ์เพื่อเลื่อนไปมาระหว่างหน้าต่างที่เปิดอยู่และทางลัดต่างๆบนแถบงานคุณสามารถใช้แป้นพิมพ์ลัดต่อไปนี้ได้:
- สลับระหว่างหน้าต่างที่เปิด - ใช้ WINDOWS + T เพื่อวนรอบระหว่างหน้าต่างที่เปิดอยู่โดยใช้ภาพขนาดย่อของแถบงาน การทำงานนี้ยังมีการลดการใช้งานด้วย
- เข้าถึงแอ็พพลิเคชันที่ตรึงไว้บนแถบงานของคุณ - ใช้ WINDOWS พร้อมกับปุ่มตัวเลขตั้งแต่ 1 ถึง 9 เพื่อเริ่มแอพพลิเคชันใด ๆ ที่ถูกตรึงไว้บนแถบงาน 1 ย่อมาจากแอ็พพลิเคชันตัวแรกที่ถูกตรึงไว้บนแถบงาน 2 สำหรับครั้งที่สองและอื่น ๆ เมื่อเปิดโปรแกรมโดยใช้แป้นพิมพ์ลัดเดียวกันจะลดขนาดลง การใช้ทางลัดนี้อีกครั้งจะช่วยให้คุณกลับไปใช้แอปพลิเคชันดังกล่าวได้
- เลื่อนไปมาระหว่างหน้าต่างของแอพพลิเคชัน - ใช้ CTRL + คลิกที่ไอคอนบนแถบงานของแอ็พพลิเคชันเพื่อวนรอบระหว่างหน้าต่างที่เปิดโดยแอ็พพลิเคชันนั้น
- สลับโฟกัสระหว่างแอปพลิเคชันที่เปิดอยู่ - ใช้ ALT + ESC เพื่อเปลี่ยนโฟกัสไปยังแอ็พพลิเคชันอื่นที่เปิดอยู่ แต่ไม่สามารถย่อได้
- ย้ายโฟกัสไปยังพื้นที่แจ้งเตือน - ใช้ WINDOWS + B เพื่อย้ายโฟกัสไปยังพื้นที่แจ้งเตือน คุณสามารถใช้ปุ่มลูกศรเพื่อเลื่อนไปมาระหว่างไอคอนที่แสดงในพื้นที่แจ้งเตือน หากต้องการเปิดแอ็พพลิเคชันที่คุณได้เลือกไอคอนไว้ในพื้นที่แจ้งเตือนให้กด ENTER ที่แป้นพิมพ์ของคุณ
ข้อสรุป
เราหวังว่าคุณจะมีความสุขกับคำแนะนำในการใช้แถบงานให้มีประสิทธิภาพยิ่งขึ้น หากคุณต้องการเพิ่มผู้อื่นอย่าลังเลที่จะแสดงความคิดเห็นด้านล่างและช่วยให้เราเพิ่มคอลเล็กชันนี้