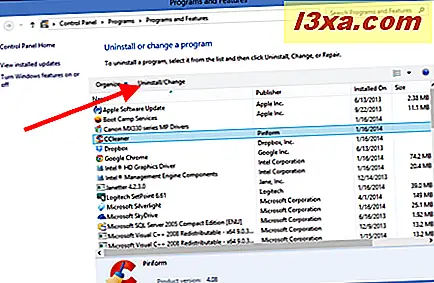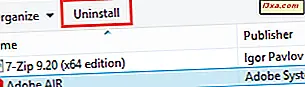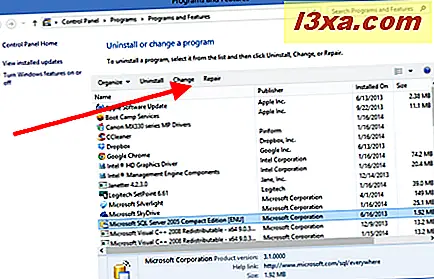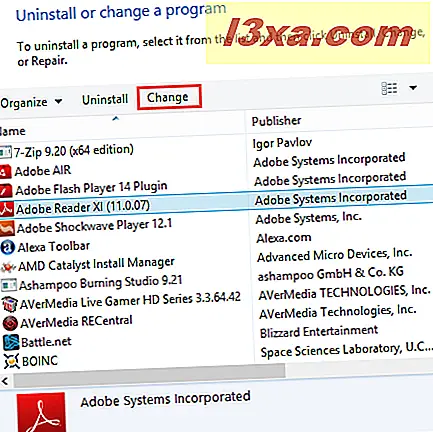เนื่องจากไมโครซอฟต์ยังคงทำการเปลี่ยนแปลงและปรับปรุงระบบปฏิบัติการให้ดีขึ้นผู้ใช้ต้องทำความคุ้นเคยกับวิธีการใหม่ ๆ ในการทำสิ่งเดิม ๆ เริ่มต้นด้วย Windows Vista โปรแกรม เพิ่มหรือเอาโปรแกรมที่ คุ้นเคยจากเวอร์ชันก่อนหน้าดูเหมือนจะหายไป มันไม่ได้หายไปจริงๆแน่นอน แต่ไมโครซอฟต์ให้ชื่อแบรนด์ใหม่ ลองมาดูที่ Windows 7 และ Windows 8.1 เรียนรู้ว่าจะหา Add or Remove Programs และวิธีการทำงานในวันนี้
วิธีค้นหา Add or Remove Programs ใน Windows 7 และ Windows 8.1
ใน Windows 7 และ Windows 8.1 คุณสามารถค้นหาสิ่งที่เคยเป็น Add or Remove Programs (ตอนนี้เรียกว่า โปรแกรมและคุณลักษณะ ) ใน Control Panel แผงควบคุม มีลักษณะเหมือนกันใน Windows 7 และ Windows 8.1 และทำงานในลักษณะเดียวกันสำหรับทั้งระบบปฏิบัติการ นั่นเป็นเหตุผลที่เราจะใช้เฉพาะภาพหน้าจอจาก Windows 8.1 เท่านั้น ไม่จำเป็นต้องมีให้สำหรับ Windows 7
ต่อไปนี้เป็นคำแนะนำโดยละเอียดเกี่ยวกับวิธีเปิด Control Panel : 9 วิธีในการเข้าถึง Control Panel
ใน แผงควบคุม คุณสามารถเข้าถึง Add or Remove Programs เก่าได้โดยคลิกหรือแตะที่ลิงก์ "Uninstall a program" ที่ พบในส่วน Programs

อีกวิธีหนึ่งคือการเปิด Control Panel และไปที่ "Programs -> Programs and Features"
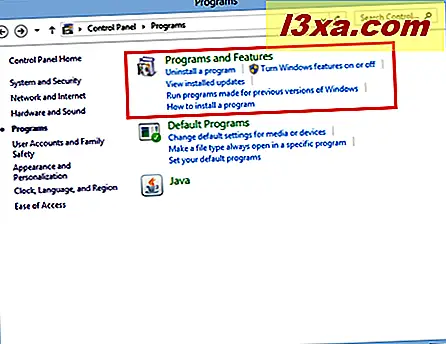
แต่เช่นเคยใน Windows รุ่นล่าสุดการค้นหาเป็นวิธีที่เร็วที่สุดในการค้นหาเพียงเกี่ยวกับอะไร ใน Windows 8.1 ให้ไปที่หน้าจอ เริ่มต้น แล้วค้นหาการ ถอนการติดตั้ง และคลิกหรือกด Uninstall a program ทุกอย่างที่ใช้เส้นทางตรงไปยังผลลัพธ์ที่ต้องการเป็นสิ่งที่ดีในมุมมองของเรา
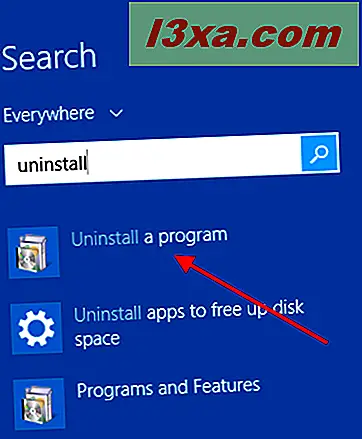
คุณสามารถค้นหาโดยใช้คำหลัก เพิ่มลบ เก่า คุณจะได้รับผลลัพธ์ที่ชื่อว่า Add or remove programs แต่จะมีการวางตำแหน่งสุดท้ายในรายการผลการค้นหา
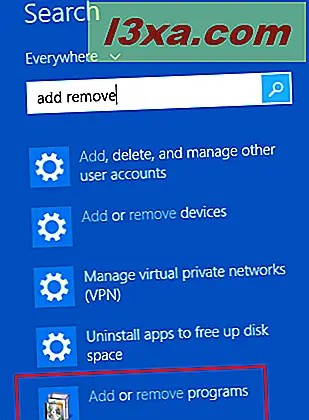
โชคดีที่คำว่า add remove add เดิม จะ ทำงานได้ดีใน Windows 7 เมื่อคุณใช้คำเหล่านี้ในช่องค้นหา Start Menu การคลิกที่ Add or remove programs จะนำคุณไปสู่หน้าต่าง " Programs and Features " ใหม่
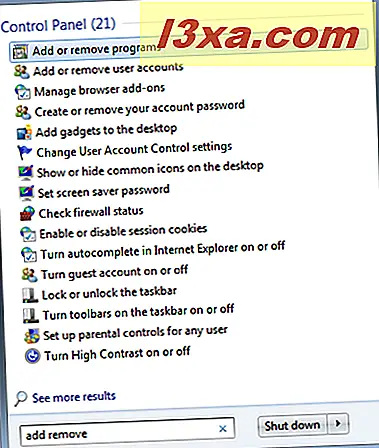
ในหน้าต่าง โปรแกรมและคุณลักษณะ คุณสามารถดูรายการซอฟต์แวร์ที่ติดตั้งไว้ในปัจจุบันได้และคุณสามารถเลือกที่จะถอนการติดตั้งเปลี่ยนหรือซ่อมแซมแต่ละรายการได้ นี้ดูเหมือนกันและทำงานในลักษณะเดียวกันในระบบปฏิบัติการทั้ง ภาพประกอบนี้มาจาก Windows 8.1

ลบ, ซ่อมแซม, เปลี่ยนและอื่น ๆ
เมื่อคุณดูรายการโปรแกรมที่ติดตั้งไว้คุณจะพบว่าแต่ละตัวมีตัวเลือกของตนเอง ไม่สามารถเปลี่ยนหรือซ่อมแซมซอฟต์แวร์ทั้งหมดได้ กดหนึ่งครั้งในแต่ละโปรแกรมและจดสิ่งที่ระบุไว้ในแถบเมนูด้านบนรายการซอฟต์แวร์ของคุณ นักพัฒนาซอฟต์แวร์ที่แตกต่างกันในการจัดการนี้แตกต่างกัน:
- บางครั้งคุณจะเห็น การยกเลิกการติดตั้ง / เปลี่ยน เป็นทางเลือกหนึ่งมากกว่าสองข้อ อย่างไรก็ตามเมื่อเกิดเหตุการณ์นี้โปรแกรมดังกล่าวสามารถถอนการติดตั้งได้เท่านั้น
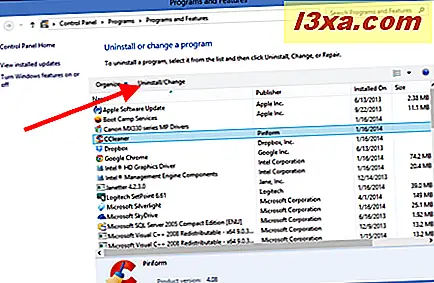
- บางโปรแกรมสามารถลบออกได้เท่านั้น ต่อไปนี้เป็นตัวอย่างซอฟต์แวร์ที่สามารถนำออกและไม่ได้รับการแก้ไขหรือซ่อมแซมได้เท่านั้น
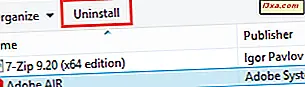
- โปรแกรมอื่น ๆ ช่วยให้คุณสามารถเลือกซ่อมแซมการติดตั้งที่ทำผิดพลาดซึ่งเป็นประโยชน์อย่างมากหากบางสิ่งบางอย่างหยุดทำงานอย่างถูกต้อง เลือกตัวเลือกนี้และทำตามคำแนะนำบนหน้าจอซึ่งจะแตกต่างกันเล็กน้อยสำหรับแต่ละโปรแกรม
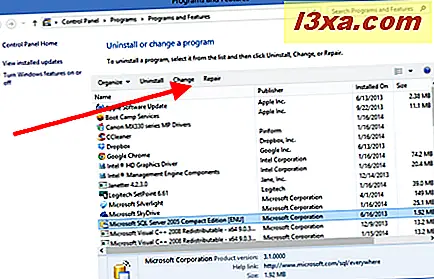
- สำหรับบางโปรแกรมคุณจะเห็นปุ่ม Change พร้อมใช้งาน เมื่อกดปุ่มตัวติดตั้งจะเริ่มทำงานและจะมีตัวเลือกให้คุณเพิ่มหรือลบคุณลักษณะการซ่อมแซมการติดตั้งหรือลบโปรแกรมทั้งหมด
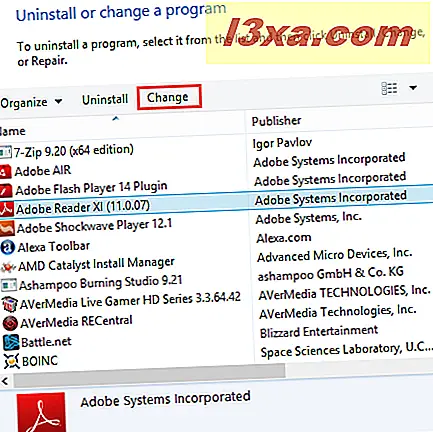
การเพิ่มและลบออกจาก Windows
ในแถบด้านข้างของหน้าต่าง โปรแกรมและคุณลักษณะ คุณจะเห็นลิงก์ไปที่ "เปิดหรือปิดคุณลักษณะของ Windows" หากมีตัวเลือก Windows บางอย่างที่คุณเลือกที่จะไม่ติดตั้งครั้งแรกหรือคุณลักษณะที่คุณไม่เคยใช้และต้องการกำจัดนี่คือที่ที่คุณสามารถทำได้ สำหรับการเปลี่ยนแปลงบางอย่างคุณจะต้องมีดิสก์การติดตั้ง Windows ของตัวเองก่อนเพื่อให้แน่ใจก่อนว่าจะมีประโยชน์
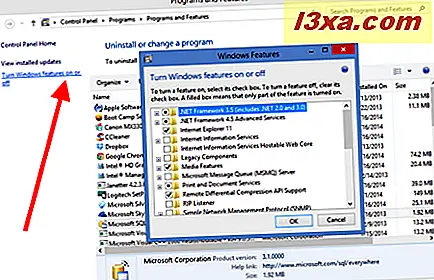
คุณจะพบคำแนะนำโดยละเอียดเกี่ยวกับวิธีการทำงานกับหน้าต่าง คุณลักษณะของ Windows ที่นี่: วิธีการเพิ่มหรือลบ (ไม่ต้องการ) คุณลักษณะของ Windows โปรแกรมหรือแอพพลิเคชัน อย่าลังเลที่จะอ่านก่อนที่จะเพิ่มหรือลบคุณลักษณะใด ๆ ของ Windows
สิ่งที่เกี่ยวกับการถอด Apps ใน Windows 8.1?
แล้วแอป Windows Store มี อะไรบ้าง เหตุใดพวกเขาจึงไม่อยู่ในรายการ โปรแกรมและคุณลักษณะ ? คุณจะลบมันได้อย่างไร?
พวกเขาไม่อยู่ในหน้าต่าง Add or Remove Programs เก่าเพราะไม่ใช่โปรแกรมเดสก์ท็อป แอพพลิเคชันเหล่านี้เป็นแอพพลิเคชันที่ทันสมัยกระจายผ่านทาง Windows Store อย่างไรก็ตามวินโดวส์ 8.1 ทำให้การติดตั้งแอพพลิเคชันเป็นเรื่องง่ายเหมือนกับการได้รับแอพฯ จากที่แรก
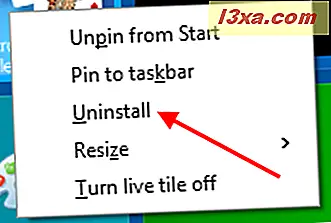
ถ้าคุณต้องการเรียนรู้วิธีการลบแอปโปรดอ่านคะแนน 5 และ 6 จากบทแนะนำนี้: เจ็ดวิธีในการลบโปรแกรมเดสก์ท็อปและแอพพลิเคชันสมัยใหม่ใน Windows
ข้อสรุป
ไมโครซอฟท์ได้รักษาอินเทอร์เฟซนี้ไว้ให้สอดคล้องกันตั้งแต่ Windows Vista แต่ยังคงมีผู้ที่อัพเกรดจาก Windows XP ซึ่งอาจสับสนกับการเปลี่ยนแปลงคำศัพท์ ฉันหวังว่าบทความนี้ช่วยให้คุณเลื่อนได้อย่างราบรื่นยิ่งขึ้น คุณมีความคิดเห็นหรือคำแนะนำที่เป็นประโยชน์ของคุณหรือไม่? โปรดแจ้งให้เราทราบในความคิดเห็น