
คุณเคยได้ยินเกี่ยวกับคอนโซล การจัดการการพิมพ์ ใน Windows 7 และ Windows 8 หรือไม่? ฉันได้ แต่ฉันละเลยมันสุขสันต์มานานหลายปี จนกระทั่งเมื่อเร็ว ๆ นี้เมื่อใดก็ตามที่โดยบังเอิญมันกวนความสนใจของฉัน ฉันเริ่มใช้มันและฉันรักมัน ดังนั้นผมจึงตัดสินใจแชร์สิ่งที่ได้เรียนรู้กับผู้อ่านของเราและแสดงวิธีที่ดีกว่าในการจัดการเครื่องพิมพ์และไดรเวอร์ที่ติดตั้งไว้
จะหาคอนโซลการจัดการการพิมพ์ได้ที่ไหน
ทั้งใน Windows 7 และ Windows 8 คอนโซล การจัดการการพิมพ์ เป็นส่วนหนึ่งของ Administrative Tools อย่างไรก็ตามไม่สามารถใช้งานได้ในทุกรุ่นของ Windows เฉพาะผู้ใช้ Windows 7 Professional, Ultimate และ Enterprise เท่านั้นที่สามารถใช้งานได้ ใน Windows 8 มีให้ใน Windows 8 Pro และ Enterprise
ขณะที่การค้นหาคำว่า Print Management ใน Start Menu ของ Windows 7 จะแสดงผลการค้นหาที่เหมาะสมโดยทำแบบเดียวกันในหน้าจอ เริ่มต้น ของ Windows 8 ไม่ได้ นั่นเป็นเหตุผลที่เพื่อให้แน่ใจว่าคุณหาได้ดีที่สุดคือเปิด Control Panel และไปที่ System and Security -> Administrative Tools
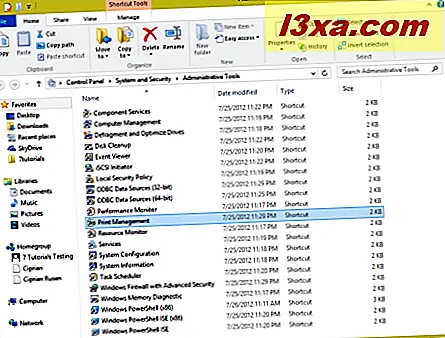
ซึ่งจะใช้ได้ทั้งใน Windows 7 และ Windows 8
เมื่อคุณเปิดใช้ Print Management หน้าต่างจะมีลักษณะคล้ายกับภาพหน้าจอด้านล่าง
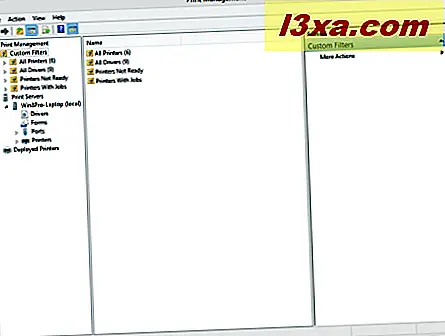
วิธีการทำงานกับส่วน Print Servers
แม้ว่า Print Servers จะเป็นส่วนที่สองทางด้านซ้ายฉันต้องการจะนำเสนอก่อนเนื่องจากเป็นส่วนที่น่าสนใจที่สุดของคอนโซล การจัดการการพิมพ์
ภายใต้ Print Servers คุณจะพบคอมพิวเตอร์ของคุณ หากคุณเป็นส่วนหนึ่งของโดเมนเครือข่ายและคุณมีสิทธิ์ในการดูแลระบบดังกล่าวคุณจะเห็นคอมพิวเตอร์เครื่องอื่น ๆ จากโดเมนนั้นด้วย สำหรับคอมพิวเตอร์แต่ละเครื่องมีรายละเอียดเกี่ยวกับไดร์เวอร์ที่ติดตั้งรูปแบบการพิมพ์พอร์ตที่ใช้และเครื่องพิมพ์ที่ติดตั้งไว้
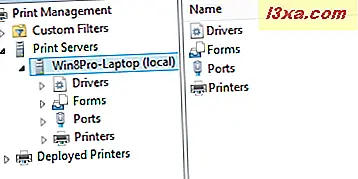
ส่วน Drivers (ไดรเวอร์) จะแสดง ไดร์เวอร์ การพิมพ์ทั้งหมดที่ติดตั้งอยู่ในคอมพิวเตอร์ที่เลือกรวมทั้งไดร์เวอร์ที่ติดตั้งโดยซอฟต์แวร์ที่จำลองการปรากฏตัวของเครื่องพิมพ์

ด้วยการคลิกขวาที่ไดร์เวอร์คุณสามารถจัดการด้านต่างๆได้เช่นการแยกจากไดรเวอร์หรือคุณสมบัติอื่น ๆ นอกจากนี้คุณยังสามารถลบไดรเวอร์ที่เลือก

ถัดไปคือ แบบฟอร์ม ที่นั่นคุณจะเห็นรายการแบบฟอร์มทั้งหมดที่สามารถใช้พิมพ์ได้โดยเครื่องพิมพ์ทั้งหมดของคุณ สำหรับแต่ละข้อมูลมีข้อมูลที่เป็นประโยชน์เช่นความกว้างความสูงหรือชนิด

ถ้าคุณจำขนาดของหน้า A3 ไม่ได้ให้มองหาที่นี่และคุณจะเห็นขนาดของมันเป็นมิลลิเมตร มีประโยชน์ไม่ใช่ใช่หรือไม่?
คอลัมน์ที่สำคัญในรายการนี้มีชื่อว่า Type ค่าที่พบมากที่สุดคือ Built In และ Printer ฟอร์ม Built In มาพร้อมกับ Windows และไม่สามารถนำออกหรือเปลี่ยนแปลงได้ ฟอร์ม เครื่องพิมพ์ ถูกติดตั้งโดยเครื่องพิมพ์เครื่องหนึ่งของคุณและได้รับการสนับสนุนจากเครื่องพิมพ์ คุณสามารถลบฟอร์มเหล่านี้ได้ด้วยการคลิกขวาแล้วกด Delete คุณควรลบออกเฉพาะเมื่อคุณไม่ได้ตั้งใจจะใช้

รายการที่สามคือ Ports พอร์ตการพิมพ์ทั้งหมดที่ติดตั้งและใช้บนคอมพิวเตอร์ของคุณจะปรากฏขึ้น บางพอร์ตมาตรฐานที่มาพร้อมกับคอมพิวเตอร์ของคุณและอาจไม่เคยใช้ อย่างไรก็ตามจะมีการระบุว่าพร้อมใช้งาน

ด้วยพอร์ตคุณสามารถคลิกขวาและลบหรือกำหนดค่าได้ การลบพอร์ตหมายความว่าจะไม่ใช้งาน หากมีการเชื่อมต่อเครื่องพิมพ์จริงกับคอมพิวเตอร์ของคุณคุณจะไม่สามารถใช้งานได้อีกต่อไปและคุณจะต้องติดตั้งใหม่
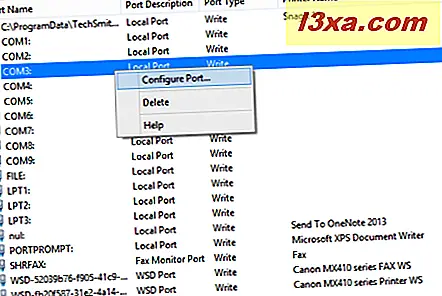
อีกทางเลือกหนึ่งคือการกำหนดค่าพอร์ต อย่างไรก็ตามสามารถกำหนดค่าได้ไม่กี่พอร์ต

รายการที่น่าสนใจที่สุดคือชื่อ Printers จะแสดงเครื่องพิมพ์ทั้งหมดที่ติดตั้งรวมถึงซอฟต์แวร์ คลิกขวาที่เครื่องพิมพ์จะแสดงตัวเลือกการกำหนดค่าต่างๆ คุณสามารถ: เปิดคิวเครื่องพิมพ์หยุดการพิมพ์ชั่วคราวปรับใช้เครื่องพิมพ์ด้วย Group Policy ผ่านโดเมนเครือข่ายตั้งค่าปริยายสำหรับการพิมพ์จัดการการแชร์พิมพ์หน้าทดสอบแก้ไขคุณสมบัติลบหรือเปลี่ยนชื่อเครื่องพิมพ์และเข้าถึง Help
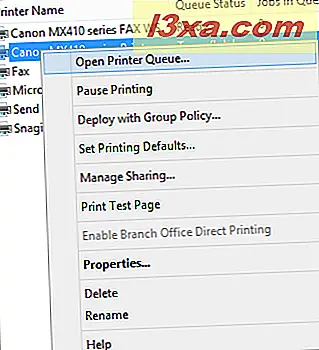
ทั้งหมดนี้จากเมนูคลิกขวา
วิธีการทำงานกับตัวกรองที่กำหนดเอง
ส่วนแรก - ตัวกรองแบบกำหนดเอง - แสดงข้อมูลเดียวกับ เซิร์ฟเวอร์การพิมพ์ โดยใช้ตัวกรองที่สามารถกำหนดค่าเพื่อแสดงเฉพาะสิ่งที่คุณสนใจเท่านั้น

ตัวกรองที่น่าสนใจที่สุดบางส่วนคือ เครื่องพิมพ์ที่มีงาน พิมพ์ และ เครื่องพิมพ์ไม่พร้อม

ตัวอย่างเช่นตัวกรอง Printers With Jobs จะแสดงเครื่องพิมพ์ที่พิมพ์บางอย่างในขณะนั้นและมีงานกี่รายการที่อยู่ในคิว
อย่าลืมใช้เมนูการทำงานหรือคลิกขวาที่หมวดหมู่
เมนูที่มีประโยชน์มากในคอนโซล การจัดการการพิมพ์ คือเมนู Action จะแสดงตัวเลือกเดียวกับการคลิกขวาที่หมวดหมู่
ตัวอย่างเช่นเมื่ออยู่ในหมวด ' ตัวกรองที่กำหนดเอง ' จะช่วยให้คุณสามารถสร้างตัวกรองเครื่องพิมพ์หรือไดรเวอร์ที่กำหนดเองได้

ในส่วน Print Servers -> Drivers จะช่วยให้คุณสามารถเพิ่มไดร์เวอร์ใหม่หรือจัดการไฟล์ที่มีอยู่ได้

ในส่วน Print Servers -> Printers จะมีความเป็นไปได้ในการส่งออกเครื่องพิมพ์ทั้งหมดของคุณไปยังไฟล์หรือนำเข้าเครื่องพิมพ์จากไฟล์

ตัวเลือกที่มีประโยชน์มากหากคุณถามฉันดังนั้นอย่าลังเลที่จะทดสอบและเรียนรู้เครื่องมือนี้และตัวเลือกตามบริบททั้งหมด
ข้อสรุป
ดังที่คุณเห็นจากบทแนะนำนี้คอนโซล การจัดการการพิมพ์ เป็นเครื่องมือที่มีประโยชน์มาก หลังจากทำความรู้จักกับผลิตภัณฑ์ให้ดีขึ้นแล้วฉันต้องการเครื่องพิมพ์และแผงเครื่องพิมพ์เมื่อจัดการเครื่องพิมพ์ของฉัน สำหรับเคล็ดลับและเทคนิคที่น่าสนใจมากขึ้นเกี่ยวกับ Windows อย่าลังเลที่จะอ่านคำแนะนำด้านล่างนี้


