
ใครก็ตามที่ใช้คอมพิวเตอร์หลายเครื่องในเครือข่ายที่มีเครื่องพิมพ์เครื่องเดียวรู้ถึงความสำคัญของความสามารถในการแบ่งปันทรัพยากร ในบทแนะนำก่อนหน้านี้เราได้อธิบายถึงวิธีการเข้าถึง Windows 7 Shared Folders จาก Ubuntu อย่างไรก็ตามการใช้ร่วมกันไม่ได้หยุดเพียงแค่นั้น บทแนะนำนี้จะแสดงวิธีเข้าถึงจากเครื่องพิมพ์ Ubuntu ที่แชร์จากคอมพิวเตอร์ Windows เครื่องอื่น
หมายเหตุ: บทความปรับปรุงเพื่อใช้งาน Ubuntu v10.10 & 11.04
ขั้นตอนที่ 1: กำหนดค่าคอมพิวเตอร์ใน Workgroup เดียวกัน
เพื่อให้อูบุนตูและ Windows 7 สามารถแชร์เครื่องพิมพ์ได้ต้องมีการกำหนดค่าให้อยู่ใน Workgroup เดียวกัน
เมื่อต้องการเปลี่ยนเวิร์กกรุ๊ป Windows 7 ให้ดูที่: วิธีการเปลี่ยน Workgroup ใน Windows 7
หากต้องการเปลี่ยนกลุ่มงาน Ubuntu โปรดดูที่: วิธีการเปิดใช้งานการแชร์ไฟล์และเปลี่ยน Workgroup ใน Ubuntu Linux
เมื่อกลุ่ม Workgroup ได้ รับการตั้งค่าให้เหมือนกันในคอมพิวเตอร์ทั้งสองเครื่องแล้วให้ดำเนินการต่อในขั้นตอนที่ 2 เพื่อแชร์เครื่องพิมพ์ของคุณ
ขั้นตอนที่ 2: แชร์เครื่องพิมพ์จาก Windows 7
จากนั้นคุณจะต้องกำหนดค่าเครื่องพิมพ์ให้แชร์ในเครือข่าย ในการดำเนินการนี้โปรดดู: วิธีแชร์เครื่องพิมพ์บนเครือข่ายของคุณ
ขั้นตอนที่ 3: กำหนดค่า Ubuntu เพื่อเข้าถึงเครื่องพิมพ์
จากแผงควบคุมหลักของคุณไปที่ 'System -> Administration -> Printing' เพื่อเปิดตัวจัดการการกำหนดค่าเครื่องพิมพ์

ในหน้าต่างนี้คุณจะเห็นเครื่องพิมพ์ทั้งหมดที่ติดตั้งคอมพิวเตอร์และคอมพิวเตอร์เครื่องอื่น ๆ ในเครือข่ายของคุณ

คลิกขวาที่เครื่องพิมพ์เครือข่ายที่คุณต้องการเข้าถึงจากเมนูเลือก Properties

ในหน้าต่าง ' คุณสมบัติเครื่องพิมพ์ ' ถ้า Make and Model ของเครื่องพิมพ์แสดงเป็น Local Raw Printer คุณต้องติดตั้งไดรเวอร์สำหรับเครื่องพิมพ์นั้น คลิกที่ปุ่ม Change เพื่อเข้าหน้าต่าง Change Driver
หมายเหตุ: ถ้า Make and Model ของเครื่องพิมพ์ถูกต้องคุณสามารถข้ามขั้นตอนถัดไปเนื่องจากเครื่องพิมพ์จะทำงานจาก Ubuntu

ในหน้าต่าง Change Driver ค้นหาผู้ผลิตเครื่องพิมพ์ที่คุณต้องการเข้าถึงและเลือก ในตัวอย่างของเรา HP คือ จากนั้นคลิกที่ Forward

ตอนนี้ค้นหาและเลือกรูปแบบที่ถูกต้องของเครื่องพิมพ์ เราคือ Photosmart C5200 หากคุณต้องเลือกระหว่างหลายไดรเวอร์ให้เลือกไดรเวอร์ที่มี ชื่อว่า "cups" (ไดรเวอร์เหล่านี้ควรทำงานได้ดีขึ้นบน Linux, CUPS หมายถึง Unix Printing System ทั่วไป) คลิก Forward เพื่อดำเนินการต่อ
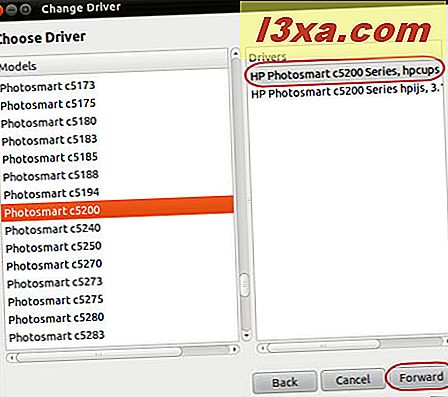
ในหน้าต่างถัดไปคุณจะถูกถามว่าต้องการโอนการตั้งค่าปัจจุบันหรือไม่ เนื่องจากเครื่องพิมพ์ยังไม่ได้ติดตั้งไว้จึงไม่มีการตั้งค่าใดที่จะถ่ายโอนได้ดังนั้นให้เลือก ใช้ PPD ใหม่ (Postscript Printer Description) ตามที่ปรากฏ และคลิกที่ Forward

ขั้นตอนสุดท้ายคือการเลือกตัวเลือกเพิ่มเติมในการติดตั้ง ตัวเลือกเหล่านี้ขึ้นอยู่กับรุ่นของเครื่องพิมพ์ในตัวอย่างของเราเราสามารถติดตั้ง Duplexer ซึ่งเป็นคุณลักษณะที่ช่วยให้สามารถพิมพ์ทั้งสองด้านของกระดาษได้ เลือกตัวเลือกที่คุณต้องการติดตั้งและคลิกที่ ใช้

ตอนนี้ในหน้าต่าง คุณสมบัติเครื่องพิมพ์ ฟิลด์ Make and Model จะแสดงเครื่องพิมพ์ถูกต้อง สุดท้ายเพื่อทดสอบเครื่องพิมพ์คลิกที่ปุ่ม พิมพ์หน้าทดสอบ
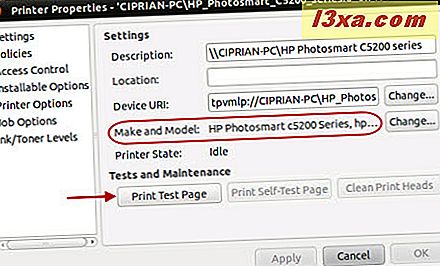
คุณได้รับแจ้งว่ามีการส่งหน้าทดสอบแล้ว คลิกที่ OK จากนั้นให้ปิดหน้าต่าง Printer Properties ถ้าทุกอย่างดี

ข้อสรุป
ในขณะที่คุณสามารถดูได้การเข้าถึงเครื่องพิมพ์ที่ใช้ร่วมกันบนเครือข่ายเป็นเรื่องง่ายที่จะทำกับอูบุนตู หากคุณมีเคล็ดลับในการแชร์เครื่องพิมพ์หรือการใช้เครื่องพิมพ์ร่วมกันระหว่าง Ubuntu และ Windows 7 ขั้นสูงคุณสามารถแสดงความคิดเห็นได้ คุณอาจต้องการทบทวนบทความด้านล่างเพื่ออธิบายความสามารถในการทำงานระหว่าง Windows และ Ubuntu ในเครือข่าย



