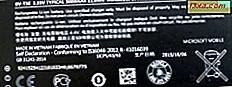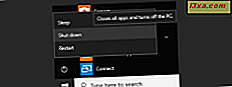
หนึ่งในการเปลี่ยนแปลงที่เกี่ยวข้องกับตัวเลือกการใช้พลังงานใน Windows 8.1 และ Windows 10 คือตัวเลือก Hibernate ไม่พร้อมใช้งานโดยค่าเริ่มต้นในเมนู Power ในการใช้คุณลักษณะนี้คุณต้องเปิดใช้งานด้วยตนเอง ด้วยเหตุนี้ในบทแนะนำนี้เราจะแบ่งปันข้อมูลทีละขั้นตอนเกี่ยวกับวิธีเปิดใช้งานตัวเลือก Hibernate ใน Windows 8 และ Windows 10 เพื่อที่จะแสดงในเมนู Power ต่อไปนี้คือวิธีดำเนินการ:
ไฮเบอร์เนตใน Windows คืออะไร?
ไฮเบอร์เนต (หรือ ระงับไปยังดิสก์ ) เป็นวิธีปิดระบบของคุณเพื่อให้คุณสามารถเริ่มกิจกรรมต่อได้ตามที่คุณต้องการ จะคล้ายกับ Sleep ยกเว้นว่าระบบสามารถเก็บสถานะการไฮเบอร์เนตให้นานขึ้นโดยสิ้นเปลืองพลังงานน้อยลง
นอกจากนี้ระบบสามารถรักษาสถานะการไฮเบอร์เนตได้แม้หลังจากที่คุณถอดสายไฟออกจากแหล่งจ่ายไฟ อย่างไรก็ตามการกลับมาใช้ระบบจะไม่เกิดขึ้นทันทีเช่นเมื่อใช้ โหมดสลีป ระยะเวลาการทำงานจะคล้ายกับขั้นตอนการเริ่มต้นหลังจาก ปิดเครื่อง ทั่วไป
การเปิดใช้งาน Hibernate จะใช้พื้นที่เพิ่มเติมในพาร์ติชันที่มีการติดตั้ง Windows ไว้ เนื้อที่ว่างที่ใช้จะเท่ากับหน่วยความจำแรมของคุณ พื้นที่นี้ถูกสงวนไว้สำหรับการคัดลอกข้อมูลเกี่ยวกับการเรียกใช้โปรแกรมเมื่อคุณใช้ Hibernate ดังนั้นเมื่อคุณกลับมาทำงานต่อจาก ไฮเบอร์เนต โปรแกรมแอพพลิเคชันและไฟล์ที่คุณเปิดไว้จะพร้อมใช้งานตรงตำแหน่งที่คุณปิดไว้ก่อนที่จะเริ่มขั้นตอน Hibernate
อ่านบทความนี้ในวิกิพีเดียถ้าคุณต้องการเรียนรู้รายละเอียดทางเทคนิคเพิ่มเติมเกี่ยวกับ Hibernate และวิธีการทำงาน
วิธีเปิดใช้งาน Hibernate ใน Windows 8.1 และ Windows 10
ก่อนดำเนินการต่อในบทแนะนำนี้โปรดเข้าสู่ระบบกับผู้ใช้ที่มีสิทธิ์ของ ผู้ดูแลระบบ เพื่อให้คุณสามารถทำการเปลี่ยนแปลงที่จำเป็นได้
ในการเปิดใช้งานตัวเลือก Hibernate คุณต้องเปิด Control Panel ขึ้นอยู่กับระบบปฏิบัติการที่คุณใช้อ่านบทความต่อไปนี้: แนะนำ Windows 8.1: 9 วิธีในการเข้าถึง Control Panel หรือ 8 วิธีในการเริ่ม Control Panel ใน Windows 10. จากนั้น, คลิกหรือแตะ ฮาร์ดแวร์และเสียง

จากนั้นคลิกหรือแตะ ตัวเลือกการใช้พลังงาน

หากคุณกำลังดู แผงควบคุม โดยใช้ไอคอนขนาดใหญ่หรือเล็กให้คลิกหรือแตะไอคอน Power Options

ในหน้าต่าง Power Options คุณสามารถเลือกหรือปรับแต่งแผนการใช้พลังงานที่ใช้งานได้

มีตัวเลือกขั้นสูงเพิ่มเติมในคอลัมน์ที่ด้านซ้ายของหน้าต่าง มีปุ่ม "เลือกสิ่งที่ปุ่มเปิด / ปิด"

ซึ่งจะเปิดหน้าต่าง System Settings ซึ่งคุณสามารถตั้งค่าคุณสมบัติการจัดการพลังงานของระบบได้
คลิกหรือแตะลิงก์ที่ระบุว่า "เปลี่ยนการตั้งค่าที่ไม่สามารถใช้งานได้ในขณะนี้" โล่เล็ก ๆ ที่ตรงกับการกระทำนี้หมายความว่าคุณต้องมีสิทธิ์ของผู้ดูแลระบบเพื่อให้สามารถทำการเปลี่ยนแปลงในการ ป้องกันด้วยรหัสผ่านใน ส่วน การตั้งค่าการ ปลุก และ การตั้งค่าการปิดระบบ ได้

เลื่อนไปที่ด้านล่างของหน้าต่างจนกว่าคุณจะพบส่วน การตั้งค่าการปิดระบบ ตอนนี้เช็คช่องทำเครื่องหมาย ไฮเบอร์เนต และกดปุ่ม บันทึกการเปลี่ยนแปลง

ไฮเบอร์เนตถูกเปิดใช้งานใน Windows 8.1 หรือ Windows 10 แล้ว
วิธีการไฮเบอร์เนต Windows 8.1 หรือ Windows 10 Device
ไฮเบอร์เนต ถูกเปิดใช้งานและคุณสามารถค้นหาได้ในเมนูเปิด / ปิด ถัดจาก ปิดเครื่อง หรือ เริ่มต้นใหม่
นี่คือสิ่งที่เมนู Power ดูเหมือนจะอยู่ใน Windows 8.1:

หากคุณไม่ทราบวิธีเข้าถึงเมนูนี้ใน Windows 8.1 ให้อ่านบทแนะนำนี้: 7 วิธีในการปิดหรือรีสตาร์ทพีซีหรืออุปกรณ์ Windows 8 และ Windows 8.1
ต่อไปนี้คือสิ่งที่เมนู Power (Power ) มีลักษณะเช่นนี้ใน Windows 10:

หากคุณกำลังใช้อุปกรณ์ Windows 10 และต้องการทราบวิธีเข้าถึงเมนู Power ให้อ่านคู่มือนี้: 7 วิธีในการปิดหรือรีสตาร์ทพีซีหรืออุปกรณ์ Windows 10
ถ้าคุณต้องการปิดใช้งาน ไฮเบอร์เนต ให้ใช้คำแนะนำเดียวกับการเปิดใช้งานให้ยกเลิกการเลือกช่อง Hibernate และกด บันทึกการเปลี่ยนแปลง
ข้อสรุป
ตอนนี้คุณรู้วิธีเปิดใช้งานตัวเลือก Hibernate ใน Windows 8 และ Windows 10 เราต้องการทราบว่าคุณใช้บ่อยแค่ไหน: Sleep, Shut Down หรือ Hibernate ? เหตุผลที่คุณต้องการทำเช่นนั้น?
คุณพลาดตัวเลือก Hibernate เมื่อใช้ Windows 8.1 หรือ Windows 10 เป็นครั้งแรกหรือไม่?