
ผู้ใช้ Windows จำนวนมากจากทั่วโลกจำเป็นต้องใช้ภาษาป้อนข้อมูลมากกว่าหนึ่งภาษาในการทำงาน บางส่วนของสมาชิกในทีมของเราที่ 7 บทแนะนำ ใช้อย่างน้อยสองภาษาในแต่ละวัน Windows 8 และ 8.1 มาเพื่อตอบสนองความต้องการของเราโดยทำให้ง่ายขึ้นกว่าที่เคยทำงานกับภาษาใส่แป้นพิมพ์ การเพิ่มและลบภาษาเป็นเรื่องง่ายมากเพราะคุณจะเห็นรายละเอียดจากบทแนะนำ
แผงภาษา - ตำแหน่งเพื่อเพิ่มและนำภาษาออกจากเดสก์ท็อป
ก่อนที่จะเพิ่มภาษาสำหรับการป้อนข้อมูลใหม่คุณจำเป็นต้องทราบก่อนจากที่จะทำการเปลี่ยนแปลงที่จำเป็น: แผงควบคุม ภาษา ใน 'แผงควบคุม'
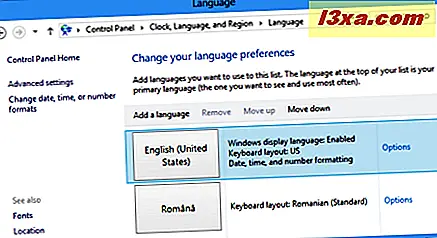
ใน Windows 8 และ 8.1 มีหลายวิธีในการเปิดแผง ภาษา และเราจะแชร์สิ่งที่ง่ายที่สุดในการใช้งาน
การเพิ่มและการลบภาษาออกจากการตั้งค่าพีซีใน Windows 8.1
Windows 8.1 ได้พัฒนาแผง การตั้งค่าพีซี เพื่อให้คุณสามารถทำสิ่งต่างๆได้มากขึ้น ดังนั้นผู้ใช้อุปกรณ์ที่ใช้ระบบสัมผัสสามารถติดตั้งและลบภาษาสำหรับป้อนข้อมูลบนแป้นพิมพ์ได้โดยไม่ต้องไปที่ เดสก์ท็อป และ แผงควบคุม
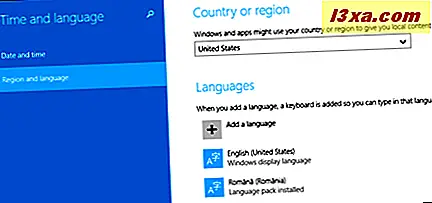
ในบทความนี้เราจะแบ่งปันวิธีการติดตั้งภาษาอินพุตแป้นพิมพ์จาก PC Settings
วิธีการเปิดแผงภาษาโดยใช้ Search
วิธีที่สองในการเปิดแผง ภาษา เร็วขึ้นเล็กน้อย ไปที่หน้าจอ เริ่ม พิมพ์คำว่า "ภาษา" และเลือก " การตั้งค่า" ใต้ช่องค้นหาที่มุมบนขวา
จากผลการค้นหาที่แสดงทางด้านซ้ายให้คลิกหรือแตะที่ Language
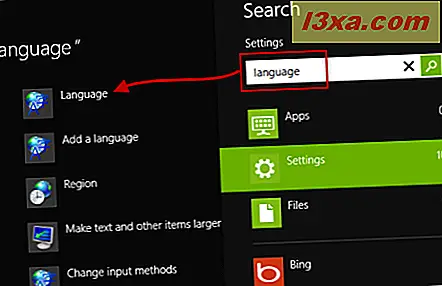
หากต้องการเริ่มต้น การ ค้นหา การตั้งค่า โดยตรงคุณสามารถใช้แป้นพิมพ์ลัด Windows + W จากนั้นพิมพ์คำว่า "language"
ใน Windows 8.1 ให้ไปที่หน้าจอ เริ่มต้น และพิมพ์คำว่า "language" ในรายการผลการค้นหาให้คลิกหรือแตะ ภาษา
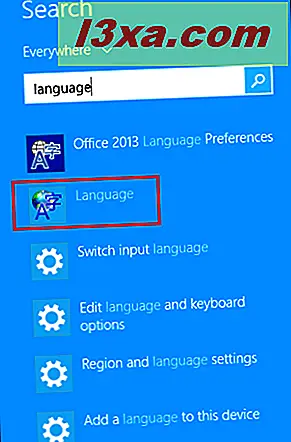
วิธีการเปิดแผงภาษาจาก Desktop
ขั้นแรกให้เปิด Control Panel ภายในมีชื่อส่วน "นาฬิกาเขตและภาษา" ในส่วนนี้จะมีลิงก์ชื่อ "เพิ่มภาษา"
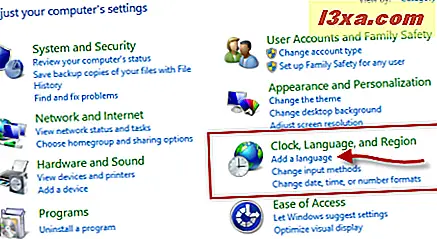
คลิกหรือแตะบนแผงควบคุมและ ภาษา จะเปิดขึ้น
วิธีการเปิดแผงภาษาโดยใช้ตัวบ่งชี้การป้อนคีย์บอร์ดบนเดสก์ท็อป
วิธีนี้ใช้ได้เฉพาะเมื่อคุณมีการติดตั้งภาษามากกว่าหนึ่งภาษาเท่านั้น มันเกี่ยวข้องกับการใช้ ตัวบ่งชี้การป้อนคีย์บอร์ดที่ แสดงใน พื้นที่แจ้งเตือน บนแถบงาน
คลิกหรือแตะ ตัวบ่งชี้การป้อนคีย์บอร์ด เมนูนี้จะแสดงเมนูที่มีรายการภาษาสำหรับการป้อนข้อมูลที่ติดตั้งไว้

ในตอนท้ายของรายการมีตัวเลือกชื่อว่า การกำหนดลักษณะภาษา หากคุณคลิกหรือแตะบนแผงควบคุม ภาษา จะเปิดขึ้น
วิธีการเพิ่มภาษาอินพุตแป้นพิมพ์จากแผงภาษา
เมื่อคุณเปิดแผง ภาษา ขั้นตอนต่อไปคือการคลิกหรือแตะลิงก์ชื่อ "เพิ่มภาษา"
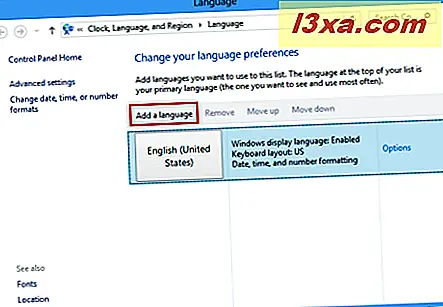
Windows จะแสดงรายการภาษาที่มีให้เลือกมากมายจัดกลุ่มตามชื่อของพวกเขาและจัดเรียงตามตัวอักษร
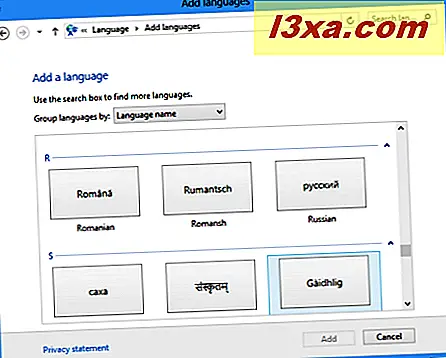
หากช่วยให้สามารถค้นหาภาษาที่คุณต้องการได้ง่ายขึ้นคุณสามารถเลือกกลุ่มภาษาต่างๆตามระบบการเขียนที่พวกเขาใช้
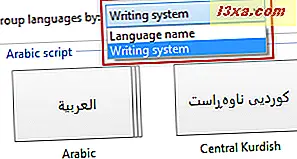
เมื่อพบภาษาที่ต้องการแล้วให้เลือกและคลิกหรือกดปุ่ม เพิ่ม ที่ด้านล่างขวาของหน้าต่าง
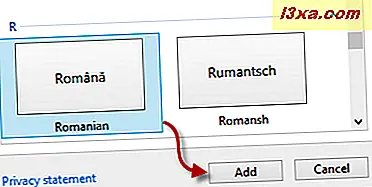
ขณะนี้คุณกลับไปที่แผง ภาษา ซึ่งคุณสามารถดูภาษาป้อนข้อมูลใหม่ที่ติดตั้งและพร้อมใช้งานได้
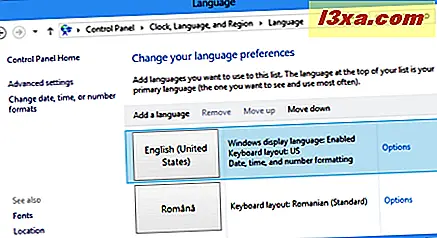
วิธีเพิ่มภาษาสำหรับป้อนข้อมูลใน Windows 8.1 จากการตั้งค่าพีซี
Windows 8.1 มีแผง การตั้งค่าพีซีที่ สมบูรณ์มากขึ้นซึ่งขณะนี้มีตัวเลือกในการเพิ่มและลบภาษาสำหรับป้อนข้อมูลด้วยแป้นพิมพ์โดยไม่ต้องไปที่ เดสก์ท็อป เช่นเดียวกับใน Windows 8
เปิดการตั้งค่าพีซีและไปที่ เวลาและภาษา
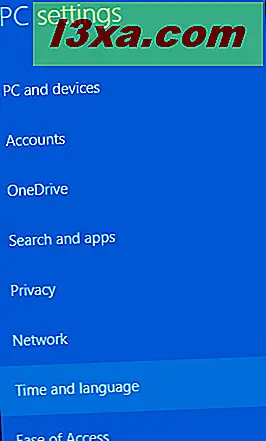
จากนั้นคลิกหรือแตะ "ภูมิภาคและภาษา"
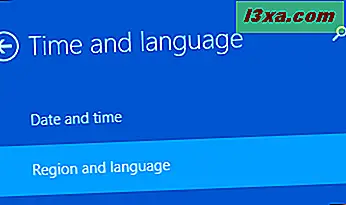
ทางด้านขวาคุณจะเห็นส่วนชื่อ Languages แสดงภาษาที่ติดตั้งไว้ในเครื่องพีซีหรืออุปกรณ์ Windows 8.1 ของคุณ
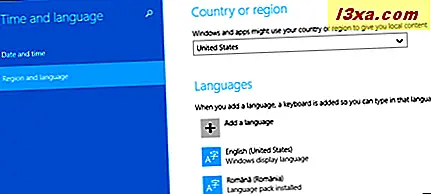
หากต้องการเพิ่มภาษาป้อนข้อมูลแป้นพิมพ์ใหม่ให้กด "เพิ่มภาษา"
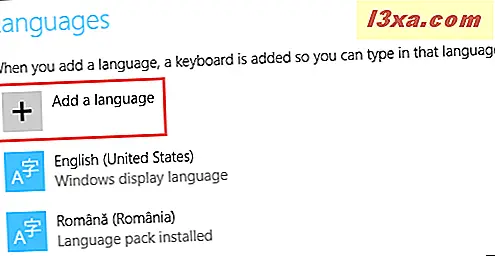
ซึ่งจะเปิดรายการภาษาต่างๆที่พร้อมใช้งานสำหรับ Windows 8.1
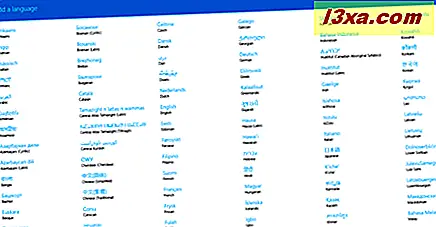
คลิกหรือแตะที่คุณต้องการใช้แล้วคุณจะได้รับการแสดงหลายภาษาในหลายประเทศที่พูด เลือกภาษาที่ใช้ในประเทศที่คุณต้องการ
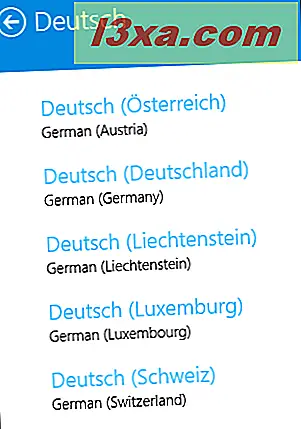
คุณกลับไปที่ส่วน ภาษา ที่ Windows 8.1 ใช้เวลาสักครู่ในการติดตั้งภาษาแป้นพิมพ์ที่คุณเลือกไว้ หากภาษานั้นพร้อมใช้งานเป็นภาษาที่ใช้แสดงผล Windows 8.1 จะบอกว่า "Language pack available"
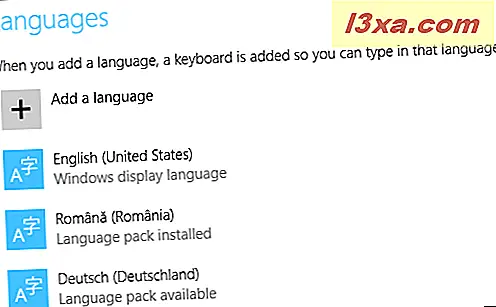
ขณะนี้ได้ติดตั้งภาษาสำหรับใส่คีย์บอร์ดแล้ว
วิธีลบภาษาอินพุตแป้นพิมพ์ใน Windows 8 และ 8.1
การลบภาษาสำหรับป้อนข้อมูลทำได้ง่ายยิ่งขึ้น หากคุณตัดสินใจว่าคุณต้องการภาษาสำหรับป้อนข้อมูลเพียงอย่างเดียวเพียงแค่เลือกภาษานั้นจากรายการภาษาที่ติดตั้งไว้แล้วคลิกหรือกดปุ่ม Remove ด้านบน
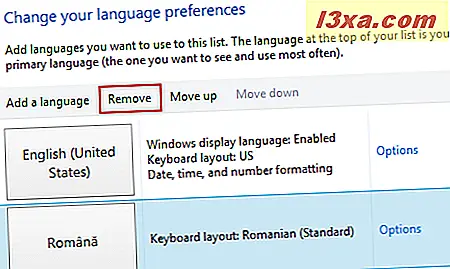
ไม่จำเป็นต้องมีการยืนยันเพื่อให้การกำจัดทำได้
วิธีลบภาษาอินพุตแป้นพิมพ์ใน Windows 8.1
ใน Windows 8.1 คุณสามารถลบภาษาสำหรับป้อนข้อมูลจากแป้นพิมพ์ได้จาก การตั้งค่าพีซี หากต้องการลบภาษาให้เปิดการตั้งค่าพีซีและไปที่ "เวลาและภาษา" จากนั้นเลือก "ภูมิภาคและภาษา"
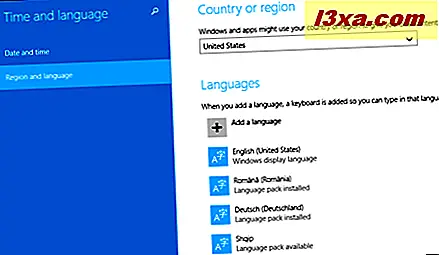
เลือกภาษาสำหรับใส่แป้นพิมพ์ที่คุณต้องการนำออกและกด Remove
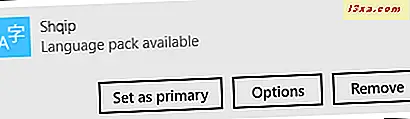
ระบบจะลบภาษาออกจากระบบโดยไม่มีการยืนยันอื่น ๆ หากคุณได้ติดตั้งชุดภาษาสำหรับภาษาที่ใช้แสดงด้วยแล้วจะมีการลบด้วย
ข้อสรุป
ถ้าคุณเป็นคนพูดได้หลายภาษาการสลับระหว่างภาษาสองหรือสามภาษาในการทำงานของคุณการรู้วิธีเพิ่มและลบภาษาสำหรับป้อนข้อมูลแป้นพิมพ์ต่างๆเป็นกุญแจสำคัญในการผลิต โชคดีที่ Windows 8 และ Windows 8.1 มีการดำเนินการต่างๆเช่นการเพิ่มและลบภาษาสำหรับป้อนข้อมูลได้ง่ายมาก หากคุณมีคำถามใด ๆ เกี่ยวกับหัวข้อนี้โปรดใช้แบบฟอร์มความคิดเห็นด้านล่างและเราจะพยายามอย่างเต็มที่เพื่อช่วย



