
คุณใช้แอปเดสก์ท็อปอะไรในการเขียนข้อมูลลงในดีวีดีซีดีหรือแผ่น Blu-Ray? หากคุณคิดว่า Nero, Roxio, Power2Go หรือแอพพลิเคชันบุคคลที่สามอื่น ๆ สำหรับ Windows คุณอาจสนใจที่จะทราบว่าคุณมีตัวเลือกฟรีที่ติดตั้งลงในระบบปฏิบัติการของคุณ ทั้ง File Explorer และ Windows Explorer มีความสามารถในการเขียนข้อมูลลงแผ่น CD, DVD หรือ Blu-ray หยุดดาวน์โหลดติดตั้งหรือ (สั่น) จ่ายเงินสำหรับซอฟต์แวร์ของ บริษัท อื่น แทนอ่านต่อเพื่อเรียนรู้วิธีการใช้เครื่องมือที่มีอยู่ภายในที่ Windows มีให้:
หมายเหตุ: คู่มือนี้ใช้กับ Windows รุ่นที่ทันสมัยทั้งหมด: Windows 10, Windows 7 และ Windows 8.1 เนื่องจาก Windows 10 เป็นเวอร์ชันใหม่ล่าสุดและเนื่องจากกระบวนการเขียนแผ่นดิสก์ส่วนใหญ่จะเหมือนกันในทุกเวอร์ชันของ Windows ตลอดคู่มือนี้เราใช้ภาพหน้าจอที่นำมาใช้งานส่วนใหญ่ใน Windows 10 อย่างไรก็ตามเมื่อจำเป็นเรายังมีภาพหน้าจอจาก Windows 7 และ Windows 8.1 .
วิธีการเริ่มกระบวนการเขียนแผ่นดิสก์
เมื่อต้องการเริ่มต้นการเผาไหม้คุณต้องใส่แผ่นเปล่าหรือแผ่นดิสก์ที่เขียนใหม่ลงในดิสก์ไดรฟ์ของคุณ เมื่อดิสก์หมุนขึ้น Windows จะรู้จักและขอสิ่งที่คุณต้องการทำ พรอพเพอร์การ เล่นอัตโนมัติ จะมีลักษณะแตกต่างกันไปใน Windows เวอร์ชันต่างๆ แต่ตัวเลือกที่ให้มาจะคล้ายกัน
นี่คือสิ่งที่ดูเหมือนใน Windows 10:
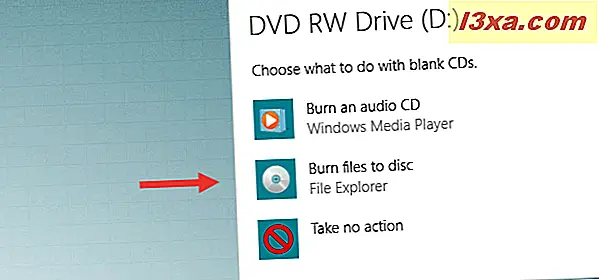
นี่คือลักษณะที่ปรากฏใน Windows 7:
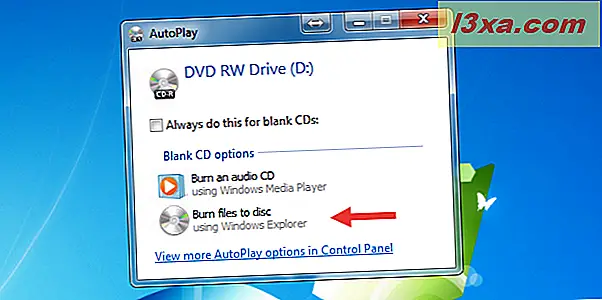
นอกจากนี้ต่อไปนี้คือลักษณะที่ปรากฏใน Windows 8.1:
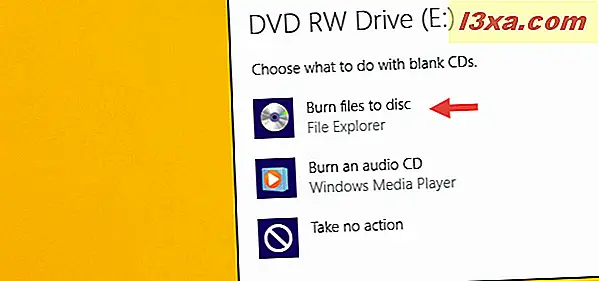
คลิกหรือแตะ "เขียนไฟล์ลงดิสก์" หากคุณปิดการทำงาน อัตโนมัติอยู่ คุณจะไม่เห็นป๊อปอัปที่แสดงไว้ด้านบน แต่คุณต้องเปิดไฟล์ / Windows Explorer และดับเบิลคลิก (หรือแตะ) ไดรฟ์ดิสก์ของคุณในส่วน "คอมพิวเตอร์เครื่องนี้" จาก Windows 10 หรือในส่วน คอมพิวเตอร์ จาก Windows 7 หรือ Windows 8.1
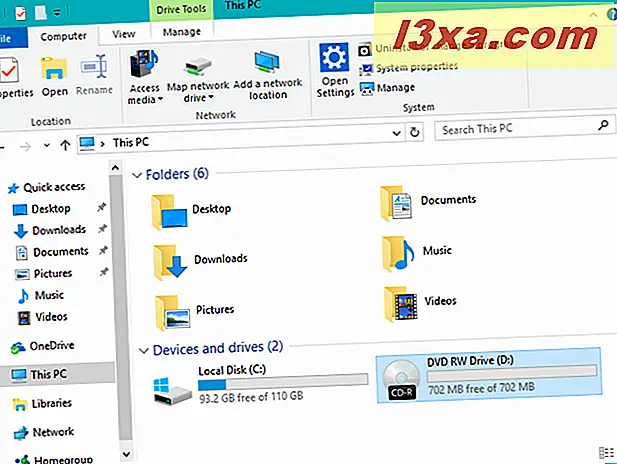
คุณได้รับข้อความต้อนรับจากกล่องโต้ตอบที่ให้คุณสองตัวเลือกในการเขียนแผ่นดิสก์ของคุณ
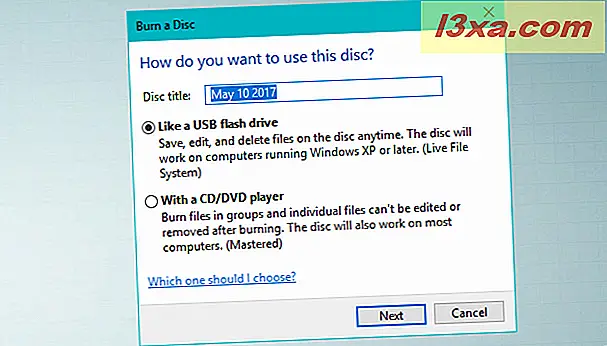
ทำการเลือกของคุณขึ้นอยู่กับว่าคุณตั้งใจจะใช้ผลิตภัณฑ์สำเร็จรูปอย่างไร:
- เช่น USB Flash Drive - การทำเช่นนี้จะเป็นการเผาไหม้ดิสก์โดยใช้ Live File System ซึ่งจะช่วยให้คุณสามารถเพิ่มหรือลบไฟล์ที่ต้องการได้ในแฟลชไดรฟ์ ดิสก์ที่ถูกเผาไหม้ในลักษณะนี้สามารถใช้งานได้เฉพาะบนคอมพิวเตอร์ที่ใช้ Windows เท่านั้น
- ด้วยเครื่องเล่น CD / DVD Player - ตัวเลือกนี้จะเผาไหม้ไฟล์ของคุณและปิดดิสก์เพื่อให้สามารถเล่นในเครื่องเล่น CD / DVD หรือบนคอมพิวเตอร์เครื่องอื่น ๆ ได้ ไฟล์ยังคงสามารถเพิ่มได้หลังจากปิดแผ่นแล้ว แต่คุณจะไม่สามารถลบไฟล์ที่ถูกเขียนออกมาแล้ว
วิธีการเขียนแผ่นดิสก์เพื่อใช้เช่นแฟลชไดรฟ์ USB
ถ้าคุณเลือกที่จะเขียนดิสก์ที่สามารถเพิ่มหรือลบไฟล์จากที่จะเลือก "เช่นเดียวกับ USB แฟลชไดรฟ์" และคลิกหรือแตะ ถัดไป Windows จะใช้เวลาสักครู่เพื่อฟอร์แมตไดรฟ์ ขึ้นอยู่กับชนิดของแผ่นดิสก์ที่คุณต้องการเขียนกระบวนการนี้อาจใช้เวลาสักครู่ นี้จะทำงานได้ทั้งแผ่นดิสก์ปกติและดิสก์ที่เขียนทับได้
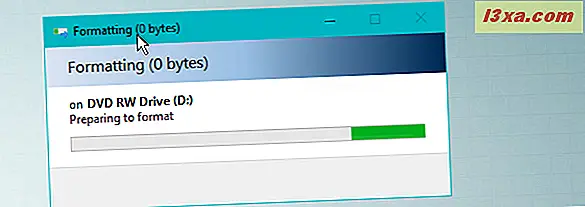
เมื่อแผ่นดิสก์ได้รับการฟอร์แมตแล้วคุณสามารถใช้ File / Windows Explorer เพื่อเปิดแผ่นดิสก์ได้ เมื่อคุณดูที่ตำแหน่งรากคุณจะเห็นข้อความว่า "ลากไฟล์ไปยังโฟลเดอร์นี้เพื่อเพิ่มลงในแผ่นดิสก์"
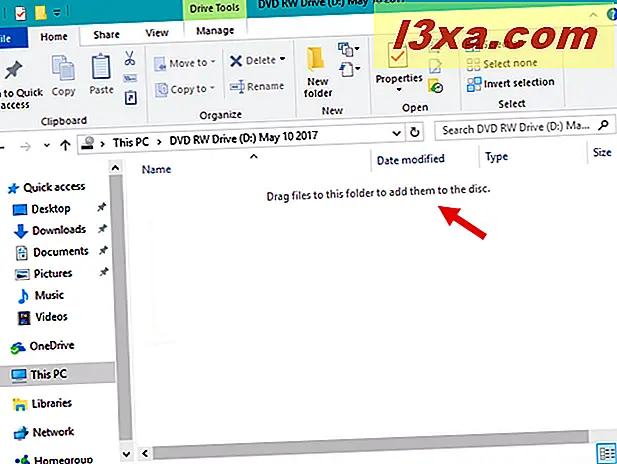
ค้นหาไฟล์หรือโฟลเดอร์ที่คุณต้องการเขียนและลากหรือวางไฟล์ลงในแผ่นดิสก์หรือคัดลอกและวางไฟล์ เมื่อคุณเพิ่มไฟล์จะมีการเขียนลงบนแผ่นดิสก์โดยอัตโนมัติ
กล่องโต้ตอบการคัดลอกแฟ้มจะแสดงสถานะของการดำเนินการเผาไหม้แผ่นดิสก์

เมื่อไฟล์ถูกเผาไหม้ลงในแผ่นดิสก์แล้วคุณสามารถดำเนินการต่อและลบไฟล์ออกได้หากจำเป็น เพียงแค่เลือกไฟล์ให้คลิกขวา (หรือกดค้างไว้) และกด Delete
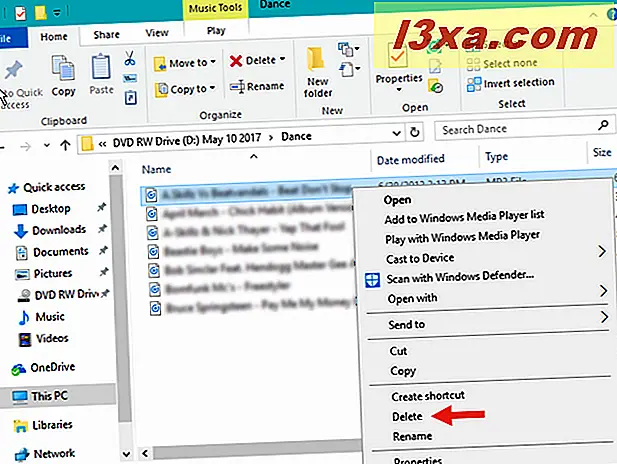
ใน Windows 10 และ Windows 8.1 คุณยังสามารถใช้ปุ่ม ลบที่ อยู่บนริบบิ้นบนแท็บ หน้าแรก เมื่อถามว่าคุณแน่ใจหรือไม่ว่าต้องการลบไฟล์อย่างถาวรให้คลิกหรือแตะ ใช่
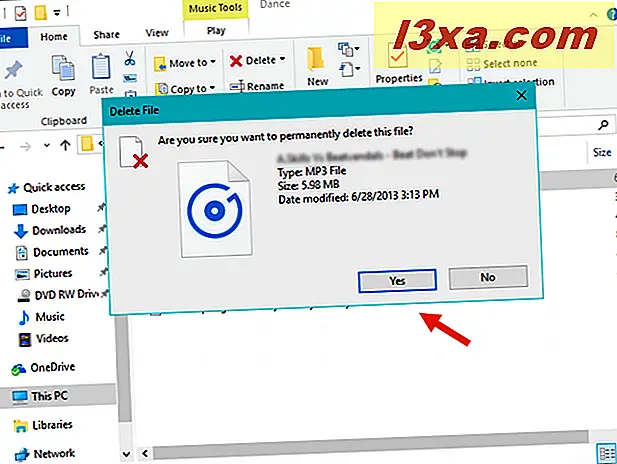
ไฟล์ที่ถูกลบออกจากแผ่นดิสก์จะไม่ถูกส่งไปยัง ถังรีไซเคิล ของคุณ พวกเขาจะหายไปอย่างแท้จริงหลังจากการลบ เมื่อคุณเพิ่มหรือลบไฟล์จากแผ่นดิสก์เสร็จแล้วคุณควรปิดเซสชันของคุณ วิธีนี้ทำให้คุณสามารถถอดแผ่นดิสก์ออกและใช้งานได้ต่อเนื่องเช่นแฟลชไดรฟ์ในคอมพิวเตอร์เครื่องอื่น อ่านเพื่อเรียนรู้วิธีการทำ
วิธีปิดเซสชั่นการเขียนดิสก์ใน Windows 10 และ Windows 8.1
ในหน้าต่าง File Explorer ให้ไปที่รากของดิสก์ที่คุณเพิ่งเบิร์นและยกเลิกการเลือกไฟล์หรือโฟลเดอร์ที่คุณอาจเน้น จากนั้นคลิกหรือแตะแท็บ จัดการ บน Ribbon จากนั้นคลิกหรือแตะ Eject ในกลุ่ม มีเดีย

มีการแจ้งเตือนว่า Windows กำลังเตรียมออกแผ่นดิสก์ รอให้ปิดเซสชัน
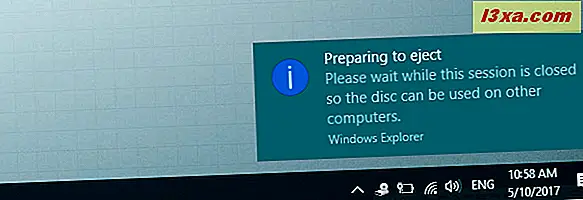
ทุกครั้งที่คุณปิดเซสชันระบบจะใช้ข้อมูลประมาณ 20 MB จากดิสก์ของคุณ นอกจากนี้ Windows 10 หรือ Windows 8.1 ยังไม่มีตัวเลือกในการปิดเซสชั่นโดยไม่ต้องพ่นแผ่นออก
วิธีปิดเซสชั่นการเขียนดิสก์ใน Windows 7
คุณมีสองทางเลือกในการปิดเซสชันการเผาไหม้ใน Windows 7 หากคุณต้องการเก็บแผ่นดิสก์ไว้ในไดรฟ์หลังจากปิดเซสชันให้คลิก "ปิดเซสชัน" ที่ด้านบนของหน้าต่าง Windows Explorer

หากคุณต้องการนำแผ่นดิสก์ออกหลังจากเสร็จสิ้นแล้วให้คลิก Eject
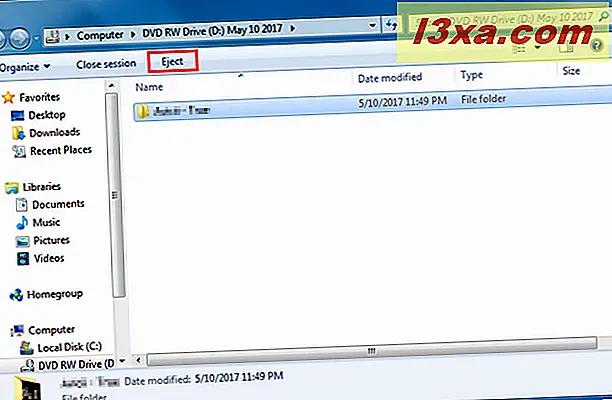
แม้ว่าคุณจะคลิก นำออก Windows 7 จะปิดเซสชันของคุณก่อนที่จะปล่อยแผ่นดิสก์
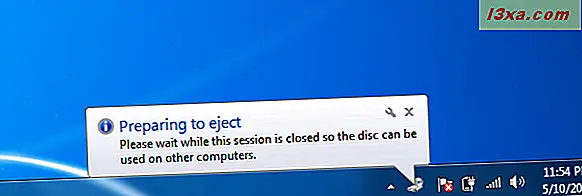
อ่านหน้าถัดไปของคู่มือนี้เพื่อดูวิธีการเขียนแผ่นดิสก์เพื่อใช้ในเครื่องเล่น CD หรือ DVD วิธีการเพิ่มไฟล์และโฟลเดอร์ลงในแผ่นดิสก์ที่เสร็จสมบูรณ์วิธีลบไฟล์ชั่วคราวที่กำลังรอการเขียนลงบนแผ่นดิสก์และวิธีลบใหม่ เขียนแผ่น CD / DVD ได้



