
Gmail เป็นหนึ่งในบริการอีเมลทางเว็บที่ได้รับความนิยมมากที่สุดและเป็นที่ชื่นชอบของคุณ ทำไมจึงได้รับความนิยม? ดีเพราะส่วนใหญ่ใช้งานง่ายมีประสิทธิภาพและสามารถเข้าถึงได้สำหรับผู้ใช้ทุกคน ตอนนี้อีเมลสมุดติดต่อและปฏิทินของคุณมีอยู่ในอุปกรณ์ Windows Phone อยู่ที่ปลายนิ้วของคุณ ในบทความนี้เราจะแสดงวิธีการเชื่อมต่อบัญชี Gmail ของคุณกับ Windows Phone ของคุณและวิธีการกำหนดค่าวิธีที่ Windows Phone โต้ตอบกับบัญชีของคุณ ไปกันเถอะ:
คุณต้องการอะไรก่อนเชื่อมต่อบัญชี Gmail กับโทรศัพท์ Windows ของคุณ 8.1
ในการเชื่อมต่อบัญชี Gmail ของคุณกับ Windows Phone 8.1 คุณจำเป็นต้องมีบัญชี Gmail หากคุณยังไม่มีบัญชีให้คลิกที่นี่เพื่อสร้างบัญชีฟรี
นอกจากนี้คุณจะต้องเชื่อมต่อกับอินเทอร์เน็ตเพื่อดำเนินการนี้ ไม่ว่าจะเป็นการเชื่อมต่อ Wi-fi หรือการเชื่อมต่อข้อมูลมือถือ หากต้องการข้อมูลเพิ่มเติมเกี่ยวกับวิธีการเชื่อมต่อเครือข่าย Wi-Fi โปรดอ่านคู่มือนี้: วิธีเชื่อมต่อหรือลบเครือข่าย Wi-Fi ใน Windows Phone 8
วิธีการเชื่อมต่อบัญชี Gmail ของคุณกับโทรศัพท์ Windows ของคุณ
หากต้องการตั้งค่าบัญชี Gmail บน Windows Phone 8.1 ให้ไปที่ รายชื่อ App ของคุณและแตะ People โดยค่าเริ่มต้น ผู้คน สามารถพบได้ในหน้าจอ เริ่มต้น หากคุณไม่เลิกตรึงคุณสามารถเข้าถึงได้จากที่นี่
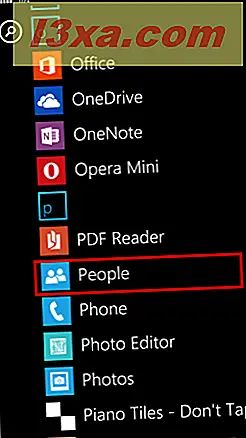
จากนั้นแตะปุ่ม เพิ่มเติม จากมุมขวาล่างของหน้าจอ
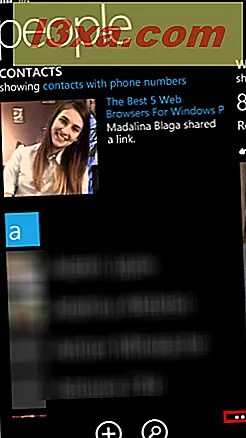
ตอนนี้ให้กด เพิ่มบัญชี จากเมนู
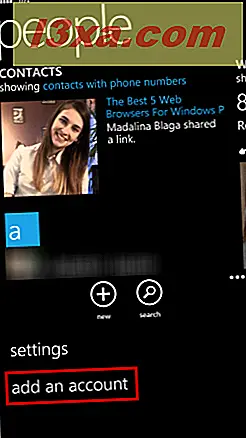
Google อาจแสดงอยู่ในหน้าจอ เพิ่มผู้ติดต่อ ถ้าบัญชี Gmail เชื่อมต่ออยู่กับ Windows Phone แล้ว หากต้องการเพิ่มบัญชีใหม่ให้แตะ เพิ่มบัญชี
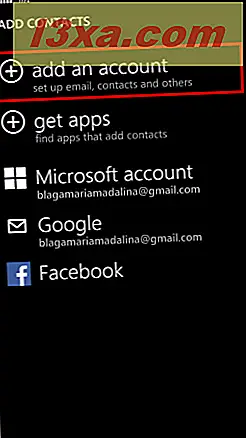
ตอนนี้ให้กด Google จากหน้าจอ เพิ่มบัญชี
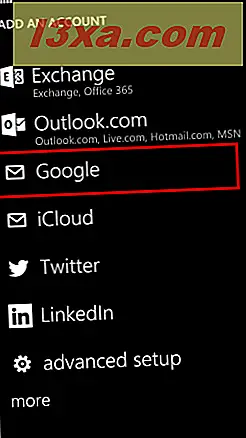
คุณจะได้รับแจ้งให้ให้สิทธิ์ Windows Phone เพื่อเข้าถึง บัญชี Google ของคุณ แตะ เชื่อมต่อ เพื่อดำเนินการต่อ
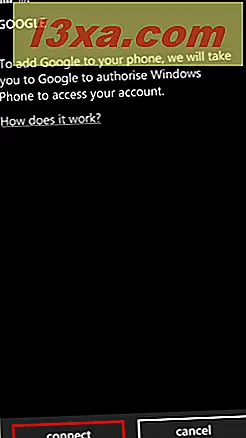
จากนั้นลงชื่อเข้าใช้ด้วย บัญชี Google ของคุณ พิมพ์อีเมลและรหัสผ่านแล้วกด ลงชื่อเข้า ใช้
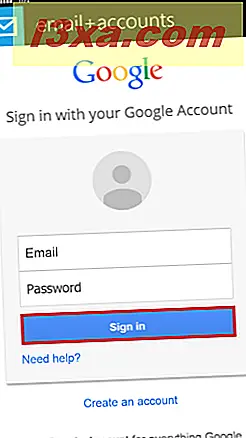 หมายเหตุ: หากคุณเปิดใช้งานการยืนยันแบบ 2 ขั้นตอนสำหรับ บัญชี Google ของคุณระบบจะส่งรหัสยืนยันไปทาง SMS คุณต้องพิมพ์รหัสนี้เพื่อเข้าถึงบัญชีของคุณ
หมายเหตุ: หากคุณเปิดใช้งานการยืนยันแบบ 2 ขั้นตอนสำหรับ บัญชี Google ของคุณระบบจะส่งรหัสยืนยันไปทาง SMS คุณต้องพิมพ์รหัสนี้เพื่อเข้าถึงบัญชีของคุณ 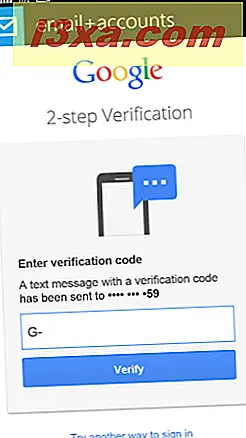
คุณต้องอนุญาตให้ Windows Phone จัดการข้อมูล บัญชี Google ของคุณ กดปุ่ม ยอมรับ เพื่อดำเนินการต่อ
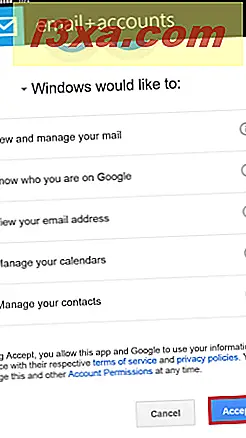
ขณะนี้คุณได้เชื่อมต่อ Windows Phone เข้ากับบัญชี Gmail แล้ว เร็ว ๆ นี้คุณจะได้รับอีเมลและการแจ้งเตือนบน Windows Phone ของคุณ ขณะนี้แอป Google Mail จะปรากฏใน รายชื่อ App ของคุณโดยอัตโนมัติ
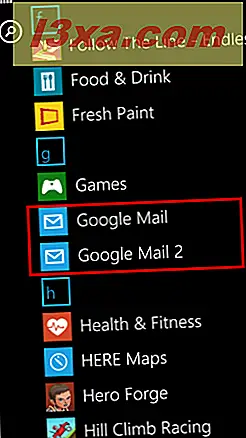
นอกจากนี้ Live Tile จะปรากฏบนหน้าจอ เริ่ม ของคุณสำหรับการเข้าถึงอย่างรวดเร็ว
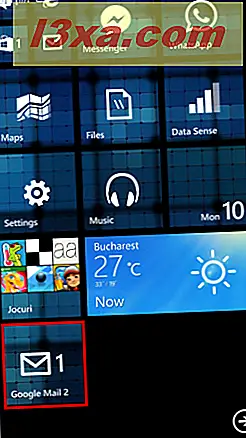
ในภาพหน้าจอถัดไปคุณสามารถดูสิ่งที่คุณจะได้รับในแอป Google Mail ใหม่ โปรดทราบว่าแม้ว่าจดหมายของคุณจะซิงค์โดยอัตโนมัติในอัตราที่คุณตั้งค่าไว้ แต่คุณสามารถซิงค์รายการด้วยตนเองได้ด้วยการแตะ ซิงค์ จากเมนูด้านล่าง
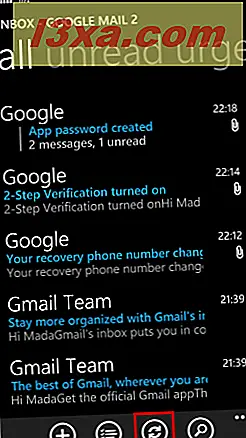
วิธีการกำหนดค่าบัญชี Gmail ของคุณบนโทรศัพท์ Windows ของคุณ 8.1
หากต้องการกำหนดค่าวิธีที่ Windows Phone จะโต้ตอบกับบัญชี Gmail ของคุณให้ไปที่หน้าจอ เพิ่มผู้ติดต่อ และแตะบัญชีที่คุณต้องการกำหนดค่า
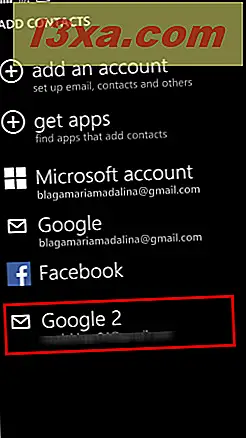
สิ่งแรกที่คุณสามารถเปลี่ยนได้คือ ชื่อบัญชี แตะช่องข้อความและพิมพ์ชื่อใหม่
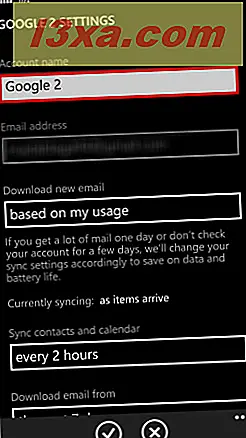
สิ่งอื่นที่คุณสามารถทำได้คือตั้งค่าอัตราที่ Windows Phone จะดาวน์โหลดจดหมายใหม่ ในการดำเนินการนี้แตะ ดาวน์โหลดอีเมลใหม่
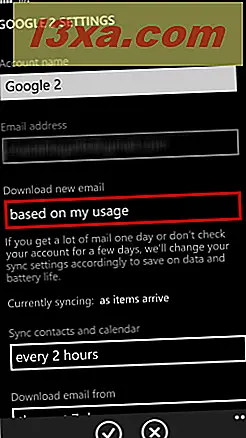
ขณะนี้เมนูจะเปิดขึ้นและคุณสามารถเลือกรายการจากรายการได้ คุณสามารถรับอีเมลของคุณได้ทันทีที่มาถึงตามการใช้งานหรืออัตราที่เห็นสมควร
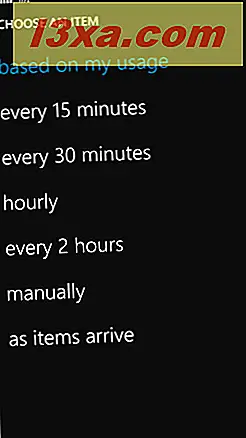
นอกเหนือจากอัตราที่ Windows Phone ของคุณจะดาวน์โหลดจดหมายใหม่คุณยังสามารถกำหนดอัตราที่รายชื่อและปฏิทินจะซิงค์ แตะ ซิงค์สมุดติดต่อและปฏิทิน และเมนูแบบเลื่อนลงจะเปิดขึ้น ตอนนี้เลือกอัตราการซิงโครไนซ์จากเมนู
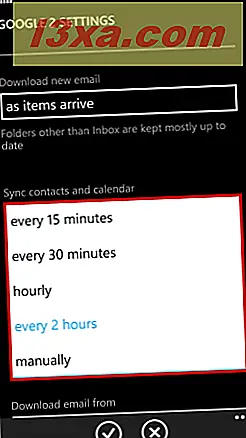
สิ่งอื่นที่คุณสามารถทำได้คือตั้งกรอบเวลาที่คุณต้องการดาวน์โหลดอีเมลของคุณ แตะ ดาวน์โหลดอีเมลจาก และเลือกรายการจากเมนูแบบเลื่อนลง
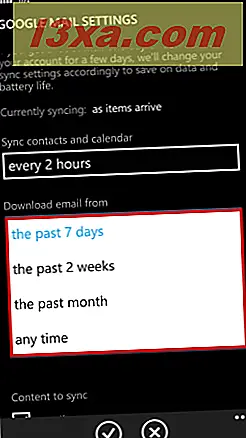
ด้านล่างนี้คุณสามารถตั้งค่าเนื้อหาที่คุณสามารถซิงค์ได้ คุณสามารถซิงค์ อีเมล รายชื่อติดต่อ และ ปฏิทิน ขอแนะนำให้คุณเลือกช่องทั้งหมด
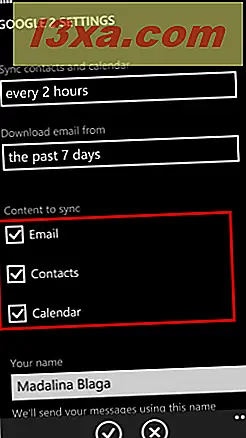
ที่ด้านล่างของหน้าจอคุณสามารถตั้ง ชื่อของคุณ ได้ แอปจะส่งข้อความโดยใช้ชื่อนี้
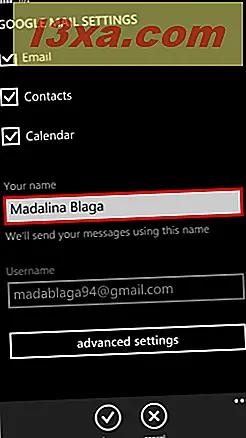
หลังจากตั้งค่าบัญชี Gmail เรียบร้อยแล้วให้ แตะ ทำ จากเมนูด้านล่าง
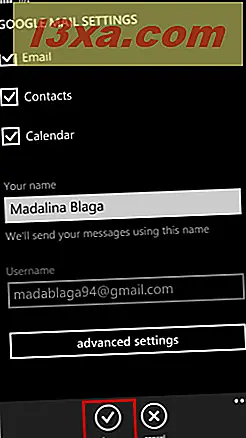
ข้อสรุป
ดังที่คุณเห็นจากคู่มือนี้การเชื่อมต่อบัญชี Gmail ของคุณกับ Windows Phone และการกำหนดค่าให้ Windows Phone ของคุณโต้ตอบกับบัญชีของคุณทำได้ง่ายและไม่ยุ่งยาก กระบวนการทั้งหมดมีความปลอดภัยเพื่อให้ข้อมูลส่วนบุคคลของคุณได้รับความคุ้มครอง ความจริงที่ว่าคุณสามารถตั้งค่าบัญชีมากกว่าหนึ่งบัญชีในอุปกรณ์เครื่องเดียวกันและใช้งานได้ในเวลาเดียวกันเป็นข้อได้เปรียบ หากคุณมีคำถามใด ๆ เกี่ยวกับหัวข้อนี้อย่าลังเลที่จะแบ่งปันความคิดเห็นเหล่านี้กับเราในด้านล่าง



