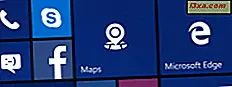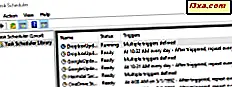
ด้วยความช่วยเหลือของ Task Scheduler คุณสามารถสร้างงานอัตโนมัติทุกประเภทที่จะรันโดย Windows ตัวอย่างเช่นคุณสามารถกำหนดเวลาให้แอปบางเครื่องทำงานในช่วงเวลาหนึ่ง ๆ หรือแสดงข้อความบนเดสก์ท็อปเมื่อมีบางอย่างเกิดขึ้น แต่น่าเสียดายที่คนจำนวนมากไม่ทราบเกี่ยวกับเครื่องมือนี้เนื่องจาก Windows ไม่ได้โฆษณาให้มากที่สุดเท่าที่ควร เพื่อช่วยให้คุณเริ่มต้นทำงานกับเราได้สร้างคู่มือนี้เกี่ยวกับวิธีการใช้ตัวช่วยสร้างงานพื้นฐานที่เสนอโดย Task Scheduler นี่คือวิธีการทำงาน:
วิธีการเข้าถึง Task Scheduler ใน Windows
ถ้าคุณต้องการใช้ Task Scheduler ก่อนอื่นคุณต้องรู้วิธีเปิดใช้งาน ถ้าคุณไม่ทราบวิธีเราได้เผยแพร่คู่มือแยกต่างหากในเรื่องนี้: 9 วิธีในการเริ่ม Task Scheduler ใน Windows (ทุกรุ่น)
หากคุณไม่มีเวลาที่ต้องอ่านบทแนะนำแบบนั้นด้วยวิธีที่รวดเร็วในการเปิด Task Scheduler ใน Windows รุ่นที่ทันสมัยก็คือการใช้การค้นหา พิมพ์คำใน ตาราง ค้นหาของ Cortana บนแถบงานใน Windows 10 บนหน้าจอ เริ่ม จาก Windows 8.1 หรือในช่องค้นหาบน Start Menu ใน Windows 7 จากนั้นคลิกหรือแตะที่ผลการค้นหา Task Scheduler
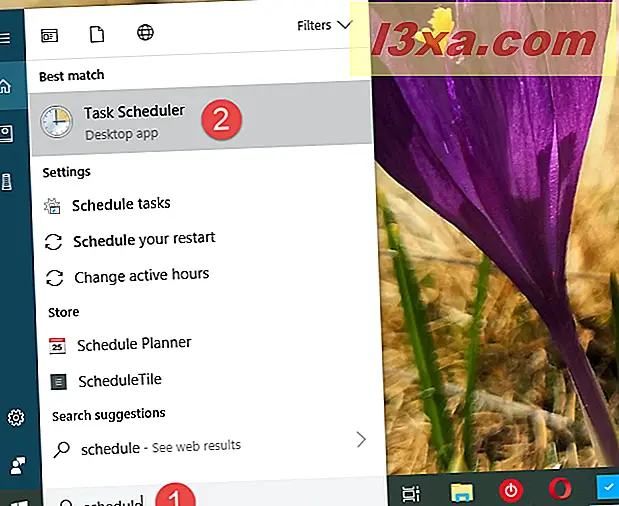
ก่อนที่จะดำเนินการต่อโปรดจำไว้ว่า Task Scheduler มีลักษณะและทำงานเหมือนกันใน Windows 10, Windows 7 และ Windows 8.1 ด้วยเหตุนี้และสำหรับความเรียบง่ายเราจะใช้ภาพหน้าจอที่ถ่ายเป็นส่วนใหญ่ใน Windows 10
ขั้นตอนที่ 1. เริ่มต้นวิซาร์ด "Create Basic Task"
ในหน้าต่าง Task Scheduler ไปที่คอลัมน์ Actions ด้านขวา ที่นี่ให้คลิกหรือแตะที่ลิงก์ "สร้างงานพื้นฐาน" เพื่อเปิดวิซาร์ดที่มีชื่อเดียวกัน
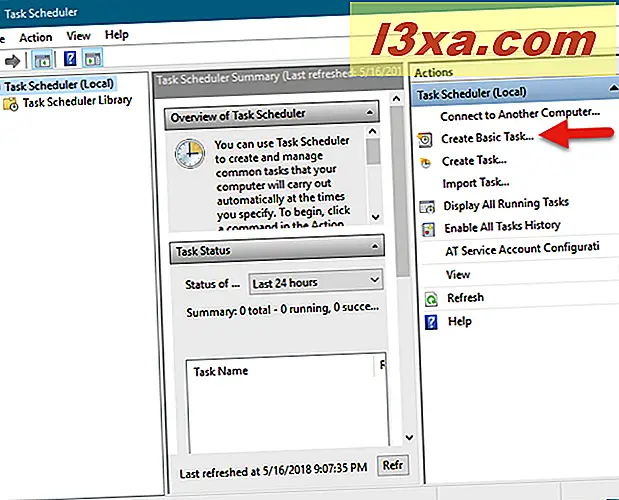
วิซาร์ดช่วยให้ทุกคนสามารถสร้างงานพื้นฐานที่ดำเนินการโดย Windows ได้ในเวลาที่กำหนดหรือเมื่อมีการระบุเงื่อนไขที่ระบุ เพื่อเป็นการอธิบายขั้นตอนทั้งหมดสมมติว่าคุณต้องการสร้างงานที่เรียกใช้เครื่องมือ Disk Cleanup เป็นระยะ ๆ
ขั้นที่ 2. ตั้งชื่องานและให้คำอธิบาย
ในขั้นตอนแรกของตัวช่วยสร้างให้ป้อนชื่อและคำอธิบายสำหรับงานใหม่ของคุณ จากนั้นคลิกหรือแตะปุ่ม ถัดไป
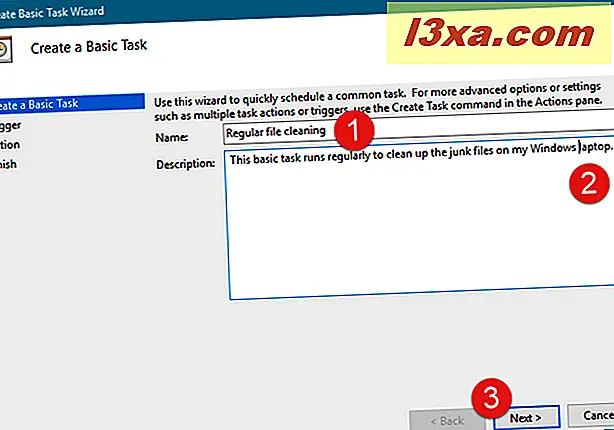
ขั้นที่ 3 เลือกเวลาที่จะดำเนินการงานใหม่
คุณต้องตัดสินใจเมื่องานเริ่มต้นขึ้น มีหลายทางเลือกในการเลือกเมื่องานรันทุกวันรายสัปดาห์รายเดือนเพียงครั้งเดียวทุกครั้งที่คอมพิวเตอร์ของคุณเริ่มต้นทุกครั้งที่คุณเข้าสู่ระบบหรือเมื่อมีเหตุการณ์ใดเกิดขึ้น ส่วนหนึ่งของกระบวนการนี้เรียกว่า task trigger และกล่าวอีกนัยหนึ่งว่าเป็นสิ่งที่ต้องเกิดขึ้นสำหรับงานที่รัน เลือกตัวเลือกที่คุณต้องการแล้วกด Next
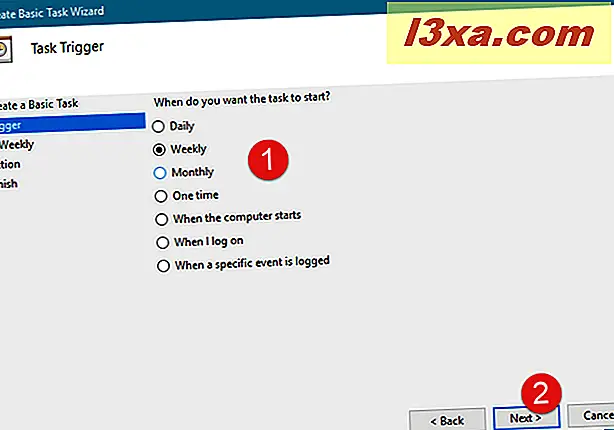
คุณต้องระบุรายละเอียดเพิ่มเติมเกี่ยวกับเวลาที่งานควรจะทำงานขึ้นอยู่กับตัวเลือกที่คุณเลือกไว้ก่อนหน้านี้
ตัวอย่างเช่นหากคุณต้องการให้งานใหม่ถูกเรียกใช้ทุกวันพุธเวลา 22.00 น. คุณควรเลือก รายสัปดาห์ และกำหนดค่าต่อไปนี้:
- ตั้งวันที่และเวลาเริ่มต้นในวันพุธถัดไปเวลา 22.00 น.
- ในฟิลด์ "ทยอยทุกอย่าง" พิมพ์ 1 ซึ่งหมายความว่างานจะมีการเรียกใช้รายสัปดาห์
- เลือกวันในสัปดาห์เป็นวันพุธ
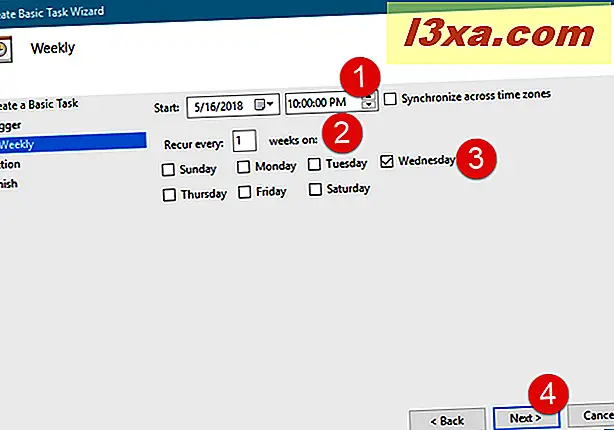
ถ้าคุณเลือกที่จะรันงาน Monthly นอกเหนือจากวันที่และเวลาเริ่มต้นคุณต้องเลือกเดือนที่จะดำเนินการงาน คลิกหรือแตะที่เมนูแบบเลื่อนลง เดือน เพื่อให้งานทำงานในหลายเดือนที่เฉพาะเจาะจงในทุกเดือนของปีหรือในเวลาเพียงหนึ่งเดือน
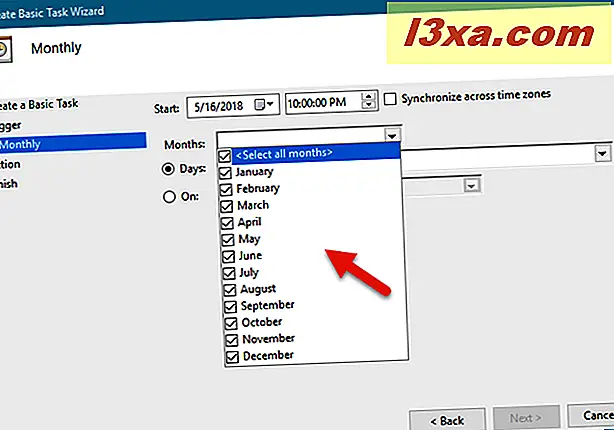
จากนั้นคุณสามารถเลือกวันหรือวันของเดือนได้โดยการตรวจสอบ วัน และพิมพ์วันหรือเลือกจากรายการ
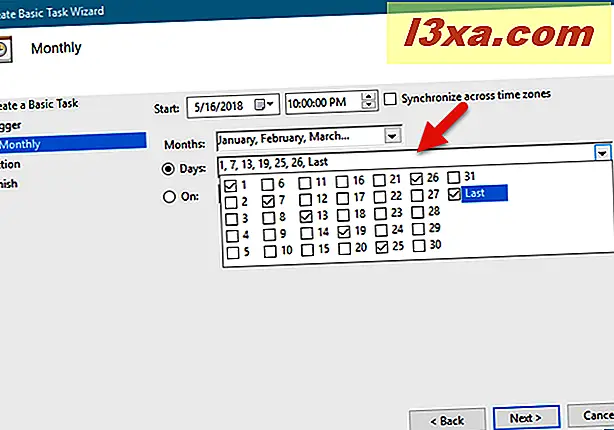
นอกจากนี้คุณยังสามารถตั้งค่างานให้ทำงานได้ในวันที่ระบุของสัปดาห์ที่ระบุ ในการดำเนินการให้คลิกหรือแตะตัวเลือกเปิด จากนั้นในรายการแบบเลื่อนลงรายการแรกเลือกจำนวนสัปดาห์และในรายการแบบเลื่อนลงรายการที่สองเลือกวันในสัปดาห์
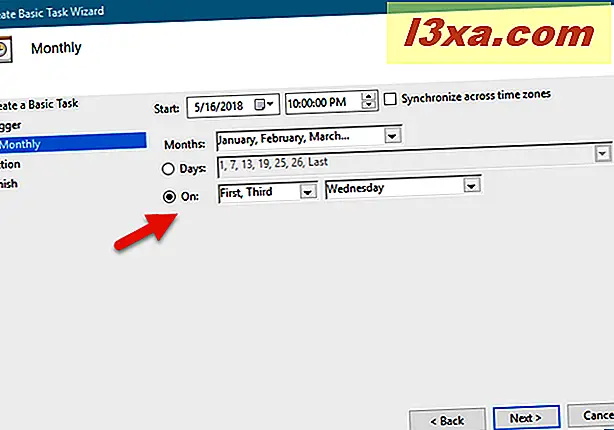
หลังจากเสร็จสิ้นการตั้งค่าเมื่องานกำลังดำเนินการให้คลิกหรือแตะ ถัดไป
ขั้นตอนที่ 4 ตั้งการกระทำที่คุณต้องการจะดำเนินการ
ในขั้นตอนถัดไปคุณต้องบอก Task Scheduler ให้ดำเนินการดังนี้: "Start a program, " "Send a e-mail" หรือ "Display a message"
ที่นี่มีความแตกต่างที่สำคัญระหว่าง Windows 10 และ Windows 8.1 ในมือข้างเดียวและ Windows 7 ในมืออื่น ๆ ทั้งสามตัวเลือกมีให้ใช้งานใน Windows ทุกรุ่นนี้ แต่สองตัวเลือกสุดท้ายจะถูกไฮไลต์เป็นเลิกใช้งานใน Windows 10 และ Windows 8.1 ซึ่งหมายความว่าระบบไม่ทำงานในระบบปฏิบัติการเหล่านี้
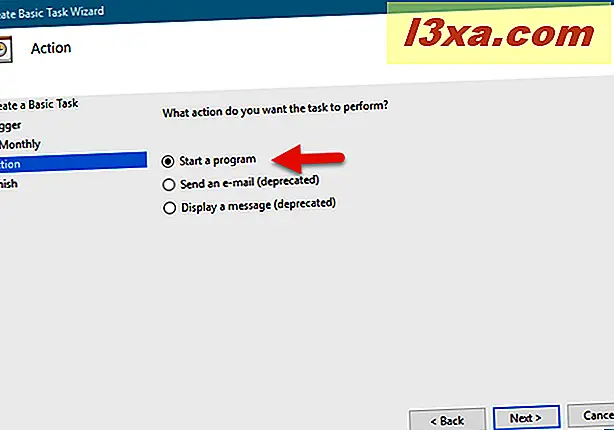
แม้ว่าคุณจะทำตามตัวช่วยสร้างและสร้างงานที่ส่งอีเมลหรือจะแสดงข้อความก่อนที่งานจะได้รับการบันทึกไว้ แต่คุณจะได้รับข้อความแสดงข้อผิดพลาดเช่นเดียวกับข้อความด้านล่างซึ่งระบุว่า "คำจำกัดความของงานใช้คุณลักษณะที่เลิกใช้งาน ."
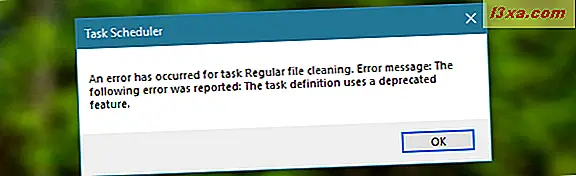
ดังนั้นใน Windows 10 และ Windows 8.1 คุณจะไม่สามารถสร้างงานที่ส่งอีเมลหรือแสดงข้อความถึงแม้ว่าตัวช่วยสร้างจะแสดงตัวเลือกเหล่านี้ คุณสามารถสร้างงานดังกล่าวได้เฉพาะใน Windows 7 เท่านั้นหากต้องการดูวิธีการทำงานให้อ่านส่วนสุดท้ายของคู่มือนี้
อย่างไรก็ตามให้ทำต่อบทแนะนำและดูวิธีตั้งค่าการดำเนินการที่จะดำเนินการโดยงาน:
ถ้าคุณต้องการเรียกใช้โปรแกรมเช่น Disk Cleanup ให้ เลือก "Start a program" จากนั้นคลิกหรือกด Next
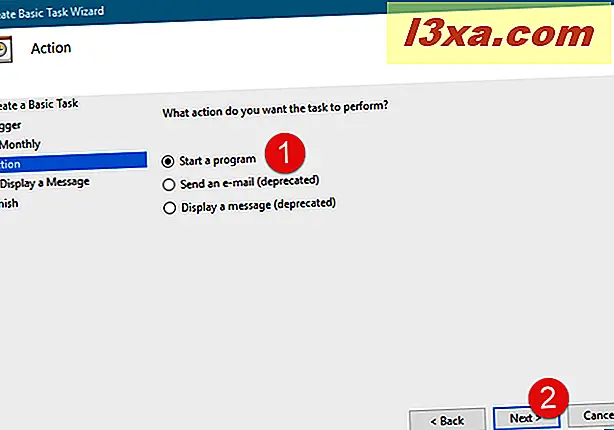
คลิกหรือแตะ เรียกดู เลือกโปรแกรมหรือสคริปต์ที่คุณต้องการใช้งานจากนั้นกด Open หรือคุณสามารถพิมพ์ตำแหน่งไปยังแฟ้มที่ปฏิบัติการได้ของโปรแกรมนั้น หากต้องการหรือต้องการคุณสามารถเพิ่มอาร์กิวเมนต์และตั้งค่าโฟลเดอร์ที่เริ่มต้นโปรแกรม / สคริปต์ เมื่อเสร็จแล้วให้กด Next
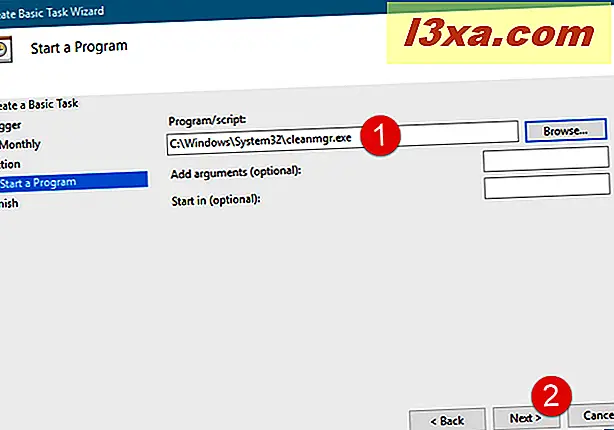
ขั้นตอนที่ 5. ตรวจสอบรายละเอียดของงานใหม่และบันทึก
สุดท้ายคุณสามารถดูสรุปของงานและการตั้งค่าที่คุณได้ทำไว้ คลิกหรือแตะปุ่ม ย้อนกลับ หากคุณต้องการเปลี่ยนแปลงอะไร มิฉะนั้นให้กดปุ่ม Finish การดำเนินการนี้จะบันทึกงานและทำให้สามารถเรียกใช้งานได้เมื่อคุณกำหนดเวลาไว้
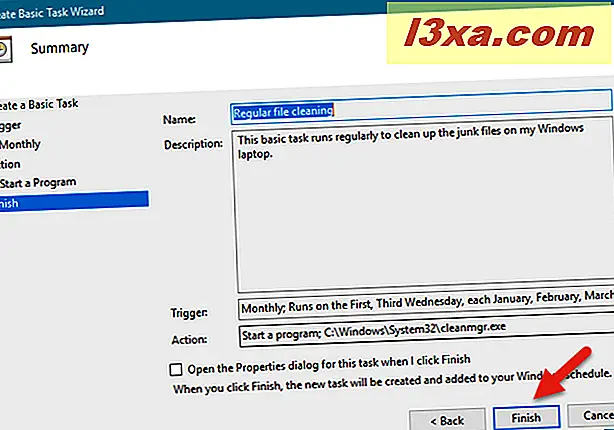
วิธีใช้ Task Scheduler เพื่อสร้างงานที่ส่งอีเมลหรือแสดงข้อความ (เฉพาะใน Windows 7)
ถ้าคุณกำลังใช้ Windows 7 เรามาดูวิธีตั้งค่า "ส่งอีเมล" :
หลังจากที่คุณเลือกใช้การกระทำนี้และกดปุ่ม ถัดไป คุณจะต้องป้อนรายละเอียดของข้อความ: ผู้ส่งผู้รับเนื้อหาอีเมลและเนื้อหาข้อความ หากต้องการคุณสามารถแนบไฟล์ ขั้นตอนสุดท้ายและสำคัญที่สุดคือการระบุที่อยู่ของเซิร์ฟเวอร์ SMTP ที่ส่งอีเมล คุณควรใช้เซิร์ฟเวอร์ SMTP ของที่อยู่อีเมลที่คุณระบุไว้ในฟิลด์ From อย่างไรก็ตามปัญหาคือเซิร์ฟเวอร์ SMTP ส่วนใหญ่ต้องการการตรวจสอบสิทธิ์ก่อนที่จะส่งอะไรเพื่อป้องกันการละเมิดและปัญหา ตัวช่วย สร้าง "Create Basic Task" ไม่มีฟิลด์สำหรับให้รายละเอียดการตรวจสอบที่จำเป็น ดังนั้นการส่งอีเมลจึงเป็นไปได้มากกว่าที่จะล้มเหลว อาจทำงานได้ แต่ถ้าเซิร์ฟเวอร์ SMTP ไม่จำเป็นต้องมีการตรวจสอบสิทธิ์ในการส่งข้อความอีเมล

การดำเนินการอื่น ๆ ที่ใช้งานได้เฉพาะใน Windows 7 คือสิ่งที่เรียกว่า "แสดงข้อความ" : ถ้าคุณเลือกงานนี้สิ่งที่คุณต้องทำคือพิมพ์ชื่อเรื่องของข้อความและข้อความที่คุณต้องการให้แสดง
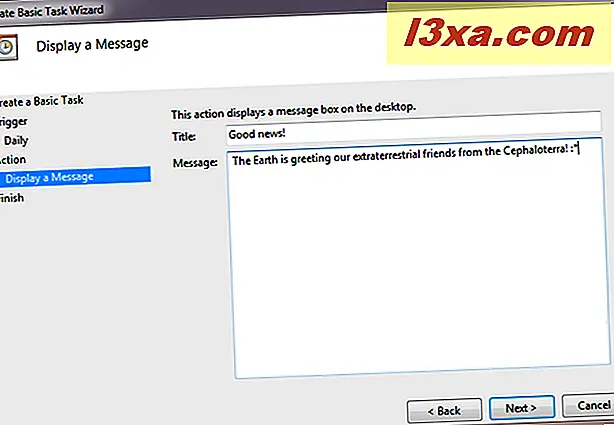
เมื่อเสร็จแล้วให้คลิกหรือแตะ ถัดไป จากนั้นคลิก Finish (เสร็จสิ้น )
ข้อสรุป
ตามที่คุณเห็นการสร้างงานที่กำหนดเวลาขั้นพื้นฐานเป็นเรื่องง่ายใน Task Scheduler วิซาร์ดช่วยให้คุณสามารถเลือกการตั้งค่าต่างๆเกี่ยวกับสิ่งที่เรียกใช้งานและการดำเนินการที่ควรทำเมื่อเกิดขึ้น หากคุณมีข้อเสนอแนะคำถามหรือปัญหาทิ้งความคิดเห็นไว้ด้านล่างและพูดคุย