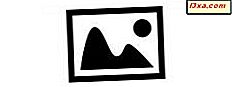
ในบทความก่อนหน้านี้ผมได้พูดถึงการเพิ่ม แท็ก People ในภาพใน Windows Photo Gallery ถ้าคุณเคยดูที่ Photo Gallery คุณรู้อยู่แล้วว่าแท็กคนไม่ใช่ตัวระบุเฉพาะที่คุณสามารถเพิ่มลงในภาพของคุณได้ ในบทแนะนำนี้ฉันจะพูดถึงการเพิ่ม แท็กตำแหน่ง และ คำอธิบายภาพ การเพิ่มแท็กดังกล่าวในรูปภาพของคุณใช้เวลานาน แต่ก็คุ้มค่า เมื่อคุณระบุภาพของคุณแล้วการค้นหาจะกลายเป็นเรื่องง่ายโดยเฉพาะ
วิธีการเพิ่มแท็กตำแหน่งใน Windows Photo Gallery
ป้ายระบุตำแหน่ง ช่วยให้คุณติดแท็กภาพด้วยตำแหน่งที่ถ่ายภาพ มีเหตุการณ์แทรกซ้อนเล็ก ๆ น้อย ๆ ที่นี่แม้ว่า: แกลเลอรีรูปภาพ แนะนำสถานที่ขณะที่คุณพิมพ์ชื่อและจะได้รับคำแนะนำจาก Bing หากคุณไม่มีการเชื่อมต่ออินเทอร์เน็ตที่ใช้งานอยู่เมื่อคุณไปวางแท็กตำแหน่งคุณจะไม่ได้รับคำแนะนำดังกล่าว
ฉันจะแสดง geotagging กับภาพถ่ายของฉันจากวันหยุดของเราไปแกรนด์แคนยอน เมื่อคุณเปิด Photo Gallery และเลือกแท็บ หน้าแรก คุณจะเห็นตัวเลือกการแท็กในแถบด้านข้างทางด้านขวา
คุณจะต้องเลือกภาพอย่างน้อยหนึ่งภาพสำหรับคำสั่งในการติดแท็กที่จะใช้งานได้ หากคุณยังไม่ได้เลือกรูปภาพใด ๆ คำสั่งติด ป้ายบอกตำแหน่ง จะปรากฏเป็นสีเทาตามที่เห็นในภาพหน้าจอของแท็บ หน้าแรก ในริบบิ้นด้านล่าง ถ้าคุณต้องการเลือกภาพทั้งหมดใน Photo Gallery คุณสามารถคลิกที่ภาพหนึ่งภาพแล้วกด Ctrl + A หรือคุณสามารถใช้คำสั่ง Select All ในริบบิ้น ถ้าคุณไม่ต้องการเลือกภาพทั้งหมดคุณสามารถ Ctrl + คลิก หรือ Shift + คลิก เพื่อเลือกภาพที่คุณต้องการ

หลังจากเลือกรูปภาพของคุณแล้วคลิก เพิ่มแท็กตำแหน่ง ในแถบด้านขวาหรือในริบบิ้น การคลิกริบบิ้นจะนำคุณไปที่แถบด้านข้าง

เริ่มพิมพ์ข้อมูลตำแหน่งที่คุณต้องการใช้ แต่น่าเสียดายที่ Bing ไม่มีรายการของทุกตำแหน่งดังนั้นแม้แต่หนึ่งที่รู้จักกันดีว่า Grand Canyon อาจไม่ปรากฏขึ้น นี่เป็นเรื่องที่น่ารำคาญมากเนื่องจากหมายความว่าแท็กพิกัดของคุณอาจไม่แม่นยำกว่าที่คุณต้องการมากนัก ตามที่คุณเห็นฉันพิมพ์ในแกรนด์แคนยอนและ Photo Gallery ได้เสนอข้อเสนอแนะจากฉัน

ดังนั้นเนื่องจาก Bing ไม่รู้จักแกรนด์แคนยอนฉันได้ลองใช้ Arizona ในฐานะ geotag ทั่วไปแล้ว จะให้ฉันเลือก "AZ, United States"

การกด Enter จะใช้แท็กดังกล่าวกับรูปภาพที่เลือกทั้งหมด
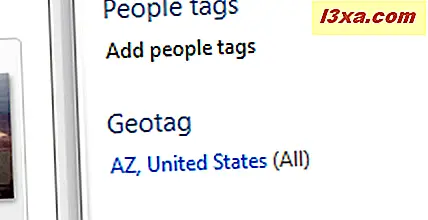
หากคุณต้องการลบแท็กตำแหน่งให้เลือกรูปภาพที่ต้องการลบแท็กจากนั้นคลิกที่แท็กเพื่อเลือกจากนั้นคลิก X ถัดจากแท็กนั้น
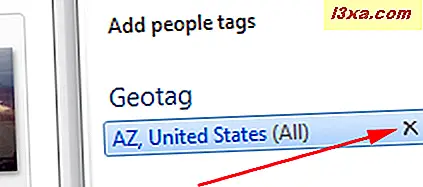
วิธีการเพิ่มคำอธิบายภาพไปยังรูปภาพใน Windows Photo Gallery
ภาพถ่ายในวันหยุดของฉันถ่ายด้วยกล้องดิจิทัลเก่าและค่อนข้างดั้งเดิมซึ่งเพิ่มคำอธิบายภาพของตัวเองกับรูปภาพทั้งหมดที่ถ่ายเอาไว้ อย่างที่คุณเห็นมันไม่เป็นประโยชน์เท่าที่ได้รับ; มันไม่ได้ระบุว่ากล้องเอาภาพ!

ลองดูคำอธิบายเพิ่มเติม ฉันจะเลือกกลุ่มภาพขนาดเล็กที่ถ่ายที่อุกกาบาต Crater ในการเดินทางครั้งเดียวกับแอริโซนา
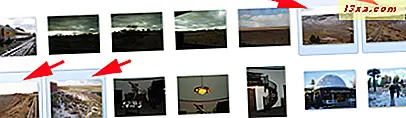
ฉันจะเปลี่ยนคำอธิบายภาพจาก "Olympus Digital Camera" เป็น "Meteor Crater" การคลิกที่คำอธิบายภาพจะไฮไลต์
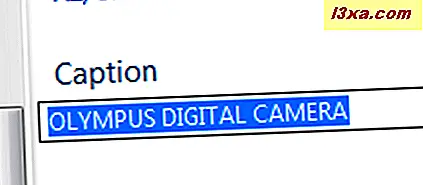
จากนั้นฉันก็พิมพ์คำอธิบายภาพที่ฉันต้องการ

การกด Enter ใช้คำอธิบายภาพกับรูปภาพที่เลือกทั้งหมด
การนำคำอธิบายภาพออกจะทำงานเหมือนกับการลบแท็กตำแหน่ง
วิธีการเพิ่มและจัดการแท็กคำอธิบายใน Windows Photo Gallery
ฉันพูดคุยเกี่ยวกับแท็กคำอธิบายเล็กน้อยในบทแนะนำเกี่ยวกับการสร้างสกรีนเซฟเวอร์ของคุณเอง แท็ก และ แท็ก พิกเซล มีความเฉพาะเจาะจงกับผู้คนและสถานที่ แท็กคำอธิบาย สามารถเป็นอะไรก็ได้ที่คุณต้องการ ข้อมูลเพิ่มเติมที่คุณใส่ไว้ในที่นี้จะช่วยให้ค้นหาภาพได้ง่ายขึ้นเมื่อคุณค้นหา
ที่นี่ฉันจะเลือกกลุ่มของรูปถ่ายที่ Observatory ใน Flagstaff, Arizona และให้พวกเขาทั้งหมดแท็กอธิบายที่ระบุว่าพวกเขาได้รับการถ่ายที่นั่น
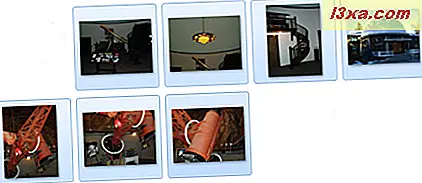
ในแถบด้านข้างด้านขวาคลิกที่ "เพิ่มแท็กคำอธิบาย" หากคุณเพิ่มแท็กคำอธิบายไว้แล้วเมื่อคลิกที่คุณจะเห็นแท็กอื่น ๆ ของคุณในรายการ

พิมพ์สิ่งที่คุณต้องการและกด Enter เพื่อตั้งค่าแท็ก
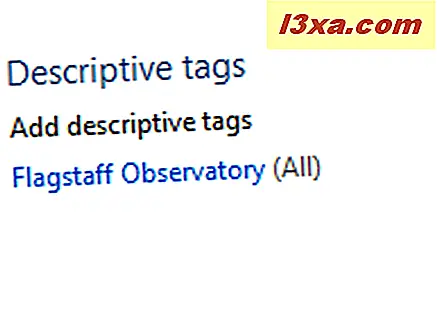
สิ่งที่ดีเกี่ยวกับ แท็กคำอธิบาย คือพวกเขาไม่ใช่แค่ "ครั้งแล้วครั้งเล่า" นอกจากนี้ คุณสามารถจัดการแท็กของคุณได้ค่อนข้างง่าย ในแท็บ หน้าแรก คลิกลูกศรชี้ลงที่ด้านขวาของ แท็กคำอธิบาย และคุณจะได้รับเมนูแบบสั้น ๆ เลือก จัดการแท็ก
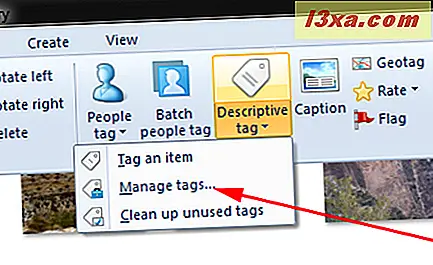
นี้จะช่วยให้คุณมีประโยชน์อีกชุดของตัวเลือก
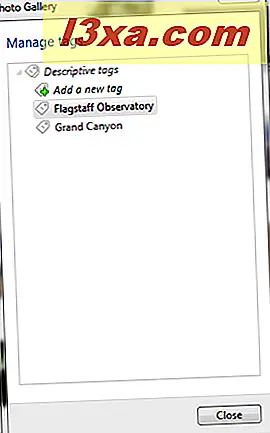
คลิกขวาที่แท็กใด ๆ และคุณจะได้รับเมนูตัวเลือกอื่น

การคลิกที่ "เพิ่มแท็กใหม่" จะเพิ่มหมวดหมู่ย่อยลงในแท็กที่คุณสร้างไว้แล้ว
คนอื่น ๆ จะอธิบายตัวเองโดยมีข้อยกเว้นของ "แปลงเป็นแท็กคน" นี่เป็นเพียงเล็กน้อยซับซ้อนมากขึ้น หากเลือกตัวเลือกนี้แท็กคำอธิบายที่คุณเลือกจะเปลี่ยนเป็นแท็กบุคคลและทุกๆรูปภาพที่มีแท็กคำอธิบายจะมีแท็กคนที่มีชื่อแทน อย่างที่คุณคาดไว้การใช้คำสั่งนี้อาจยุ่งยากหากคุณมีแท็กบุคคลพร้อมด้วยชื่อนั้น
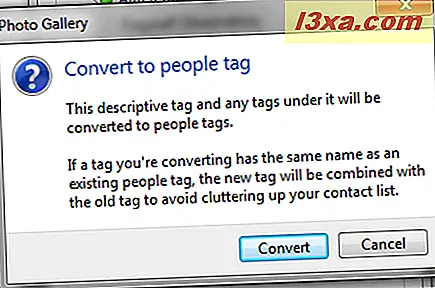
คุณจะได้รับคำเตือนว่าแท็กใหม่ของคุณจะถูกรวมเข้ากับแท็กที่มีอยู่แล้วดังนั้นโปรดแน่ใจว่าคุณต้องการทำสิ่งนี้จริงๆก่อนคลิก แปลง
ข้อสรุป
ยิ่งคุณระบุรูปถ่ายของคุณได้ง่ายขึ้นเท่าใดคุณก็จะหาได้ง่ายขึ้นในภายหลัง นอกจากนี้ยังช่วยให้คำอธิบายภาพมีประโยชน์มากกว่าข้อมูลมาตรฐานที่กล้องของคุณสามารถแนบไปกับรูปภาพทุกภาพที่ใช้ เช่นเดียวกับแท็กชนิดอื่น ๆ การเพิ่มข้อมูลเหล่านี้อาจใช้เวลานาน แต่ถ้าคุณใช้เวลาในการทำการนำเข้ารูปภาพใน Windows Photo Gallery คุณสามารถประหยัดเวลาได้มากทีเดียว
คุณมีคำแนะนำที่เป็นประโยชน์หรือวิธีที่สร้างสรรค์ที่คุณใช้ในการติดแท็กและคำอธิบายภาพหรือไม่ โปรดบอกเราเกี่ยวกับเรื่องนี้ในความคิดเห็น


