
เครื่องคอมพิวเตอร์แล็ปท็อป, อุปกรณ์ 2-trong-1, แท็บเล็ตและแม้แต่สมาร์ทโฟนบางเครื่องทำงานบนโปรเซสเซอร์ 64 บิต เหนือสิ่งอื่นใดสิ่งนี้นำไปสู่การเคลื่อนไหวโดยทั่วไปของโลกซอฟต์แวร์ไปยังแอปแบบ 64 บิต เนื่องจาก Microsoft เป็นหนึ่งใน บริษัท ซอฟต์แวร์ที่ใหญ่ที่สุดในโลกจำนวนมากของซอฟต์แวร์ที่พัฒนาโดยพวกเขามีทั้งแบบ 32 บิตและ 64 บิต แต่สำหรับแอ็พพลิเคชันบางอย่างของ Microsoft การค้นหาเวอร์ชัน 64 บิตค่อนข้าง "ไม่ใช่เรื่องง่าย" กรณีนี้กับ Microsoft Office 365 รุ่น 64 บิตซึ่งพร้อมใช้งานคุณสามารถติดตั้งได้ แต่บิตถูกซ่อนจากมุมมอง ไม่ชัดเจนว่าจะดาวน์โหลดลงในคอมพิวเตอร์ของคุณอย่างไร วันนี้เราจะมาแนะนำวิธีการแก้ไขปัญหานี้และเราจะบอกคุณด้วยเหตุผลว่าทำไมคุณอาจต้องการใช้ Office เวอร์ชัน 64 บิตแทนที่จะเป็นเวอร์ชัน 32 บิตที่เป็นค่าเริ่มต้นที่ Microsoft ผลักดันไป สมาชิก
ทำไมคุณอาจต้องการ Office 365 ใน 64 บิต
สาเหตุหนึ่งคือคุณอาจต้องการใช้ Office 365 แบบ 64 บิตเนื่องจากคุณต้องการเป็นข้อมูลที่อัปเดตที่สุด ขึ้นอยู่กับว่าคุณตั้งใจจะใช้แอป Office 365 เวอร์ชัน 64 บิตของพวกเขาอาจทำงานได้ดีกว่ารุ่น 32 บิต ต่อไปนี้เป็นเหตุผลสำคัญที่คุณควรไปกับ Office 365 เวอร์ชัน 64 บิต:
- คุณสามารถทำงานกับสมุดงาน Excel ที่มีขนาดใหญ่มาก ตัวอย่างเช่นคุณจะสามารถทำงานในสมุดงาน Excel ที่มีการคำนวณที่ซับซ้อนเชื่อมต่อกับฐานข้อมูลภายนอกหรือมีขนาดใหญ่กว่า 2 GB แต่ละไฟล์
- คุณสามารถทำงานกับงานนำเสนอ PowerPoint ขนาดใหญ่ที่มีรูปภาพขนาดใหญ่วิดีโอแบบยาวที่มีความละเอียดสูงและ / หรือภาพเคลื่อนไหวที่ซับซ้อน
- คุณสามารถทำงานกับเอกสาร Word ขนาดใหญ่ที่ไม่ใช่แค่ข้อความเท่านั้น หากมีภาพขนาดใหญ่หรือตารางขนาดใหญ่ Microsoft Word รุ่น 64 บิตจะทำงานได้ดีขึ้น
แน่นอนว่ายังมีข้อเสียเมื่อใช้ Office 365 รุ่น 64 บิต: ถ้าคุณมีโปรแกรมเพิ่มเติมที่พัฒนาขึ้นเพื่อใช้งานได้เฉพาะใน Office รุ่น 32 บิตเท่านั้นพวกเขาจะหยุดทำงานในเวอร์ชัน 64 บิต . อย่างไรก็ตามนี่เป็นสถานการณ์ที่พบส่วนใหญ่ในธุรกิจที่มีการเพิ่ม Add-ins เฉพาะเพื่อเติมเต็มความต้องการเฉพาะ ผู้ใช้ภายในบ้านหรือผู้ใช้ทางธุรกิจที่ไม่ได้ใช้ Add-ins จริงๆไม่ควรสะดุดกับปัญหาดังกล่าว
วิธีการติดตั้ง Office 365 ใน 64-bit
เนื่องจากเรากำลังพูดถึง Office 365 เราจึงสมมติว่าคุณมีแผนการสมัครรับข้อมูลที่ใช้งานอยู่และคุณรู้จักข้อมูลรับรอง Office.com ของคุณ หากเป็นเช่นนั้นให้ไปที่ Office.com และ ลงชื่อเข้าใช้ ด้วยบัญชีของคุณ

เมื่อคุณลงชื่อเข้าใช้แล้วคลิกหรือแตะที่ลิงค์ บัญชีของฉัน

จากนั้นในส่วนการ ติดตั้ง ให้คลิกหรือแตะที่ปุ่ม ติดตั้ง

ในหน้าจอถัดไปคุณจะถูกล่อลวงให้คลิกปุ่ม ติดตั้ง อย่ารีบ! หากคุณกด Install ตอนนี้คุณจะได้รับ Office 365 รุ่น 32 บิตเท่านั้นหากคุณต้องการ Office 365 รุ่น 64 บิตให้คลิกหรือกดเลือก "Language and install options"

ในหน้า "Language and install options" ให้คลิกหรือแตะที่ลิงค์ "Additional install options"
พบได้จากปุ่ม ติดตั้ง

สุดท้ายที่ด้านล่างของหน้าเว็บ "ตัวเลือกการติดตั้งเพิ่มเติม" คุณจะต้องเลือก รุ่น ของ Office 365 ที่คุณต้องการติดตั้ง โดยค่าเริ่มต้นระบบจะตั้งค่าเป็น "Office 32 บิต (แนะนำ)"

คลิกที่เมนูแบบเลื่อนลง เวอร์ชัน และเลือกตัวเลือก "Office 64-bit"
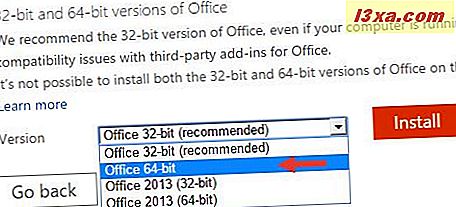
ในตอนนี้คุณสามารถคลิกหรือแตะปุ่ม ติดตั้ง ได้ คุณจะถูกถามว่าคุณต้องการบันทึกโปรแกรมติดตั้ง 64 บิตสำหรับ Office 365 ไว้ที่ไหน? เลือกตำแหน่งแล้วคลิกหรือกด บันทึก

จากนั้นสิ่งที่ต้องทำเพื่อให้ได้รับ Office 365 เวอร์ชัน 64 บิตในคอมพิวเตอร์ของคุณคือเรียกใช้โปรแกรมติดตั้งและรอให้จบการติดตั้ง

เมื่อทำเสร็จแล้วถ้าคุณต้องการตรวจสอบว่าคุณมีเวอร์ชัน 64 บิตคุณสามารถเปิดแอปพลิเคชันใด ๆ และไปที่ "ไฟล์ -> บัญชี -> เกี่ยวกับ"
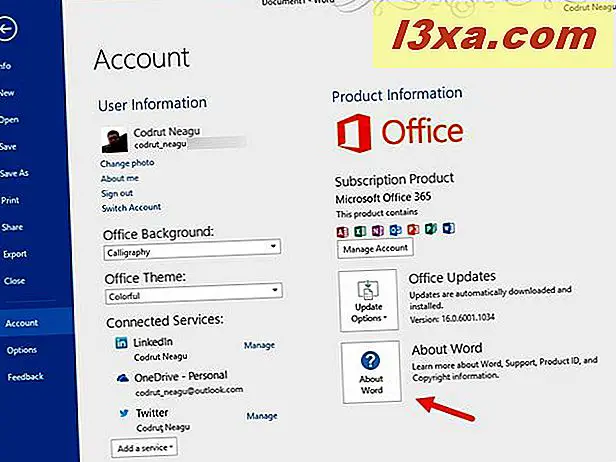
ในหน้าต่าง เกี่ยวกับ คุณสามารถดูเวอร์ชันของแอปที่คุณกำลังใช้ได้ หน้าต่าง " เกี่ยวกับ " ควรพูดว่า "Microsoft Word [... ] 64-bit"

ข้อสรุป
การดาวน์โหลดและติดตั้งแอ็พพลิเคชัน Office 365 เวอร์ชัน 64 บิตไม่ซับซ้อน แต่การเชื่อมโยงไปยังแอ็พพลิเคชันดังกล่าวจะถูกซ่อนจากมุมมอง อย่างไรก็ตามด้วยความสนใจเล็กน้อยคุณควรจะได้รับสิ่งที่คุณต้องการในเวลาไม่นาน ตอนนี้คุณรู้ว่าจะทำอย่างไรคุณจะใช้ Office 365 ในแบบ 64-bit หรือไม่? หรือคุณจะยึดติดกับเวอร์ชั่น 32 บิต? แบ่งปันความคิดเห็นของคุณโดยใช้แบบฟอร์มความคิดเห็นด้านล่าง



