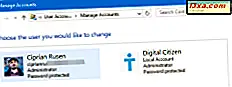Windows Media Player 12 เล่นวิดีโอคลิปและดีวีดีรวมทั้งไฟล์เสียง คลิปวิดีโอในไลบรารีของคุณจะได้รับการจัดระเบียบโดยอัตโนมัติสำหรับคุณและสามารถเล่นได้ง่ายๆเพียงคลิกปุ่ม ในบทแนะนำนี้ฉันจะแสดงวิธีการเล่นวิดีโอคลิปและดีวีดีที่นำเข้าและดาวน์โหลด
การเล่นวิดีโอจากห้องสมุด
การเล่นวิดีโอจาก Windows Media Player 12 ของคุณไม่ต่างจากการเล่นไฟล์เสียงมากนัก ถ้าคุณลืมสิ่งที่เกี่ยวกับทั้งหมดผมขอแนะนำให้ไปที่การสอน Windows Media Player 12 ครั้งแรกของเรา: Windows Media Player 12 - มีอะไรใหม่และใช้งานได้
หากต้องการดูวิดีโอของคุณเพียงคลิก วิดีโอ ในบานหน้าต่างนำทาง พวกเขาจะปรากฏขึ้นใน ไลบรารีของ Player เช่นเดียวกับไฟล์เสียงของคุณ ดับเบิลคลิกที่ไฟล์เพื่อเล่นหรือเลือกและกดปุ่ม Play เพื่อ ควบคุมการเล่น เพื่อดู
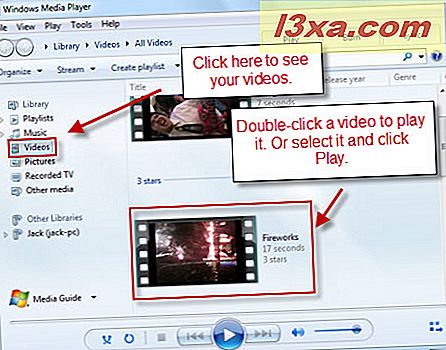
วิดีโอเล่นใน "โหมดการเล่นเดี๋ยวนี้" คุณสามารถเล่น / หยุดชั่วคราวข้ามค้นหาและย้อนกลับได้เหมือนกับที่คุณต้องการด้วยไฟล์เสียง นอกจากนี้คุณยังสามารถดูวิดีโอของคุณแบบเต็มหน้าจอได้ด้วยการคลิกปุ่มที่ด้านล่างขวา เมื่อดำเนินการเสร็จแล้วคุณสามารถกลับไปที่ ไลบรารีของ Player ได้ โดยคลิกที่ปุ่มที่ด้านบนขวา
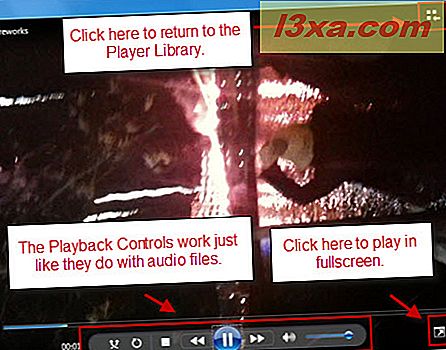
การเล่นดีวีดีใน Windows Media Player 12
Windows Media Player 12 ยังจัดการวิดีโอดีวีดีด้วย หากต้องการดูดีวีดีใส่ในเครื่องของคุณและรอให้ไอคอน DVD ปรากฏใน บานหน้าต่างนำทาง คลิกที่นี่

จากที่นี่คุณสามารถดูบทและชื่อทั้งหมดได้ คลิกขวาที่บทใดก็ได้แล้วคลิก 'เล่นทั้งหมด' เพื่อเริ่มต้นจากจุดเริ่มต้น (เช่นเดียวกับที่คุณต้องการใส่ลงในเครื่องเล่นดีวีดีและกด เล่น ) หรือคลิก เล่น เพื่อเล่นบทเดียว
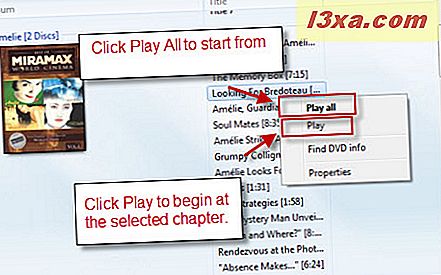
เมื่อคุณเลือก 'เล่นทั้งหมด' คุณจะได้รับคำเตือนจาก FBI คำแนะนำและวิดีโอแนะนำที่ตามมาโดยทั่วไปก่อนที่จะถูกนำเข้าสู่เมนูหลัก แม้ว่าคุณกำลังดูดีวีดีของคุณจากในโหมด การเล่นในขณะนี้ ของ Windows Media Player 12 คุณสามารถไปยังเมนูดีวีดีได้เหมือนกับที่คุณทำบนโทรทัศน์ คลิกรายการเมนูเพื่อเลือก
นอกเหนือจากนี้คุณจะสังเกตเห็นว่ามีการเพิ่มปุ่มดีวีดีลงใน Playback Controls การคลิกที่คำ DVD จะนำคุณกลับไปที่เมนูไตเติ้ล คลิกที่ลูกศรเล็ก ๆ ทางขวาจะมีตัวเลือกมากขึ้น
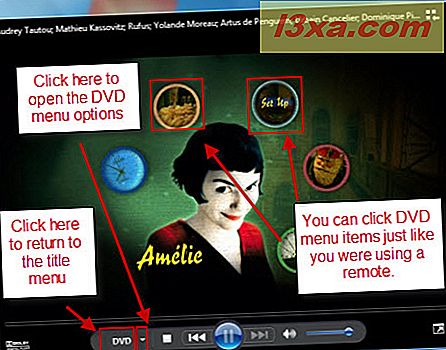
ด้านล่างเป็นตัวเลือกที่ปรากฏขึ้นเมื่อคุณคลิกที่ลูกศรถัดจากเมนูดีวีดี ส่วนใหญ่เป็นตัวอธิบาย - แต่คุณอาจต้องการตรวจสอบ ' ตัวเลือก คุณสมบัติพิเศษ'
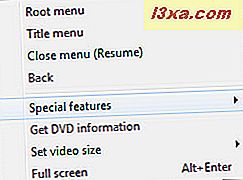
ในตัวเลือก 'คุณลักษณะพิเศษ' คุณสามารถเปลี่ยนแทร็กเสียงและคำอธิบายภาพ (ถ้ามี) ได้ทันที ตัวอย่างเช่นคุณสามารถเปิดใช้คำอธิบายของผู้กำกับและเปลี่ยนภาษาของคำอธิบายภาพ นอกจากนี้คุณยังสามารถปรับมุมกล้องได้หากมีมุมมองหลายมุมมอง
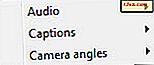
กลับไปที่เมนูแรกคุณยังสามารถเปลี่ยนขนาดวิดีโอ คุณสามารถใช้ตัวเลือกเหล่านี้หรือเพียงแค่ลากและปรับขนาดหน้าต่าง การเล่นตอนนี้ ทั้งหมด
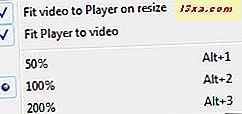
ข้อสรุป
Windows Media Player 12 เป็นประโยชน์สำหรับการเล่นวิดีโอคลิปที่ดาวน์โหลดหรือนำเข้ารวมทั้งดีวีดี ข้อบกพร่องเพียงอย่างเดียวคือการขาดคุณสมบัติการแก้ไขขั้นพื้นฐาน แต่คุณสามารถหาเครื่องมือฟรีบางอย่างซึ่งครอบคลุมถึงสิ่งเหล่านี้ได้ (เพิ่มเติมในบทความในอนาคตของเรา) ในยุคของกล้องโทรศัพท์มือถือกล้องวิดีโอ Flip และ YouTube Windows Media Player 12 ทำงานได้ดีสำหรับการจัดระเบียบและเล่นวิดีโอคลิป
เช่นเคยหากคุณมีคำถามหรือความคิดเห็นใด ๆ โปรดแจ้งให้เราทราบผ่านแบบฟอร์มความคิดเห็นด้านล่าง