
Miracast เป็นเทคโนโลยีไร้สายที่อุปกรณ์ Windows 10 ของคุณสามารถใช้เพื่อฉายภาพหน้าจอไปยังทีวีฉายภาพและสตรีมมิ่งมีเดียเพลเยอร์ที่สนับสนุนเทคโนโลยีนี้ อย่างไรก็ตามหากทีวีหรือจอภาพของคุณไม่ได้นำเสนอ Miracast คุณสามารถซื้อด็องเกิล Miracast เช่น Adapter ไร้สายของ Microsoft Wireless และใช้เพื่อจัดวางแบบไร้สายไปยังจอแสดงผลใด ๆ ที่มีพอร์ต HDMI นี่คือวิธีการแบบไร้สายจากคอมพิวเตอร์หรืออุปกรณ์ Windows 10 ที่มีการสนับสนุน Miracast ในการแสดงผลใด ๆ โดยใช้เทคโนโลยี Miracast:
สิ่งที่คุณต้องการสำหรับการฉายไร้สาย?
ก่อนที่คุณจะก้าวต่อไปกับบทแนะนำนี้ให้ตรวจสอบอีกครั้งว่าคุณมีรายการต่อไปนี้:
- ทีวีหรือจอมอนิเตอร์พร้อมด้วย Miracast หรือ ...
- ตัวป้องกันมิราเคิลเช่นอะแดปเตอร์แสดงผลแบบไร้สายของ Microsoft ต้องเสียบ dongle เข้ากับทีวีหรือจอภาพด้วยพอร์ต HDMI และพอร์ต USB ที่ขับเคลื่อนด้วย ทีวี / จอภาพไม่ควรห่างจากคอมพิวเตอร์หรืออุปกรณ์ Windows 10 ไม่เกิน 7 เมตรหรือ 23 ฟุต หากจอแสดงผลไม่มีพอร์ต USB ที่ใช้พลังงานคุณสามารถใช้ที่ชาร์จมาร์ทโฟน USB และเสียบอะแดปเตอร์แสดงผลไร้สายของ Microsoft เข้ากับเครื่องเพื่อให้ได้รับพลังงานที่ต้องการ

- อุปกรณ์ที่เปิดใช้งาน Miracast กับ Windows 10 เช่น Surface Pro 3, Surface Pro 4 หรือ Surface Book หากคอมพิวเตอร์ของคุณมาพร้อมกับ Windows 10 ติดตั้งควรใช้ Miracast เป็นค่าเริ่มต้น หากคุณได้อัปเกรดพีซีเครื่องเก่าไปเป็น Windows 10 แล้วอาจสนับสนุนมิราเคิลหรือไม่ก็ได้ คุณต้องตรวจสอบข้อกำหนดฮาร์ดแวร์อย่างเป็นทางการเพื่อให้แน่ใจว่ามีการสนับสนุนเทคโนโลยี Miracast
หากคุณมีทุกอย่างในรายการนี้ให้ดำเนินการตามขั้นตอนต่อไปนี้:
ขั้นตอนที่ 1: ตั้งค่าทีวีหรือจอแสดงผลที่คุณต้องการเชื่อมต่อ
หากคุณมีทีวีหรือจอแสดงผลที่มีการสนับสนุน Miracast คุณต้องตรวจสอบให้แน่ใจว่าได้เปิดการทำงานแล้วและการเชื่อมต่อไร้สาย Miracast จะไม่ถูกปิดใช้งาน หาก Miracast แสดงผลที่คุณใช้อยู่เปิดอยู่และทำงานให้ย้ายไปยังขั้นตอนที่ 2 ในคู่มือนี้
หากคุณใช้ dongle Miracast เช่น Microsoft Wireless Display Adaptor คุณต้องมีโทรทัศน์หรือจอภาพที่มีพอร์ต HDMI และพอร์ต USB พอร์ต USB ต้องรับพลังงานจากจอแสดงผลหรืออะแดปเตอร์ Miracast จะไม่ทำงาน เสียบอะแดปเตอร์แสดงผลแบบไร้สายของ Microsoft เข้ากับพอร์ต HDMI และ USB บนหน้าจอที่คุณต้องการใช้โปรเจคเตอร์ หากพอร์ต USB บนทีวีหรือจอภาพไม่ได้รับการขับเคลื่อนหรือไม่มีเลยคุณต้องมีแหล่งจ่ายไฟสำหรับ dongle Miracast ดังที่ได้กล่าวไว้ก่อนหน้านี้คุณสามารถใช้ที่ชาร์จ USB ของสมาร์ทโฟนใดก็ได้เพื่อเปิดใช้งาน dongle เช่นเดียวกับในรูปภาพด้านล่าง

จากนั้นใช้เมนูรีโมตคอนโทรลหรือตั้งค่าของจอแสดงผลและตั้งค่าอินพุตไปยังพอร์ต HDMI ที่คุณต่ออะแดปเตอร์ Miracast ถ้าทุกสิ่งทุกอย่างทำงานได้ดีคุณจะเห็นภาพด้านล่างนี้ว่า "MicrosoftDisplayAdapter_EF Ready to connect" หากคุณกำลังใช้อะแดปเตอร์ Miracast อีกเครื่องหนึ่งจากผู้ผลิตรายอื่นข้อความที่ปรากฏบนหน้าจอจะแตกต่างกัน

หากคุณไม่เห็นข้อความนี้บนหน้าจอแสดงว่าพอร์ต USB ไม่สามารถจ่ายพลังงานให้อะแดปเตอร์ได้
ขั้นตอนที่ 2: เชื่อมต่อกับหน้าจอที่เปิดใช้ Miracast จากอุปกรณ์ Windows 10 ของคุณ
ตอนนี้คุณควรไปที่คอมพิวเตอร์หรืออุปกรณ์ Windows 10 ของคุณด้วยการสนับสนุน Miracast และเชื่อมต่อกับหน้าจอ Miracast หรืออะแดปเตอร์ Miracast เพื่อให้คุณสามารถใช้งานได้แบบไร้สาย
ใน Windows 10 มีสองวิธีในการเริ่มต้นการเชื่อมต่อผ่าน Miracast:
ขั้นแรกคือการคลิกหรือแตะไอคอนการ แจ้งเตือน บนทาสก์บาร์ Windows 10 เพื่อเรียกใช้ Action Center บนอุปกรณ์ที่มีการแตะคุณสามารถเลื่อนจากด้านขวาของหน้าจอเพื่อเรียกใช้ Action Center ใน ศูนย์ปฏิบัติการ คลิกหรือกดเลือก Project

บานหน้าต่างด้านข้างโครงการจะเปิดขึ้น คลิกหรือแตะ "เชื่อมต่อกับจอแสดงผลแบบไร้สาย"
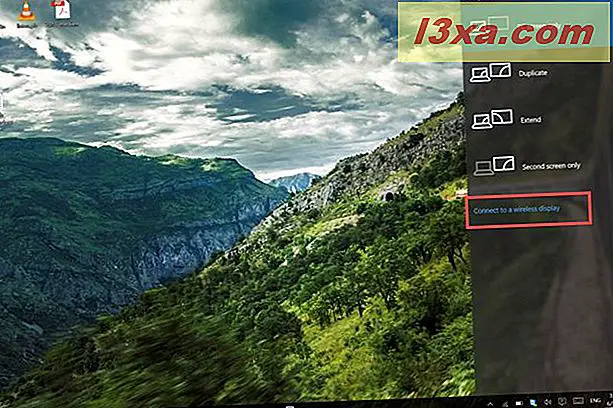
Windows 10 เริ่มค้นหาอุปกรณ์แสดงผลและอุปกรณ์ไร้สาย เมื่อตรวจพบการแสดงมิราเคิลหรืออะแดปเตอร์ Miracast ของคุณให้คลิกหรือแตะบนการ์ดดังกล่าว หากคุณใช้อแด็ปเตอร์การแสดงผลแบบไร้สายของ Microsoft ควรตรวจพบอุปกรณ์ที่ชื่อ MicrosoftDisplayAdapter_EF คลิกหรือแตะที่อุปกรณ์และรอให้ Windows 10 เชื่อมต่อ
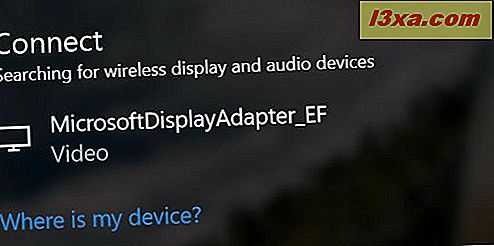
วิธีที่สองในการเชื่อมต่อกับหน้าจอที่เปิดใช้ Miracast คือการเปิดแอปการตั้งค่า จากนั้นไปที่ System แล้วเลือก Display ในส่วน " ปรับแต่งหน้าจอแสดงผล" มีลิงก์ที่ระบุว่า: "เชื่อมต่อกับจอแสดงผลแบบไร้สาย" คลิกหรือแตะที่ไอคอนนี้และจะแสดงรายการอุปกรณ์ Miracast ที่ Windows 10 ตรวจพบ
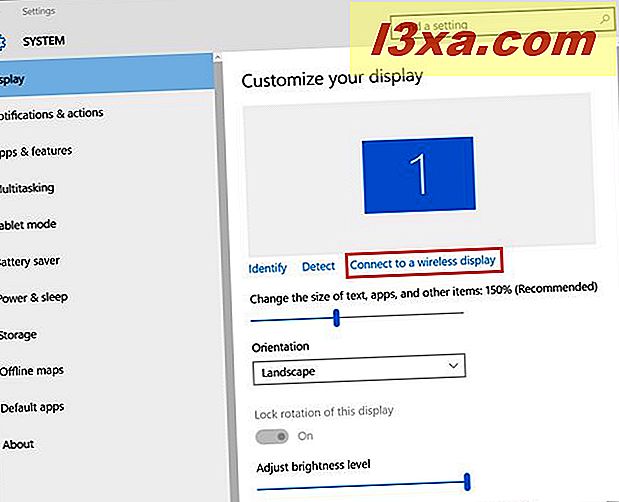
คลิกที่ Miracast-enable devices ที่คุณต้องการจะเชื่อมต่อและทำเสร็จแล้ว
ขั้นตอนที่ 3: เชื่อมต่อแบบไร้สายกับทีวีหรือจอแสดงผลที่คุณต้องการใช้
คุณสามารถเปลี่ยนรูปแบบที่คุณฉายไปที่หน้าจอที่เปิดใช้ Miracast ได้ตลอดเวลา ทันทีหลังจากที่คุณเชื่อมต่อแล้วคุณสามารถคลิกหรือแตะ "เปลี่ยนโหมดการฉายภาพ" ได้

ซึ่งจะแสดงบานหน้าต่าง โครงการ ซึ่งคุณสามารถกำหนดวิธีที่คุณต้องการฉายภาพบนหน้าจอที่เปิดใช้งาน Miracast คุณสามารถไปที่บานหน้าต่างเดียวกันได้โดยการกด Windows + P บนแป้นพิมพ์หรือโดยการกดไอคอน แจ้งเตือน บนทาสก์บาร์และจากนั้นไปที่ Project

ขั้นตอนที่ 4: ตัดการเชื่อมต่อจากหน้าจอที่เปิดใช้งาน Miracast
เมื่อเสร็จสิ้นการฉายภาพไปยังหน้าจอที่เปิดใช้งาน Miracast คุณควรยกเลิกการเชื่อมต่อ มีหลายวิธีที่จะทำ วิธีหนึ่งคือเปิดแอป การตั้งค่า และคลิกหรือแตะ ระบบ ตามด้วย ดิสเพลย์ ที่นี่ให้คลิกหรือแตะที่ลิงค์ที่ระบุว่า "เชื่อมต่อกับจอแสดงผลแบบไร้สาย" นี่เป็นการเปิดหน้าต่าง Connect ที่คุณควรกด Disconnect
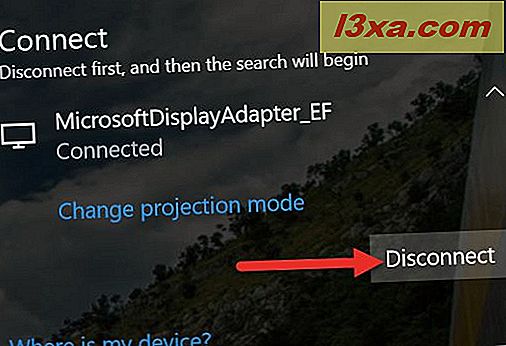
อีกวิธีหนึ่งคือการกด Windows + P บนแป้นพิมพ์ของคุณหรือคลิกหรือแตะไอคอนการ แจ้งเตือน บนแถบงานและจากนั้นใน Project เลือก Disconnect และ Windows 10 จะยกเลิกการเชื่อมต่อจากหน้าจอที่เปิดใช้งาน Miracast

ข้อสรุป
อย่างที่คุณเห็นการฉายแบบไร้สายใน Windows 10 โดยใช้ทีวีหรือการแสดงผลด้วย Miracast support หรือ Miracast dongles เช่น Microsoft Wireless Display Adaptor เป็นเรื่องง่าย เมื่อการตั้งค่าเริ่มต้นเสร็จสิ้นการฉายภาพทำได้ง่ายเหมือนกับโปรเจคเตอร์ปกติ หากคุณมีคำถามเกี่ยวกับขั้นตอนนี้อย่าลังเลที่จะแบ่งปันโดยใช้แบบฟอร์มความคิดเห็นด้านล่าง



