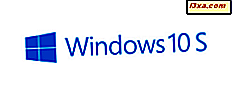Windows 8.1 ประกอบด้วยกลุ่มแอปขนาดใหญ่พอสมควรเมื่อคุณติดตั้ง หนึ่งในแอปพลิเคชันเหล่านี้คือ Sound Recorder นี้เป็น app ที่น่าสนใจมากที่ช่วยให้คุณสามารถบันทึกเสียงตัดความยาวของพวกเขาบันทึกไว้และแบ่งปันให้เพื่อนของคุณ ลองมาดูที่แอป Sound Recorder และดูวิธีใช้
วิธีการเปิดตัว Sound Recorder App ใน Windows 8.1
หากคุณไม่มีแอพพลิเคชัน Sound Recorder บนหน้าจอ เริ่มต้น วิธีที่ง่ายที่สุดในการเปิดคือการไปที่หน้าจอ เริ่มต้น และพิมพ์ "เครื่องบันทึกเสียง" จากนั้นให้เลือกผลการ บันทึกเสียง จากรายการ หมายเหตุไอคอนต่างๆที่แสดงโดยแอป Sound Recorder เทียบกับเดสก์ท็อปที่มีชื่อเดียวกัน
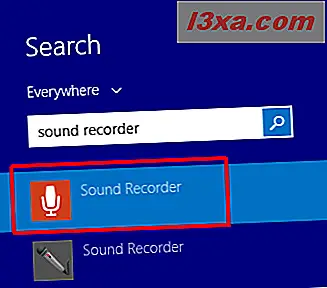
อีกวิธีหนึ่งในการเปิด Sound Recorder คือการดู Apps : ไปที่หน้าจอ เริ่มต้น และเลื่อนเคอร์เซอร์ไปที่มุมล่างซ้ายของหน้าจอด้านล่างของแถวสุดท้ายในคอลัมน์แรก คลิกที่ไอคอนลูกศรลงเพื่อแสดงรายการแอพพลิเคชั่น บนอุปกรณ์ที่ใช้ระบบสัมผัสให้ไปที่หน้าจอ เริ่มต้น และเลื่อนขึ้นเพื่อเข้าสู่มุมมอง Apps
จากนั้นให้คลิกหรือแตะ Sound Recorder ในโฟลเดอร์ Tools
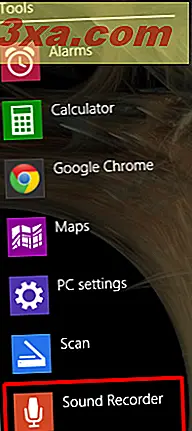
เมื่อคุณเปิดแอปครั้งแรกคุณจะเห็นตัวตั้งเวลาตั้งเป็นศูนย์และปุ่ม บันทึก ในรูปวงกลมมีไมโครโฟนอยู่ตรงกลาง

วิธีเริ่มบันทึก
หากคุณไม่เคยเริ่มต้นแอป Sound Recorder ก่อนหน้านี้อาจขอให้คุณอนุญาตให้ใช้ไมโครโฟน คลิกหรือแตะ อนุญาต เพื่อเปิดใช้งานการบันทึก
ในการเริ่มต้นการบันทึกให้คลิกหรือแตะปุ่ม บันทึก และเริ่มพูด นาฬิกาจับเวลาจะเริ่มแสดงความยาวของการบันทึกตามเวลาที่กำหนด

คุณสามารถหยุดการบันทึกชั่วคราวได้ทุกเมื่อโดยคลิกหรือแตะปุ่ม หยุดชั่วคราว
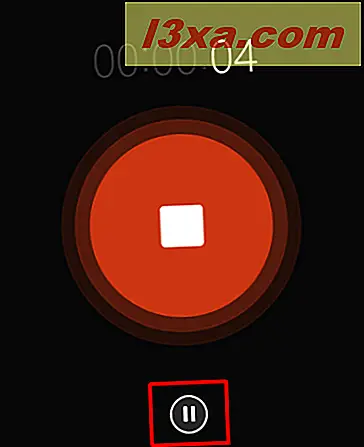
หากต้องการเริ่มการบันทึกที่หยุดชั่วคราวให้คลิกหรือแตะปุ่ม หยุดชั่วคราว อีกครั้ง
คุณลักษณะสำคัญที่ควรจดจำคือถ้าคุณย้ายแอปไปยังพื้นหลังขณะบันทึกการบันทึกจะหยุดชั่วคราว หากต้องการใช้บันทึกร่วมกับแอปพลิเคชันอื่น ๆ คุณจำเป็นต้องใช้ควบคู่กับแอพพลิเคชันอื่น ๆ
หากต้องการหยุดและบันทึกการบันทึกให้คลิกหรือแตะปุ่ม หยุด บันทึกที่บันทึกไว้จะถูกเก็บไว้ในแอป Sound Recorder โปรดทราบว่าคุณจะสูญเสียการบันทึกถ้าคุณเลือกที่จะถอนการติดตั้งแอพพลิเคจากอุปกรณ์ของคุณ
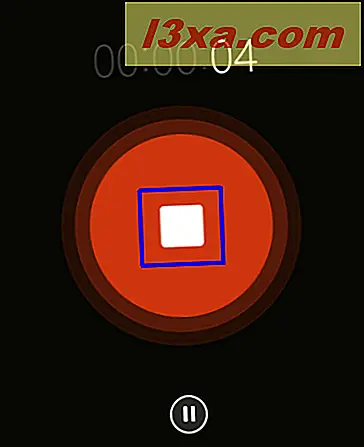
เมื่อคุณหยุดการบันทึกแล้วจะปรากฏในรายการบันทึกทางด้านขวามือของหน้าจอ
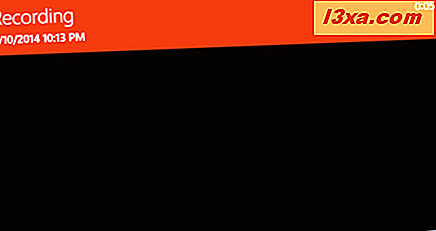
วิธีเปลี่ยนชื่อการบันทึก
การบันทึกครั้งแรกที่คุณทำจะถูกบันทึกโดยใช้ชื่อว่า Recording การบันทึกครั้งถัดไปที่คุณทำจะมีหมายเลขอยู่ในชื่อ
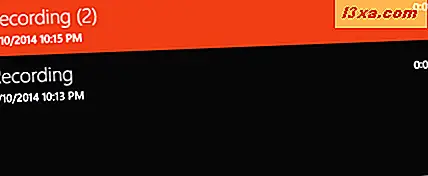
ในการเปลี่ยนชื่อการบันทึกให้คลิกหรือแตะที่รายการบันทึก จากนั้นคลิกหรือแตะปุ่ม เปลี่ยนชื่อ ที่มุมขวาล่างของหน้าจอ
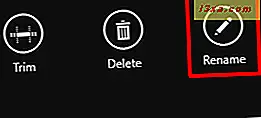
พิมพ์ชื่อใหม่ของการบันทึกลงในฟิลด์ที่เกี่ยวข้องจากนั้นคลิกหรือกดปุ่ม เปลี่ยนชื่อ
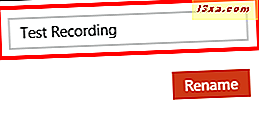
แค่นั้นแหละ! การบันทึกจะถูกเปลี่ยนชื่อและคุณจะเห็นชื่ออัลบั้มใหม่ในรายการบันทึก
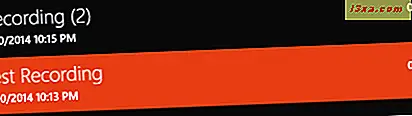
วิธีแชร์บันทึก
แม้ว่าคุณจะไม่สามารถบันทึกการบันทึกและเข้าถึงได้ในภายหลังจากแอป Sound Recorder แต่คุณสามารถแบ่งปันการบันทึกผ่านอีเมลได้ จะแนบมากับอีเมลโดยใช้. m4aformat และเครื่องรับสามารถดาวน์โหลดและเล่นได้โดยง่าย
ในการแชร์บันทึกให้เลือกจากรายการบันทึกและเปิดแถบ Charms เลือกเสน่ห์ แบ่งปัน และคลิกหรือแตะปุ่ม Mail
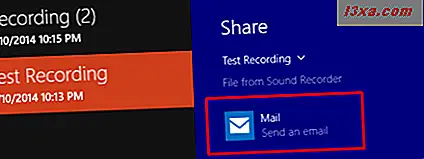
กรอกที่อยู่ของบุคคลที่คุณต้องการแชร์การบันทึกด้วยและคลิกปุ่ม ส่ง คุณยังสามารถเพิ่มข้อความส่วนบุคคลในอีเมลได้หากต้องการ
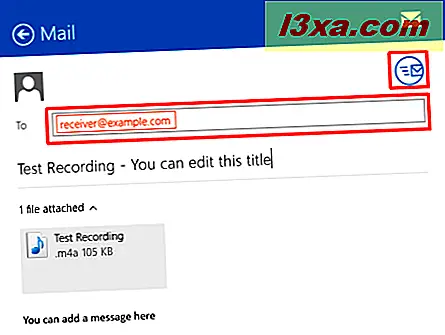
วิธีตัดการบันทึก
แอป Sound Recorder ช่วยให้คุณตัดการบันทึกที่คุณคิดว่ายาวเกินไป ในการตัดการบันทึกให้คลิกหรือแตะที่รายการนั้นในรายการบันทึก จากนั้นคลิกหรือแตะปุ่ม ตัดแต่ง ที่มุมล่างขวาของหน้าจอ
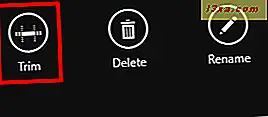
จากนั้นลากวงกลมสีขาวซ้ายและขวาบนระยะเวลาของการบันทึกไปยังจุดเริ่มต้นและจุดเริ่มต้นใหม่ เพื่อให้แน่ใจว่าคุณได้ตัดแต่งการบันทึกอย่างถูกต้องคุณสามารถเล่นและปรับจุดเริ่มต้นและจุดหยุดได้ หากการบันทึกที่ถูกตัดแต่งถูกต้องให้คลิกหรือแตะปุ่ม OK

คุณจะเห็นสองตัวเลือก: ถ้าคุณต้องการบันทึกการตัดแต่งเป็นไฟล์ใหม่ให้คลิกหรือกดปุ่ม Save a copy หากคุณต้องการเปลี่ยนการบันทึกภาพเก่าด้วยภาพที่ตัดแล้วให้คลิกหรือแตะปุ่ม อัพเดตต้นฉบับ
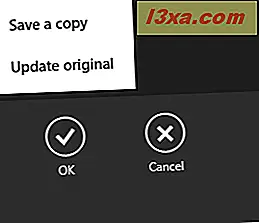
วิธีลบการบันทึก
หากคุณต้องการลบการบันทึกที่มีอยู่ให้คลิกหรือแตะบันทึกที่คุณต้องการนำออกในรายการบันทึก จากนั้นคลิกหรือแตะปุ่ม ลบ ที่มุมล่างขวาของหน้าจอ เมื่อระบบขอให้คุณยืนยันให้คลิก ลบ
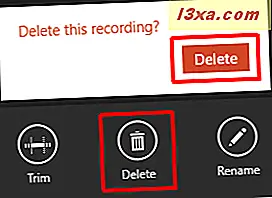
ข้อสรุป
อย่างที่คุณเห็นแอปแบบง่ายๆเช่น Sound Recorder สามารถช่วยคุณสร้างและแก้ไขการบันทึกเสียงบันทึกและแบ่งปันกับเพื่อนได้
ตอนนี้คุณได้มาถึงตอนท้ายของบทความนี้เราต้องการได้ยินความคิดเห็นของคุณเกี่ยวกับแอป Sound Recorder คุณได้ลองหรือไม่? คุณมีปัญหาในการบันทึกหรือแก้ไขการบันทึกหรือไม่?
แจ้งให้เราทราบในส่วนข้อคิดเห็นและเรายินดีที่จะช่วยเหลือคุณมากขึ้น