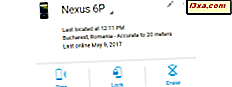คุณไม่ได้เกลียดเมื่อคุณตั้งใจลบไฟล์เพียงเพื่อตระหนักในภายหลังว่าคุณต้องการหรือไม่ ถ้าไปที่ ถังรีไซเคิล ก็จะง่ายต่อการเรียกคืน แต่ถ้าคุณลบอย่างถาวรด้วยชุดแป้นพิมพ์ Shift + Delete บางทีคุณอาจมีไฟล์เหล่านี้อยู่ในการ์ดหน่วยความจำหรือเมมโมรี่สติ๊ก USB เช่นรูปภาพจากวันหยุดของคุณ โชคดีที่เวลาส่วนใหญ่เป็นไปได้ที่จะกู้คืนไฟล์ที่ถูกลบ เครื่องมือจำนวนมากสามารถช่วยคุณได้และหนึ่งในคนที่ดีเรียกว่า Recuva ในบทแนะนำนี้เราจะแสดงวิธีใช้ Recuva เพื่อกู้คืนไฟล์ที่ถูกลบ:
คำเตือน
เมื่อคุณพยายามกู้คืนไฟล์ที่ถูกลบคุณจำเป็นต้องใช้คอมพิวเตอร์เพื่อสร้างหรือคัดลอกไฟล์ในพาร์ติชันหรืออุปกรณ์ที่พบไฟล์ที่ถูกลบ นั่นเป็นเพราะเมื่อไฟล์ถูกลบการอ้างถึงไฟล์ถูกนำออกไป แต่ไฟล์ยังคงมีอยู่ หากไฟล์ใหม่ถูกสร้างขึ้นแทนที่ไฟล์ที่คุณลบไปจะมีการเขียนทับไฟล์เก่าซึ่งทำให้คุณไม่สามารถกู้คืนไฟล์ได้ เมื่อคุณต้องการกู้คืนไฟล์จากพาร์ติชันไม่ควรติดตั้งโปรแกรมในพาร์ติชันเดียวกันหรือดาวน์โหลดภาพยนตร์ติดตั้งเกม ฯลฯ หากทำได้ให้ทำตามขั้นตอนต่อไปนี้อย่าสร้างไฟล์ใหม่ ๆ
ตัวอย่างเช่นถ้าคุณต้องการกู้คืนไฟล์จากไดรฟ์ "C:" คุณไม่ควรติดตั้ง Recuva ลงในไดรฟ์นั้น อย่างไรก็ตามหากคุณลบไฟล์บางไฟล์ออกจากการ์ดหน่วยความจำหรือ USB stick คุณสามารถติดตั้ง Recuva ลงในไดรฟ์ "C:" ของ คุณได้
ดาวน์โหลดและติดตั้ง Recuva ที่ไหน
Recuva มีทั้งแบบติดตั้งและแบบพกพา เราขอแนะนำให้คุณใช้รุ่นพกพาซึ่งคุณสามารถดาวน์โหลดได้จากที่นี่ ดาวน์โหลดลงใน USB stick ให้คลิกขวาหรือแตะค้างไว้และดึงข้อมูลเนื้อหา หลังจากการสกัดเปิดโฟลเดอร์ที่พบ Recuva และเลือกรุ่นที่เหมาะสมกับคอมพิวเตอร์ของคุณ:
- Recuva64.exe คือไฟล์ที่จะรันถ้าคุณมีระบบปฏิบัติการ 64 บิต
- Recuva.exe คือแฟ้มที่จะเรียกใช้ถ้าคุณมีระบบที่เป็นแบบ 32 บิต
หากคุณไม่ทราบว่า Windows ของคุณเป็นแบบ 64 บิตหรือ 32 บิตคู่มือนี้จะช่วยให้คุณเข้าใจได้อย่างไร: ฉันจะติดตั้ง Windows รุ่นใด?
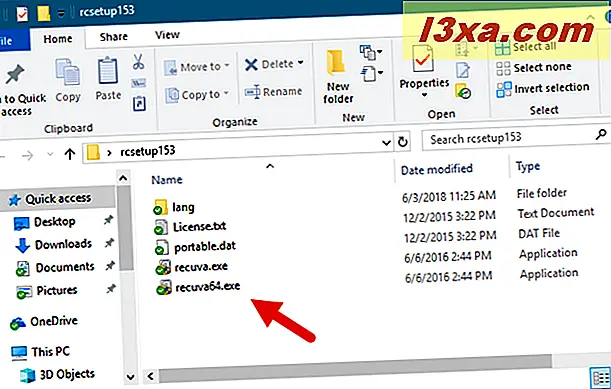
Recuva เปิดด้วยตัวช่วยสร้างซึ่งจะแนะนำคุณตลอดขั้นตอนการกู้คืนทั้งหมด

หากคุณเลือกที่จะดาวน์โหลดและติดตั้งโปรแกรมแทนที่จะใช้รุ่นพกพาโปรแกรมติดตั้งจะพยายามโน้มน้าวให้คุณติดตั้ง Google Chrome หากคุณไม่ต้องการให้ตรวจสอบให้แน่ใจว่าคุณได้ยกเลิกการเลือกตัวเลือกนี้ในระหว่างการติดตั้ง

วิธีการกู้คืนไฟล์ที่ถูกลบด้วย Recuva
ตอนนี้คุณได้เริ่มต้น ตัวช่วยสร้าง Recuva แล้ว เราจะมาดูกันว่าจะทำอย่างไรต่อไป ขั้นแรกเลือกประเภทข้อมูลที่คุณได้ลบแล้วคลิกหรือแตะปุ่ม ถัดไป ในตัวอย่างนี้เรากำลังค้นหาภาพบางภาพที่เราลบโดยไม่ตั้งใจดังนั้นเราจึงเลือกตัวเลือก รูปภาพ

จากนั้นคุณสามารถเลือกตำแหน่งที่ต้องการค้นหาไฟล์ที่ถูกลบ ตัวอย่างเช่นเรารู้ว่าไฟล์ที่เราลบโดยไม่เจตนาถูกเก็บไว้ในโฟลเดอร์ชื่อ "Photos to print" ที่ พบในไดรฟ์ D: ทดสอบของคอมพิวเตอร์ของเรา
ถ้าคุณทราบว่าคุณลบไฟล์จากที่ไหนคุณควรจะเจาะจงมากที่สุดเท่าที่จะเป็นไปได้เนื่องจากการลดเวลาในการค้นหาเป็นจำนวนมาก เมื่อคุณไม่ทราบคุณสามารถเลือก "ฉันไม่แน่ใจ" แต่คุณต้องตระหนักว่ากระบวนการกู้คืนใช้เวลานานกว่านี้

ตอนนี้คุณไปที่หน้าจอซึ่งคุณสามารถเริ่มสแกนหาไฟล์ที่ถูกลบได้ มี tickbox เพื่อเปิดใช้งาน "Deep Scan" ซึ่งโดยปกติจะไม่มีการตรวจสอบ
ครั้งแรกที่คุณเรียกใช้ Recuva เราขอแนะนำให้คุณทำสแกนมาตรฐาน บ่อยครั้งที่ควรจะหาไฟล์ของคุณได้ดี หากไม่ทำเช่นนั้นคุณสามารถเรียกใช้การสแกนครั้งที่สองได้ตลอดเวลาโดยเลือก "Enable Deep Scan" ใช้เวลานานกว่ามาก แต่จะส่งผลดีกว่าสำหรับไฟล์ที่ถูกลบไปนานแล้ว
คลิกหรือแตะ เริ่มต้น และนั่งดูเพื่อดูความมหัศจรรย์ที่เกิดขึ้น

การสแกนแบ่งออกเป็นสามขั้นตอน Recuva สแกนไฟล์ที่ถูกลบไปเป็นครั้งแรกจากนั้นจะวิเคราะห์ความเสียหายที่เกิดขึ้นและในที่สุดก็จะวิเคราะห์เนื้อหา

เมื่อกระบวนการค้นหาเสร็จสิ้นแล้วไฟล์ที่ถูกลบซึ่งสามารถกู้คืนจะแสดงในรายการ

เลือกไฟล์ที่คุณต้องการกู้คืนคลิกขวา (หรือแตะค้างไว้) และเลือก "กู้คืนไฮไลต์" หรือคุณสามารถเลือกช่องที่อยู่ใกล้กับไฟล์แต่ละไฟล์ที่คุณต้องการกู้คืนแล้วกดปุ่ม กู้คืน

อย่าลืมบันทึกไฟล์ไว้ในสื่ออื่นนอกเหนือจากไดรฟ์หรือพาร์ติชันที่คุณกู้คืนมา ตัวอย่างเช่นเนื่องจากเราต้องการกู้คืนไฟล์จากพาร์ติชัน SSD เราจะกู้คืนไฟล์เหล่านั้นไปยังหน่วยความจำ USB เมื่อคุณต้องการกู้คืนไฟล์จากการ์ดหน่วยความจำหรือ USB stick คุณควรทำสิ่งที่ตรงกันข้ามให้กู้คืนไปยังฮาร์ดไดรฟ์ของคุณ
เมื่อคุณกู้คืนไฟล์ทั้งหมดแล้วคุณสามารถปิด Recuva ได้
วิธีการทำงานกับ Recuva ในโหมดขั้นสูงสำหรับการกู้คืนไฟล์ในเชิงลึก
เมื่อการสแกนเสร็จสิ้นและคุณจะแสดงผลคุณยังสามารถเปลี่ยนไปใช้โหมดขั้นสูงที่เรียกว่า

ซึ่งจะทำให้ไฟล์ปรากฏในรายการที่แสดงข้อมูลเกี่ยวกับตำแหน่งเดิม ที่ด้านขวาของหน้าต่างคุณจะได้รับสามแท็บซึ่งคุณสามารถดูตัวอย่างไฟล์และดูรายละเอียดเพิ่มเติมเกี่ยวกับพวกเขาเช่นขนาดรัฐและเวลาในการสร้าง นอกจากนี้คุณยังสามารถดูส่วนหัวที่เขียนด้วยเลขฐานสิบหก
ถ้าคุณต้องการกู้คืนไฟล์ทั้งหมดที่พบคุณสามารถติ๊กช่องก่อน ชื่อไฟล์ ซึ่งจะเลือกไฟล์ทั้งหมดจากรายการ

คุณจัดการกู้คืนไฟล์ที่สูญหายโดยใช้ Recuva หรือไม่?
Recuva เป็นโปรแกรมที่ช่วยให้คุณสามารถกู้คืนไฟล์ที่หายไป เราชอบความจริงที่ว่ามีอินเตอร์เฟซที่ใช้งานง่ายความเร็วในการสแกนที่รวดเร็วและอัตราการตรวจจับที่ดี คุณใช้มันเพื่อกู้คืนไฟล์ที่หายไปหรือไม่? แบ่งปันเรื่องราวเกี่ยวกับข้อมูลที่สูญหายในส่วนความคิดเห็นด้านล่างและหากคุณมีข้อสงสัยเกี่ยวกับ Recuva โปรดไปถาม!