
ในบทความก่อนหน้านี้เราได้แสดงให้เห็นว่าเครื่องมือใดที่ควรช่วยในการลบ crapware ออกจากคอมพิวเตอร์ Windows เครื่องใหม่ของคุณไม่ได้ช่วยอะไรมากนัก นั่นเป็นเหตุผลที่เราตัดสินใจกลับมาพร้อมกับคำแนะนำที่แชร์วิธีที่มีประสิทธิภาพมากที่สุดในการลบ crapware และเพิ่มประสิทธิภาพการติดตั้ง Windows ของคุณ
ขั้นตอนที่ 1: สร้างจุดคืนค่าระบบ
ก่อนเริ่มทำความสะอาดเครื่องคอมพิวเตอร์คุณควรสร้างจุด คืนค่าระบบ ในกรณีที่พบปัญหาคุณสามารถย้อนกลับและหลีกเลี่ยงอาการปวดหัวได้อีกครั้ง

เราได้สร้างคู่มือทีละขั้นตอนเกี่ยวกับวิธีการสร้าง คุณสามารถพบได้ที่นี่: System Restore คืออะไรและวิธีการสร้างจุดคืนค่า
ขั้นตอนที่ 2: ลบโปรแกรมด้วยตนเองที่คุณไม่ต้องการ
จากนั้นเปิด โปรแกรมและคุณลักษณะ (หรือที่เรียกว่า Add Remove Programs ) และดูรายการโปรแกรมที่ติดตั้งไว้ อย่าลังเลที่จะเอาโปรแกรมที่คุณไม่ต้องการ
คุณสามารถหาคู่มือที่ดีในการใช้เครื่องมือ Windows นี้ได้ที่นี่: คุณสามารถหา Add or Remove Programs ได้ที่ไหน?

หากต้องการทำความเข้าใจอย่างละเอียดคุณสามารถใช้ซอฟต์แวร์ถอนการติดตั้งเพื่อลบโปรแกรมเหล่านั้นออกได้ โปรแกรมถอนการติดตั้งซอฟต์แวร์สามารถช่วยในการลบร่องรอยที่เหลือโดยโปรแกรม เราเผยแพร่การวิเคราะห์ซึ่งช่วยให้คุณสามารถเลือกเครื่องมือที่ดีที่สุดสำหรับงาน: Roundup of Software Uninstallers - การตรวจสอบ IObit vs Ashampoo vs Revo
ขั้นตอนที่ 3: ลบคุณลักษณะของ Windows ด้วยตนเองที่คุณไม่ต้องการ
ขั้นตอนนี้ไม่บังคับ อย่างไรก็ตามหากคุณต้องการทำความเข้าใจอย่างละเอียดยิ่งขึ้นคุณสามารถลบคุณลักษณะต่างๆของ Windows ที่ไม่ต้องการได้ด้วย คุณสามารถหาคำแนะนำเกี่ยวกับวิธีลบออกได้ที่นี่: คุณสามารถหา Add or Remove Programs ได้ที่ไหน?

ขั้นตอนที่ 4: ลบ Windows Startup Programs ที่คุณไม่ต้องการ
ตอนนี้ก็เป็นเวลาที่จะเพิ่มประสิทธิภาพการใช้งานและโปรแกรมที่คุณวางแผนที่จะใช้ อาจเกิดขึ้นได้ว่ามีบางโปรแกรมที่เริ่มต้นเมื่อคุณล็อกอินเข้าสู่ Windows ที่ไม่จำเป็นต้องใช้ทันที ดังนั้นการมีพวกเขาทำงานเมื่อเริ่มต้นไม่จำเป็นจริงๆ
โปรแกรมดังกล่าวสามารถลบออกจากการเริ่มต้นระบบของคุณเพื่อให้ระบบของคุณบูทในเวลาที่สั้นลงและคุณเพิ่มทรัพยากรในขณะที่ใช้ Windows
คุณสามารถลบรายการเริ่มต้นโดยใช้เครื่องมือ กำหนดค่าระบบ ใน Windows เราได้เผยแพร่คู่มือเกี่ยวกับวิธีการใช้งานซึ่งสามารถดูได้ที่นี่: วิธีการใช้เครื่องมือกำหนดค่าระบบและความน่าอัศจรรย์ทั้งหมด!

หากคุณไม่พอใจเครื่องมือนี้และต้องการใช้เครื่องมือที่ดีกว่าและมีคุณสมบัติมากกว่านี้คุณสามารถลองใช้ผู้จัดการการเริ่มต้นระบบของ บริษัท อื่นได้ เราได้เผยแพร่การเปรียบเทียบเพื่อช่วยคุณในการเลือกเครื่องมือที่ดีที่สุดสำหรับงาน: Startup Manager ที่ดีที่สุดสำหรับ Windows คืออะไร?
ขั้นตอนที่ 5: เพิ่มประสิทธิภาพบริการ Windows ที่คุณไม่ได้ใช้
ขั้นตอนนี้จะแนะนำเฉพาะกับผู้ใช้ขั้นสูงที่คุ้นเคยกับบริการของ Windows เท่านั้น บริการที่คุณไม่ใช้งานสามารถปิดใช้งานหรือตั้งค่าเป็น Manual startup วิธีนี้สามารถช่วยเพิ่มความเร็วได้
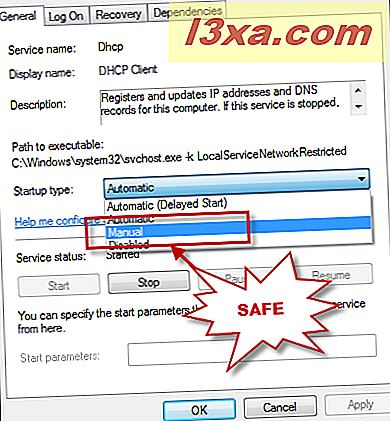
ก่อนที่คุณจะดำเนินการต่อไปเราขอแนะนำให้คุณอ่านบทแนะนำนี้: บริการ Windows ใดที่ปลอดภัยสำหรับปิดการใช้งานและเมื่อใด นอกจากนี้เรามีบทความที่เป็นประโยชน์อื่น ๆ ซึ่งจะอธิบายถึงพื้นฐานทั้งหมดที่คุณต้องรู้เกี่ยวกับบริการของ Windows หากความรู้ของคุณสั่นคลอนในบริเวณนี้คุณควรอ่านก่อนที่จะมีการเปลี่ยนแปลงใด ๆ
ข้อสรุป
การทำความสะอาดการติดตั้ง Windows ของคุณจากโปรแกรมและคุณลักษณะที่ไม่พึงประสงค์จะเกี่ยวข้องกับการทำงานค่อนข้างน้อย อย่างไรก็ตามหากคุณปฏิบัติตามคำแนะนำของเราคุณควรมีระบบที่รวดเร็วซึ่งทำงานได้ตามที่คุณต้องการ หากคุณมีคำถามใด ๆ เกี่ยวกับหัวข้อนี้อย่าลังเลที่จะถามผ่านแบบฟอร์มความคิดเห็นด้านล่างนี้



