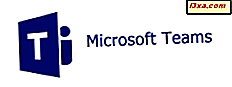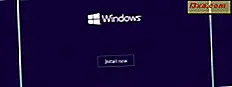
คุณมีคอมพิวเตอร์เครื่องใหม่ที่ต้องติดตั้งและกำหนดค่าทุกอย่าง: เริ่มจากระบบปฏิบัติการไปจนถึงไดรเวอร์แอพพลิเคชันปลั๊กอินและอื่น ๆ หรือไม่? คุณจำเป็นต้องลบทุกสิ่งทุกอย่างจากคอมพิวเตอร์ "เก่า" และติดตั้งใหม่ทั้งหมดตั้งแต่เริ่มต้นหรือไม่? ถ้าคำตอบคือใช่กับคำถามเหล่านี้แล้วคุณก็โชคดี! หลังจากสร้างคอมพิวเตอร์หลายเครื่อง (ทั้งเก่าและใหม่) เราได้สร้างรายการตรวจสอบขั้นตอนที่ต้องทำเพื่อให้มีประสบการณ์ที่ดีที่สุด: โดยที่ไม่เกิดความผิดพลาดในเวลาน้อยที่สุดและอย่างปลอดภัย . บทความนี้จะแชร์รายการขั้นตอนที่คุณต้องทำเพื่อให้ทุกอย่างทำงานได้อย่างถูกต้อง
ขั้นตอนที่ 1. ติดตั้งระบบปฏิบัติการ (Windows 10, Windows 8.1, Windows 7 และ / หรืออื่น ๆ ) - บังคับ
สิ่งแรกแรก: คุณต้องติดตั้งระบบปฏิบัติการหลัก หากคุณมีคนที่รองคุณสามารถทิ้งไว้ได้จนกว่าคุณจะเสร็จสิ้นทุกอย่างที่จำเป็นในการติดตั้งเครื่องหลักเพื่อให้ง่ายขึ้น เนื่องจากคุณกำลังอ่านเราอาจใช้เวอร์ชัน Windows 10, Windows 8.1 หรือ Windows 7 เพื่อช่วยคุณเผยแพร่เราได้เผยแพร่คู่มือการติดตั้งหลายแบบซึ่งครอบคลุมสถานการณ์การติดตั้งที่เป็นไปได้หลายอย่าง:
- วิธีการติดตั้ง Windows 10 โดยใช้สื่อขายปลีกหรือภาพ ISO
- วิธีการติดตั้ง Windows 7 - รอบการติดตั้งคู่มือการติดตั้ง
- วิธีการติดตั้ง Windows RTM 8.1 บนคอมพิวเตอร์ของคุณ
- วิธีการอัพเกรด Windows 8.1 หรือ Windows 7 PC ไปเป็น Windows 10 Right Now!
- วิธีการติดตั้ง Windows เวอร์ชั่นใด ๆ จากคอมพิวเตอร์เครือข่ายอื่น ๆ
หากคุณมีคอมพิวเตอร์ชื่อแบรนด์การติดตั้งระบบปฏิบัติการน่าจะได้รับการดำเนินการจากผู้ผลิตคอมพิวเตอร์เครื่องนี้แล้ว โชคดีนะคุณ! ;)
หากการเชื่อมต่ออินเทอร์เน็ตของคุณทำงานระหว่างการติดตั้งระบบปฏิบัติการที่คุณต้องการอย่าลังเลที่จะกำหนดค่าต่างๆเช่นการเชื่อมต่อเครือข่ายของคุณ (กำหนดโปรไฟล์เครือข่ายที่ถูกต้องให้กับอุปกรณ์นั้น) หรือโฮมกรุ๊ปของคุณ
ขั้นตอนที่ 2 ตรวจสอบว่ามีการเปิดใช้ System Restore และสร้างจุดคืนค่าแล้วหรือไม่ - แนะนำ
ขั้นตอนนี้อาจดูน่าแปลกใจกับคนจำนวนมาก แต่ก็ไม่ได้ทำให้ความสำคัญน้อยลง หากมีเวลาพอสมควรที่จะล้มเหลวก็คือเมื่อคุณตั้งค่าคอมพิวเตอร์เป็นครั้งแรกและติดตั้งทุกอย่างที่คุณต้องการใช้ เพื่อให้อยู่ในด้านความปลอดภัยสิ่งสำคัญคือ:
- ตรวจดูให้แน่ใจว่าได้เปิดใช้ System Restore และ
- สร้างจุดคืนค่าด้วยตนเอง
ลักษณะการทำงานเริ่มต้นของ Windows 10, Windows 8.1 และ Windows 7 คือการสร้างจุดคืนค่าก่อนที่คุณติดตั้งโปรแกรมปรับปรุงโปรแกรมควบคุมและโปรแกรมประยุกต์ - ถ้าเปิดใช้งานการ คืนค่าระบบ หากในระหว่างขั้นตอนการตั้งค่าบางอย่างทำให้เกิดปัญหาขึ้นกับคอมพิวเตอร์ของคุณคุณจะไม่ต้องเริ่มต้นใหม่อีกครั้ง คุณเพียงแค่เรียกคืนระบบไปยังจุดเมื่อทำงานและตรวจสอบขั้นตอนตามหลังจุดนั้นอีกครั้ง

สิ่งที่สามารถเลอะคอมพิวเตอร์ของคุณได้อย่างรวดเร็ว? คำถามที่ดีที่มีคำตอบที่เป็นไปได้มากมายทั้งนี้ขึ้นอยู่กับคอมพิวเตอร์ระบบปฏิบัติการความรู้และช่วงความสนใจของคุณ อย่างไรก็ตามผู้สมัครที่มีแนวโน้มมากที่สุด ได้แก่ : การติดตั้งไดรเวอร์ที่ไม่ถูกต้องหรือเก่าโซลูชันด้านความปลอดภัย (โดยเฉพาะอย่างยิ่งสำหรับเวอร์ชันเก่าและ / หรือที่เข้ากันไม่ได้โซลูชันด้านความปลอดภัยที่ติดตั้งและใช้งานแบบขนาน) และบางครั้ง Windows Updates เพื่อให้คุณเป็นตัวอย่าง Windows 10 อาจติดตั้งการปรับปรุงหรือโปรแกรมควบคุมที่ไม่ถูกต้องสำหรับส่วนประกอบฮาร์ดแวร์ของคุณโดยอัตโนมัติหรือ Windows 7 ไม่ถูกต้องตัดสินใจที่คุณจำเป็นต้องติดตั้งการปรับปรุงสำหรับคอมโพเนนต์ฮาร์ดแวร์บางอย่างที่คุณไม่ได้มีอยู่จริง เรามากกว่าหนึ่งครั้งบนคอมพิวเตอร์เครื่องอื่น
ขั้นตอนที่ 3 ติดตั้งไดรเวอร์ที่ขาดหายไปสำหรับส่วนประกอบฮาร์ดแวร์ของคอมพิวเตอร์ - บังคับ
เป็นไปได้ที่ Windows Update จะ แนะนำและติดตั้งไดรเวอร์สำหรับส่วนประกอบฮาร์ดแวร์ส่วนใหญ่ของคอมพิวเตอร์ของคุณ แต่ไม่ใช่สำหรับทั้งหมด เมื่อพูดถึงไดรเวอร์การ์ดแสดงผล (โดยเฉพาะเกมที่ออกแบบมาสำหรับการเล่นเกม) คุณควรไปหาเวอร์ชันล่าสุดที่พบในเว็บไซต์ของผู้ผลิตการ์ดของคุณ (จะเป็น AMD / ATI หรือ NVIDIA) ส่วนประกอบฮาร์ดแวร์อื่น ๆ ที่คุณต้องการค้นหาไดรเวอร์ใหม่ในเว็บไซต์ของผู้ผลิต ได้แก่ การ์ดเครือข่าย (หากคุณมีปัญหาในการเชื่อมต่ออินเทอร์เน็ต) เครื่องพิมพ์สแกนเนอร์แป้นพิมพ์และเมาส์ (โดยเฉพาะอย่างยิ่งเมื่อคุณใช้แบรนด์ สำหรับนักเล่นเกมซึ่งมักจะต้องติดตั้งซอฟต์แวร์เพิ่มเติม)
ทั้ง Windows 7 และ Windows 8.1 แต่โดยเฉพาะ Windows 10 จะทำงานได้ดีในการค้นหาและติดตั้งไดรเวอร์ล่าสุดสำหรับส่วนประกอบอื่น ๆ ของคุณเช่นเมาส์ทัชแพดคีย์บอร์ดการ์ดเครือข่าย (แบบไร้สายหรือ Ethernet) การ์ดเสียงเว็บแคม, เครื่องพิมพ์, สแกนเนอร์, ไดรเวอร์ที่เกี่ยวข้องกับเมนบอร์ด ตรวจสอบ Device Manager และกวดวิชานี้: ค้นหาไดรเวอร์และอุปกรณ์ที่ซ่อนอยู่ใน Windows โดยใช้ Device Manager

ทำขั้นตอนนี้ทำไมตอนนี้มากกว่าในภายหลัง? นี่คือเหตุผลบางประการ:
- คุณจะสามารถใช้ความสามารถด้านฮาร์ดแวร์ทั้งหมดของระบบได้เร็วกว่าในภายหลัง
- คุณยังไม่มีวิธีแก้ปัญหาด้านความปลอดภัยซึ่งอาจรบกวนการติดตั้งไดรเวอร์หรือรบกวนคุณด้วยการขออนุมัติจำนวนมากเพื่อให้การติดตั้งเสร็จสิ้นได้สำเร็จ
ข้อเสียในการทำเช่นนี้ก่อนขั้นตอนถัดไป เว้นแต่คุณจะชอบ Microsoft Edge หรือ Internet Explorer และใช้เบราว์เซอร์เหล่านี้เป็นเว็บเบราเซอร์หลักของคุณคุณยังไม่ได้ติดตั้งเบราว์เซอร์ที่คุณชื่นชอบ
หมายเหตุ: ถ้าคุณมีคอมพิวเตอร์ชื่อแบรนด์ขั้นตอนนี้น่าจะเป็นไปได้สำหรับคุณแล้วจากผู้ผลิต อย่างไรก็ตามควรตรวจสอบอีกครั้งว่ามีการติดตั้งไดรเวอร์ล่าสุดทั้งหมดแล้วหรือไม่ นอกจากนี้คุณอาจต้องการค้นหาเวอร์ชันของไดรเวอร์ใหม่โดยเฉพาะการ์ดแสดงผลของคุณ
ขั้นตอนที่ 4. ติดตั้ง Windows Updates ที่สำคัญทั้งหมด - บังคับ
คุณต้องติดตั้งอะไรบ้าง คำตอบสำหรับคำถามนี้เป็นเรื่องง่าย: ชุดบริการทั้งหมด (เช่นการปรับปรุง Windows 8.1 และ Windows 7 Service Pack 1) การอัปเดตทั้งหมดได้รับการทำเครื่องหมายว่ามีความสำคัญและจากรายการการปรับปรุงที่เป็นทางเลือกให้ตรวจสอบไดรเวอร์ที่ Windows แนะนำสำหรับส่วนประกอบฮาร์ดแวร์ของคุณ หากคุณกำลังใช้ Windows 10 คุณควรติดตั้งการอัปเดตที่สำคัญทั้งหมดเช่นการอัปเดตครบรอบปีหรือการอัปเดตผู้สร้างสรรค์ (จะเริ่มในฤดูใบไม้ผลิปี 2017)
ทำไมทำตอนนี้มากกว่าภายหลัง? สำหรับสองเหตุผลที่ดีมาก:
- จะช่วยให้ระบบของคุณปลอดภัยและคุณมีโอกาสน้อยที่จะพบกับปัญหาด้านความปลอดภัยเมื่อทำขั้นตอนต่อไป
- ช่วยลดความเป็นไปได้ที่จะมีปัญหาในการติดตั้งและ / หรือใช้ซอฟต์แวร์ที่ติดตั้งในภายหลัง โปรแกรมประยุกต์บางตัวทำงานได้อย่างถูกต้องก็ต่อเมื่อมีการติดตั้ง "Compatibility Update" ไว้ในขณะที่โปรแกรมอื่น ๆ ใช้งานได้เฉพาะบน Windows รุ่นล่าสุดเท่านั้น

ขั้นตอนที่ 5. ติดตั้งเว็บเบราเซอร์ที่คุณต้องการ / หลัก - บังคับ
คุณอาจไม่ใช้ Microsoft Edge (หรือ Internet Explorer ) เป็นเว็บเบราเซอร์หลักของคุณ จากจุดนี้คุณจะกังวลกับการใช้เบราว์เซอร์ที่คุณชื่นชอบและเริ่มใช้งาน ดังนั้นสิ่งที่คุณรอ? ไปที่เบราว์เซอร์หลักของคุณและติดตั้งลงในคอมพิวเตอร์ Windows ของคุณ

ทำไมทำตอนนี้และไม่ช้า? คุณต้องติดตั้งเบราว์เซอร์หลักของคุณก่อนที่จะติดตั้งปลั๊กอินของเบราว์เซอร์ใด ๆ และคุณยังสามารถใช้เพื่อดาวน์โหลดสิ่งที่คุณต้องการได้ในขั้นตอนถัดไป
ขั้นตอนที่ 6. ปรับปรุง BIOS และเฟิร์มแวร์สำหรับส่วนประกอบฮาร์ดแวร์ที่สำคัญ - ไม่บังคับ (เฉพาะผู้ใช้เฉพาะ)
ขั้นตอนนี้เหมาะสำหรับผู้ที่มีทักษะด้านเทคนิคขั้นสูงและความมั่นใจ หนึ่งในวิธีที่ดีที่สุดเพื่อให้แน่ใจว่าคุณได้รับประสิทธิภาพสูงสุดจากระบบของคุณคือการอัพเดต BIOS และ / หรือเฟิร์มแวร์ของส่วนประกอบฮาร์ดแวร์ที่สำคัญที่สุด ขอแนะนำให้คุณค้นหาการปรับปรุง BIOS สำหรับเมนบอร์ดและการ์ดแสดงผล การติดตั้งสามารถช่วยคุณแก้ไขข้อผิดพลาดบีบประสิทธิภาพที่มากขึ้นหรือปรับปรุงความเข้ากันได้กับอุปกรณ์อื่น ๆ และคุณลักษณะด้านฮาร์ดแวร์

ตามที่กล่าวไว้ในส่วนหัวของส่วน - ขั้นตอนนี้เป็นทางเลือกและแนะนำให้ผู้ที่ทราบว่าการอัพเกรดไบออสเกิดขึ้นได้อย่างไร
ทำไมถึงตอนนี้และไม่ช้า? เป็นการดีที่จะทำการอัพเดตไบออสโดยไม่ต้องติดตั้งและเปิดใช้งานระบบรักษาความปลอดภัยใด ๆ เพราะจะช่วยลดความเป็นไปได้ที่จะเกิดความขัดแย้งไม่ว่าจะเป็นเรื่องเล็ก
ขั้นตอนที่ 7 ติดตั้งโซลูชันด้านความปลอดภัยที่ดี - บังคับ
คุณอาจสงสัยว่าเหตุใดจึงแนะนำให้ติดตั้งโซลูชันด้านความปลอดภัยเพื่อให้ล่าช้า? ถ้าคุณได้ติดตั้ง Windows Updates ที่ สำคัญไว้ทั้งหมดแล้วคุณมีระบบที่ปลอดภัยอยู่แล้ว ดังนั้นเว้นแต่คุณจะเข้าชมเว็บไซต์ที่ร่มรื่นก่อนที่คุณจะมาถึงจุดนี้คุณจึงปลอดภัย นอกจากนี้การรอการติดตั้งโซลูชันด้านความปลอดภัยช่วยให้คุณประหยัดเวลาในการสร้างการคลิกเพิ่มขึ้นเมื่อติดตั้งและตั้งค่าสิ่งอื่น ๆ ขึ้นอยู่กับโซลูชันที่คุณใช้ไปและมีนิสัยในการขอให้คุณยืนยันทุกอย่าง (หรือไม่มีอะไร) :)
ไม่ทราบว่าจะติดตั้งอะไรในแง่ของการแก้ปัญหาด้านความปลอดภัย? อย่าลังเลที่จะอ่านคู่มือนี้: อะไรคือซอฟต์แวร์ป้องกันไวรัสที่ดีที่สุดสำหรับอุปกรณ์ Windows? เราครอบคลุมผู้ขายความปลอดภัยที่สำคัญทั้งหมด
ทำไมทำตอนนี้และไม่ช้า? เป็นการดีที่จะติดตั้งโซลูชั่นรักษาความปลอดภัยของคุณก่อนที่คุณจะเริ่มค้นหาอินเทอร์เน็ตสำหรับซอฟต์แวร์ทั้งหมดที่คุณต้องการ ช่วยให้คุณรักษาความปลอดภัยในกรณีที่คุณพบเว็บไซต์ที่มีบรรยากาศร่มรื่นบางแห่งมอบข้อเสนอสุดพิเศษหรือแอป "ฟรี" สำหรับดาวน์โหลด
ขั้นตอนที่ 8 ติดตั้งปลั๊กอินเครื่องเล่นและสภาพแวดล้อมรันไทม์ - ไม่บังคับ
ในสมัยก่อนคุณจำเป็นต้องติดตั้งปลั๊กอินเครื่องเล่นและสภาพแวดล้อมรันไทม์จำนวนไม่มากเพื่อที่จะสามารถเรียกดูและใช้ทุกอย่างที่คุณต้องการโดยไม่มีปัญหา อย่างไรก็ตามในอินเทอร์เน็ตในปัจจุบันระบบปฏิบัติการใหม่ ๆ เช่น Windows 10 หรือ Windows 8.1 และเว็บเบราเซอร์ใหม่ ๆ เช่น Google Chrome, Mozilla Firefox, Opera หรือ Microsoft Edge มีปลั๊กอินที่จำเป็นต้องใช้เพื่อให้คุณสามารถเรียกดูเว็บได้อย่างอิสระ นอกจากนี้ซอฟต์แวร์ที่มีข้อบกพร่องด้านการรักษาความปลอดภัยมากมายเช่น Flash Player ที่น่าอับอายหรือ Java Runtime ไม่ได้ใช้กันทั่วไปอีกต่อไป
นั่นเป็นเหตุผลว่าทำไมขั้นตอนนี้จึงไม่จำเป็นต้องดำเนินการอีกต่อไป อย่างไรก็ตามหากคุณต้องการปลั๊กอินพิเศษเช่น Adobe Flash Player คุณควรติดตั้งและตรวจสอบให้แน่ใจว่าได้รับการอัปเดตอยู่เสมอเพื่อให้คุณได้รับการอัปเดตด้านความปลอดภัยล่าสุด นอกจากนี้ตรวจสอบให้แน่ใจว่า ณ จุดนี้คุณได้ติดตั้งโปรแกรมป้องกันไวรัสและสแกนทุกอย่างที่คุณดาวน์โหลดจากอินเทอร์เน็ต คุณไม่ต้องการให้ ransomware ปลอมแปลงเป็น Adobe Flash Player
ขั้นตอนที่ 9 การกำจัด Crapware - บังคับสำหรับระบบชื่อแบรนด์
หากคุณซื้อระบบแบรนด์จากผู้ผลิตเช่น HP, Dell, Acer, Lenovo เป็นต้นคุณจะไม่ต้องทำตามขั้นตอนที่ 1 และ 3 เนื่องจากผู้ผลิตคอมพิวเตอร์ของคุณทำเสร็จแล้ว แต่นี้มาในราคา: ผู้ผลิตมีการติดตั้งยังซอฟต์แวร์บาง / bloatware คุณจะไม่ต้องใช้หรือ บ่อยครั้งที่ซอฟต์แวร์นี้ทำให้ระบบของคุณน่ารำคาญในการใช้งานและมีความปลอดภัยน้อยกว่าที่ควรจะเป็น นอกจากนี้ยังมีพื้นที่เก็บข้อมูลที่มีค่าซึ่งคุณสามารถใช้สำหรับแอปอื่น ๆ ใช้เวลาในการลบทุกสิ่งที่คุณไม่ต้องการหรือคุณไม่ต้องการใช้ เรามีคำแนะนำที่คุณจะพบว่ามีประโยชน์ในขั้นตอนนี้:
- 8 วิธีในการลบโปรแกรมเดสก์ท็อปและแอพพลิเคชันที่ทันสมัยใน Windows
- วิธีลบ Default Apps 10 Windows ด้วย PowerShell ใน 3 ขั้นตอน
- วิธีการลบ Crapware ด้วย Decrapifier PC, SlimComputer หรือห่อ
ขั้นตอนที่ 10. ติดตั้งแอพพลิเคชันและเกมที่คุณต้องการ - บังคับ
ณ จุดนี้คุณมีระบบที่ทันสมัยและปลอดภัย คุณสามารถเริ่มต้นเรียกดูเว็บเพื่อดาวน์โหลดและติดตั้งแอปพลิเคชันทั้งหมดที่คุณต้องการได้ เปิด Windows Store และติดตั้งแอปพลิเคชันสมัยใหม่ที่คุณต้องการใช้ จากนี้ตรวจสอบให้แน่ใจว่าโซลูชันด้านความปลอดภัยของคุณใช้งานอยู่และปกป้องคุณแบบเรียลไทม์
ขั้นตอนที่ 11. กำหนดค่าระบบปฏิบัติการไดรเวอร์และแอพพลิเคชั่นของคุณ - บังคับ
ขั้นตอนนี้ไม่จำเป็นต้องเป็นครั้งสุดท้าย การกำหนดค่าสิ่งต่างๆสามารถทำได้ควบคู่ไปกับขั้นตอนอื่น ๆ ทั้งหมด เพื่อช่วยให้คุณต้องการต่อไปนี้เป็นรายการตรวจสอบสิ่งที่คุณไม่ควรลืมที่จะกำหนดค่า:
- ในระบบปฏิบัติการของคุณ: บัญชีผู้ใช้ไลบรารีเครือข่ายและการตั้งค่าการแชร์และโฮมกรุ๊ปเป็นต้น
- ไดรเวอร์สำหรับส่วนประกอบฮาร์ดแวร์ที่คุณจะใช้บ่อยที่สุด ได้แก่ การ์ดแสดงผลเครื่องพิมพ์สแกนเนอร์เว็บแคมแป้นพิมพ์เมาส์และอื่น ๆ
- แอปพลิเคชันที่คุณจะใช้บ่อยที่สุด
และ ... คุณเสร็จแล้ว!
ว้าว ... ในที่สุดเราก็สามารถไปถึงเส้นชัยได้ นี่เป็นรายการยาวใช่มั้ย? โชคดีที่คุณต้องทำตามขั้นตอนเหล่านี้เพียงครั้งเดียวเท่านั้น อุทิศเวลาไม่กี่ชั่วโมงให้ความสนใจกับสิ่งที่คุณกำลังทำอยู่และทุกอย่างจะดี ก่อนที่คุณจะไปบอกเราว่าคุณคิดอย่างไร นี่คือลำดับที่ดีที่สุดของสิ่งต่างๆหรือไม่? นี่เป็นวิธีที่ดีที่สุดหรือไม่? เรากำลังรอคอยการป้อนข้อมูลของคุณ