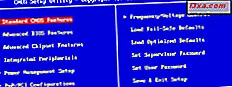
สิ่งสำคัญที่สุดอย่างหนึ่งที่คุณไม่ควรทำคืออัปเดต BIOS ของเมนบอร์ดคอมพิวเตอร์ของคุณ ใช่กระบวนการนี้ไม่ใช่เรื่องที่ซับซ้อนแม้ว่าจะไม่ใช่เรื่องง่าย แต่ก็มีหลายสิ่งหลายอย่างที่คุณต้องได้รับอย่างถูกต้องซึ่งอาจดูล้นหลาม เราตัดสินใจที่จะช่วยเหลือและแชร์รายการแนวทางปฏิบัติที่ดีที่สุดซึ่งจะช่วยคุณปรับปรุง BIOS โดยไม่มีปัญหาจากการทดลองใช้ครั้งแรกของคุณ มาเริ่มกันเลย:
หมายเหตุ: ถ้านี่เป็นครั้งแรกที่คุณเคยได้ยินเกี่ยวกับ BIOS หรือคุณไม่รู้ว่ามันคืออะไรให้อ่านบทความนี้: คำถามง่ายๆ: BIOS คืออะไร & สิ่งที่ต้องทำ?
ขั้นตอน 1. ค้นหาเวอร์ชัน BIOS ที่ใช้โดยเมนบอร์ดของคอมพิวเตอร์ของคุณ
ขั้นแรกคุณจะต้องหาข้อมูลอัพเดตสำหรับ BIOS ของเมนบอร์ดคอมพิวเตอร์ของคุณ ในการดำเนินการดังกล่าวคุณจำเป็นต้องทราบเวอร์ชัน BIOS ปัจจุบันที่ใช้โดยคอมพิวเตอร์ของคุณ มีหลายวิธีในการเรียนรู้เกี่ยวกับเวอร์ชั่นของ BIOS และเราได้แบ่งปันให้ในบทความนี้: 6 วิธีในการเรียนรู้เวอร์ชั่นของเมนบอร์ดของคอมพิวเตอร์ของคุณ
ขั้นตอนที่ 2. ตรวจดูว่ามีการอัพเดตไบออสหรือไม่
เมื่อคุณทราบเวอร์ชัน BIOS ที่ใช้โดยมาเธอร์บอร์ดของคอมพิวเตอร์แล้วถึงเวลาที่จะหาว่ามีการปรับปรุงใหม่ ๆ หรือไม่ ในการดำเนินการนี้คุณจะต้องค้นหาหน้าการสนับสนุนของ บริษัท ที่ผลิตคอมพิวเตอร์ของคุณ (ถ้าเป็นระบบที่สร้างไว้ล่วงหน้าจาก HP, Dell และอื่น ๆ ) หรือเมนบอร์ด (ถ้าไม่ใช่คอมพิวเตอร์ที่มีตราสินค้า) คู่มือที่คุณได้รับสำหรับคอมพิวเตอร์หรือเมนบอร์ดของคุณควรบอกคุณเกี่ยวกับเว็บไซต์นี้
เมื่อคุณไปที่เว็บไซต์สนับสนุนของผู้ผลิตแล้วให้มองหาสิ่งต่างๆเช่น ไดร์เวอร์ หรือ ดาวน์โหลด เนื่องจากคอมพิวเตอร์ทุกเครื่องหรือมาเธอร์บอร์ดมี BIOS เฉพาะของตัวเองคุณจะต้องระบุว่าถูกต้อง เว็บไซต์ของผู้ผลิตมักมีวิธีการทำเช่นนั้นมากขึ้น คุณอาจจะสามารถใช้ช่องค้นหารายการผลิตภัณฑ์และรูปแบบหรือแอพพลิเคชันที่คุณสามารถดาวน์โหลดและรันเพื่อค้นหาเวอร์ชั่น BIOS ที่เหมาะสมสำหรับคอมพิวเตอร์ของคุณโดยอัตโนมัติ

เมื่อคุณระบุคอมพิวเตอร์หรือเมนบอร์ดของคุณอย่างถูกต้องแล้วให้ค้นหาส่วนต่างๆเช่น BIOS Download, Firmware หรือ Utilities บนหน้าเว็บที่มีการอัปเดต BIOS คุณอาจพบมากกว่าหนึ่งเวอร์ชัน นอกจากนี้แต่ละรุ่นอาจมีอยู่ในรูปแบบที่แตกต่างกันขึ้นอยู่กับวิธีการที่คุณเลือกสำหรับการอัพเดต BIOS วิธีการเหล่านี้มักจะรวมถึงการอัพเดต BIOS โดยตรงจาก Windows อัพเดตจาก DOS หรืออัปเดตไบออสจาก BIOS เอง

หากมีการอัปเดต BIOS ของคุณให้ดาวน์โหลดเวอร์ชันล่าสุดระวังที่จะเลือกไฟล์ที่ตรงกับวิธีการที่คุณต้องการใช้เพื่ออัพเดต
อย่าลืมดาวน์โหลดการอัพเดตไบออสสำหรับรุ่นที่แน่นอนของคอมพิวเตอร์หรือเมนบอร์ดของคุณ ถ้าคุณจะสามารถเขียนไบออสด้วยไบออสที่เขียนขึ้นสำหรับคอมพิวเตอร์เครื่องอื่นหรือเมนบอร์ดรุ่นอื่นคุณอาจเสี่ยงต่อการก่อตัวของเมนบอร์ด
ขั้นตอนที่ 3. เตรียมคอมพิวเตอร์สำหรับการอัพเดท
การเตรียมคอมพิวเตอร์ของคุณเป็นขั้นตอนที่สำคัญมากในการอัพเดตไบออสและมีสองสิ่งที่คุณควรทำ:
- อ่าน ไฟล์ Readme ที่มีการแจกจ่ายพร้อมกับไฟล์อัพเดต BIOS ที่คุณดาวน์โหลดมา ข้อมูลเหล่านี้อาจให้ข้อมูลที่สำคัญเกี่ยวกับขั้นตอนการอัปเดตและสิ่งที่คุณควรทำและไม่ทำ
- ถ้าเป็นไปได้ให้ลองอัพเดต BIOS ของคุณในขณะที่ใช้แหล่งจ่ายไฟฟ้าที่เชื่อถือได้ หากคุณกำลังอัปเดตไบออสสำหรับแล็ปท็อปหรืออุปกรณ์พกพาอื่นโปรดตรวจสอบให้แน่ใจว่าได้ชาร์จแบตเตอรี่จนเต็มแล้ว หากคุณกำลังทำบนเดสก์ท็อปให้ใช้แหล่งจ่ายไฟสำรองหากมี ข้อควรระวังเหล่านี้มีความจำเป็นเนื่องจากความผันผวนของพลังงานเพียงเล็กน้อยทำให้ BIOS เสียหายขณะที่กำลังอัปเดต ที่สามารถนำไปใช้กับคอมพิวเตอร์ที่ไม่สามารถใช้งานได้
- หากคุณกำลังอัปเดต BIOS จาก Windows คุณควรปิดใช้ชุดโปรแกรมป้องกันไวรัสหรือชุดรักษาความปลอดภัยที่กำลังทำงานอยู่เพื่อไม่ให้มีการบล็อกอะไรในระหว่างกระบวนการอัพเดต

ขั้นที่ 4. สำรองข้อมูลเวอร์ชั่น BIOS ที่มีอยู่
โปรแกรมปรับปรุง BIOS ส่วนใหญ่มีตัวเลือกการสำรองข้อมูลสำหรับเวอร์ชัน BIOS ปัจจุบันของคุณ หากคุณลักษณะดังกล่าวพร้อมใช้งานให้ใช้ประโยชน์จากคุณลักษณะนี้และสำรองเวอร์ชัน BIOS ที่มีอยู่ก่อนอัปเกรด ในกรณีที่มีข้อผิดพลาดเกิดขึ้นกับการอัพเดตการสำรองอาจเป็นตัวช่วยชีวิต
ในกรณีที่ BIOS อัพเดตจากผู้ผลิตคอมพิวเตอร์หรือเมนบอร์ดของคุณไม่มีตัวเลือกในการสำรองข้อมูลทางเลือกฟรีแวร์ที่ดีคือ Universal BIOS Backup Toolkit

ลองใช้และใช้เพื่อสำรองเวอร์ชัน BIOS ที่มีอยู่
ขั้นตอนที่ 5. อัพเดต BIOS ของคอมพิวเตอร์หรือเมนบอร์ด
ขั้นตอนที่เกี่ยวข้องขึ้นอยู่กับวิธีการที่คุณเลือกสำหรับการอัพเดตไบออส
ขั้นตอนที่ 5.1 อัพเดต BIOS จาก Windows
วิธีที่ง่ายที่สุดคือการอัพเดต BIOS จาก Windows หากเป็นสิ่งที่คุณเลือกคุณควรจะมีไฟล์หนึ่งไฟล์หรือมากกว่าที่ดาวน์โหลดมามายังเครื่องคอมพิวเตอร์ของคุณ ด้านล่างคุณสามารถดูตัวอย่างสิ่งที่คุณควรมีในกรณีที่คุณอัปเดตเมนบอร์ด Asrock ในไฟล์เหล่านี้ควรมีไฟล์ปฏิบัติการ

ดับเบิลคลิกหรือกดเลือก Run the executable ในการเริ่มต้นการอัพเดตไบออสคุณอาจต้องเลือก BIOS ใหม่หรืออาจจะถูกเลือกโดยอัตโนมัติ จากนั้นค้นหาปุ่มชื่อ Update, Flash, Run หรือสิ่งที่คล้ายกันและคลิกหรือแตะที่ปุ่ม เมื่อคุณทำเสร็จแล้วสิ่งที่คุณต้องทำคือการพักผ่อนและดูไบออสของคุณได้รับการอัปเดต

ในกรณีส่วนใหญ่เมื่อกระบวนการนี้เสร็จสิ้น updater จะแจ้งให้คุณทราบว่าจำเป็นต้องมีการรีบูตระบบใหม่
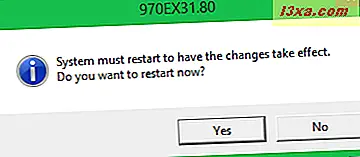
ถ้าทุกอย่างทำงานได้ดี BIOS จะได้รับการอัปเดตแล้ว ขณะนี้คุณสามารถเข้าถึงและปรับแต่งการตั้งค่าตามความชอบของคุณได้
ขั้นตอนที่ 5.2 อัพเดต BIOS จาก DOS
ถ้าคุณเลือกที่จะอัพเดตไบออสจาก DOS คุณจะต้องสร้างไดรฟ์บูต (เมมโมรี่สติ๊ก USB, CD / DVD, HDD ภายนอก) และคัดลอกไฟล์ BIOS ไว้ในนั้น จากนั้นรีบูตระบบและบูตจากไดรฟ์นี้ ขึ้นอยู่กับคำแนะนำที่ใช้ร่วมกันโดยผู้ผลิตคอมพิวเตอร์ / เมนบอร์ดของคุณคุณจะต้องเรียกใช้คำสั่งเฉพาะ นี้สามารถเป็นเพียงชื่อของไฟล์ BIOS หรืออาจเป็นสิ่งที่คล้ายกับคำสั่งด้านล่าง:
afudos /inewbios.rom
รอให้ BIOS อัปเดตแล้วรีบูตเครื่องคอมพิวเตอร์
ขั้นตอนที่ 5.3 อัพเดต BIOS จาก BIOS
วิธีการอัพเดตไบออสที่สามคือการใช้ไบออสเอง ผู้ผลิตบางรายมีคุณลักษณะนี้ อย่างไรก็ตามชื่อนี้แตกต่างจากผู้ผลิตรายอื่น ตัวอย่างเช่นถ้าคุณมีเมนบอร์ด Asrock BIOS ของคุณจะมียูทิลิตี Instant Flash หากคุณเป็นเจ้าของเมนบอร์ด Asus BIOS จะมียูทิลิตีเรียกว่า EZ Flash

ยูทิลิตีเหล่านี้มักขอให้คุณบันทึกไฟล์ BIOS ใหม่ลงในไดรฟ์ภายนอกหรือเมมโมรี่สติ๊ก USB ไดรฟ์นี้ไม่จำเป็นต้องบูตได้และไม่มีคำสั่งที่คุณต้องรันเพื่อเริ่มต้นกระบวนการอัพเดต ยูทิลิตีเหล่านี้จะตรวจหาไฟล์ไบออสใหม่บนไดรฟ์ที่คุณเลือกโดยอัตโนมัติและเริ่มอัพเดตไบออส เมื่อการอัปเดตเสร็จสิ้นให้บูตเครื่องใหม่และทำเสร็จแล้ว
ข้อสรุป
การอัปเดตไบออสไม่ยากเท่าที่ควรในตอนแรก แต่ต้องใช้ความสนใจและใส่ใจ หากคุณเลอะละเอียดเล็ก ๆ น้อย ๆ คุณจะมีปัญหามากมายในการจัดการ นอกจากนี้สิ่งต่างๆเช่นความล้มเหลวของพลังงานในระหว่างกระบวนการอัพเดตอาจทำให้ BIOS เสียหายและทำให้คอมพิวเตอร์ของคุณไม่สามารถใช้งานได้ ปัญหาเหล่านี้สามารถซ่อมแซมได้เฉพาะโดยบุคลากรผู้เชี่ยวชาญในร้านซ่อมคอมพิวเตอร์หรือโดยผู้ผลิตคอมพิวเตอร์ของคุณ หวังว่าคำแนะนำของเราจะช่วยให้คุณดำเนินการได้อย่างราบรื่นและปราศจากปัญหา หากคุณมีข้อสงสัยหรือต้องการแบ่งปันคำแนะนำที่เป็นประโยชน์ต่อผู้อ่านอื่น ๆ อย่าลังเลที่จะแสดงความคิดเห็นด้านล่างนี้



