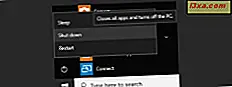แอป Camera มีการติดตั้งไว้ล่วงหน้าใน Windows 8.1 หากคอมพิวเตอร์หรืออุปกรณ์ของคุณมีเว็บแคมคุณสามารถใช้แอพฯ กล้องถ่ายรูป เพื่อถ่ายรูปและบันทึกวิดีโอหรือใช้เพื่ออัพเดตภาพของบัญชี Microsoft ของคุณได้ ในบทแนะนำนี้ฉันจะแสดงวิธีใช้แอป Camera จาก Windows 8.1
สำคัญ : หากคุณใช้แอป กล้องถ่ายรูป เป็นครั้งแรกตรวจสอบให้แน่ใจว่าได้ติดตั้งไดร์เวอร์สำหรับเว็บแคมแล้ว
วิธีการเริ่มการทำงานของ Camera App ใน Windows 8.1
คุณสามารถเปิดแอป Camera ได้ หลายวิธี:
หากคุณอยู่บน เดสก์ท็อป จะเรียก Charms และคลิกหรือแตะ Search ในช่องค้นหาให้ป้อนคำว่า "กล้องถ่ายรูป" และคลิกหรือแตะผลการค้นหาที่เหมาะสม

ถ้าคุณอยู่ในหน้าจอ เริ่มต้น ให้คลิกหรือแตะบนแอปพลิเคชัน กล้องถ่ายรูป

หากเว็บแคมของคุณไม่ได้รับการติดตั้งอย่างถูกต้องคุณจะเห็นข้อความแสดงข้อผิดพลาดว่า "มีปัญหากับกล้อง"

หากคุณใช้แอปพลิเคชันนี้เป็นครั้งแรกแอปพลิเคชันอาจถามว่าแอปนี้สามารถใช้เว็บแคมและไมโครโฟนของคุณได้หรือไม่และจะสามารถใช้ตำแหน่งของคุณได้หรือไม่ คลิกหรือแตะ อนุญาต เพื่อใช้แอปพลิเคชัน

หากทุกอย่างดีคุณจะเห็นภาพของสิ่งที่อยู่ข้างหน้ากล้องของคุณ

วิธีการถ่ายภาพโดยใช้ App กล้อง
มีปุ่มสองปุ่มที่ด้านขวาของหน้าจอ: หนึ่งปุ่มสำหรับบันทึกวิดีโอและสำหรับถ่ายภาพ

ถ้าคุณต้องการถ่ายภาพให้คลิกหรือกดปุ่ม Photo (ภาพที่มีไอคอนกล้องถ่ายรูป) หรือคุณสามารถคลิกหรือแตะที่ตรงกลางของภาพเพื่อจับภาพนิ่ง

วิธีปรับระยะเวลาและการรับแสงก่อนถ่ายภาพ
ในขณะถ่ายรูปด้วยแอปนี้คุณสามารถปรับ Timer, Exposure หรือคุณสามารถเข้าถึงโฟลเดอร์ Camera Roll จากแอปได้
หากต้องการเข้าถึงการตั้งค่าเหล่านี้ให้คลิกขวาที่ใดก็ได้บนหน้าจอแอปพลิเคชันหรือปัดขึ้นจากขอบด้านล่างของหน้าจอหากคุณใช้อุปกรณ์ที่ใช้ระบบสัมผัส

หากคุณต้องการปรับแสงให้คลิกหรือแตะปุ่ม รับแสง การรับแสงหมายถึงการควบคุมความสว่างและความมืดของภาพ เมื่อตัวเลื่อนเลื่อนลงความมืดจะเพิ่มขึ้น เมื่อแถบเลื่อนขึ้นไปแสงจะเพิ่มขึ้น

นอกจากนี้คุณยังสามารถใช้ตัว จับเวลา เพื่อถ่ายภาพหลังจากเวลาที่กำหนด คลิกหรือแตะปุ่มตั้ง เวลา และคุณสามารถตั้งค่าได้: 3 วินาทีหรือ 10 วินาที การคลิกหรือแตะจะเปิดใช้งานตัวตั้งเวลา 3 วินาที หากคุณคลิกหรือแตะเวลาอีกหนึ่งครั้งเครื่องจับเวลาจะตั้งไว้ที่ 10 วินาที ด้วยการคลิกหรือแตะอีกครั้งหนึ่งตัวจับเวลาจะถูกปิด การนับถอยหลังจะปรากฏบนหน้าจอเมื่อตัวตั้งเวลาเปิดทำงาน

วิธีการดูรูปภาพที่ถ่ายด้วย App กล้อง
มีวิธีดูภาพที่คุณถ่ายด้วยแอปพลิเคชันนี้:
คลิกลูกศรซ้ายจากแอป กล้องถ่ายรูป หรือกวาดไปทางขวาหากคุณใช้อุปกรณ์ที่ใช้ระบบสัมผัส

ขณะนี้คุณสามารถเลื่อนดูรูปภาพของคุณได้โดยคลิกหรือแตะปุ่ม ย้อนกลับ ทางด้านซ้ายหรือปุ่ม ส่ง ต่อที่ด้านขวา คุณยังปัดจากขอบด้านขวาหรือซ้ายของหน้าจอเพื่อเลื่อนไปข้างหน้าหรือข้างหน้า

คุณสามารถไปที่โฟลเดอร์ Camera Roll ใน File Explorer คุณสามารถค้นหาได้ที่: "C:\Users\Your Username\Pictures\Cameral Roll" ที่นี่แอป Camera เก็บรูปภาพและวิดีโอของคุณไว้

คุณสามารถคลิกสองครั้งหรือแตะรูปภาพที่คุณต้องการดูและจะเปิดขึ้นในโปรแกรมดูรูปภาพเริ่มต้น หากคุณไม่ทราบวิธีตั้งค่าแอปพลิเคชันเริ่มต้นของคุณใน Windows 8.1 อ่านบทแนะนำแบบทีละขั้นตอนของเรา: วิธีง่ายๆในการตั้งค่าแอ็พพลิเคชันเริ่มต้นของคุณใน Windows 8.1
วิธีบันทึกวิดีโอด้วยแอปกล้องถ่ายรูปใน Windows 8.1
คลิกหรือแตะปุ่ม วิดีโอ ในแอป กล้องถ่ายรูป เพื่อเริ่มการบันทึก

เมื่อการบันทึกเริ่มขึ้นนาฬิกาจับเวลาจะแสดงที่มุมล่างซ้ายเพื่อแสดงเวลาที่ผ่านไปนับตั้งแต่เริ่มบันทึก นอกจากนี้ปุ่มวิดีโอจะถูกแทนที่ด้วยปุ่ม Stop

หากต้องการหยุดบันทึกให้คลิกหรือแตะที่ปุ่ม หยุด ตอนนี้การบันทึกจะถูกจัดเก็บและเก็บไว้ในโฟลเดอร์ Camera Roll
วิธีการดูการบันทึกวิดีโอในแอปกล้องถ่ายรูป
หากคุณต้องการดูการคลิกวิดีโอที่บันทึกไว้ที่ลูกศรซ้ายจากแอป กล้องถ่ายรูป หรือกวาดนิ้วไปทางขวาถ้าคุณใช้อุปกรณ์ที่ใช้ระบบสัมผัส การบันทึกจะเริ่มเล่นโดยอัตโนมัติ

ด้านล่างนี้คุณมีตัวอย่างว่าแอปนี้เล่นวิดีโอที่บันทึกไว้ หากคุณต้องการหยุดวิดีโอที่กำลังรับชมชั่วคราวให้คลิกหรือแตะปุ่ม หยุดชั่วคราว ที่กึ่งกลางของหน้าจอ หากคุณต้องการเล่นวิดีโอที่หยุดชั่วคราวให้คลิกหรือแตะปุ่ม เล่นที่ อยู่ในตำแหน่งเดียวกับปุ่ม หยุดชั่วคราว

อีกวิธีหนึ่งคุณสามารถไปที่โฟลเดอร์ ม้วนฟิล์ม ซึ่งแอป Camera เก็บวิดีโอทั้งหมดที่คุณบันทึกไว้ โปรดจำไว้ว่าคุณสามารถเข้าถึงได้โดยใช้ File Explorer และไปที่ "C:\Users\Your Username\Pictures\Camera Roll" คุณ
วิธีเปลี่ยนการตั้งค่าของแอปกล้องถ่ายรูป
การตั้งค่าของแอปนี้สามารถเข้าถึงได้ผ่านทางเสน่ห์ การตั้งค่า เช่นเดียวกับแอปพลิเคชันสมัยใหม่อื่น ๆ สำหรับ Windows 8.1
เมื่อแอป กล้องถ่ายรูป เปิดอยู่ให้เปิด Charms และคลิกหรือแตะที่ Settings

จากนั้นคลิกหรือแตะ ตัวเลือก

คุณกำหนดค่ารายการแบบไดนามิกของการตั้งค่าซึ่งแตกต่างกันไปขึ้นอยู่กับเว็บแคมที่คุณใช้และไดรเวอร์ของเว็บ:
- อัตราส่วนภาพ - สัดส่วนภาพของภาพอธิบายถึงความสัมพันธ์ระหว่างความกว้างและความสูงของภาพ
- เส้นตาราง - เป็นเส้นแนวนอนและแนวตั้งที่แบ่งภาพเป็นสี่เหลี่ยมจัตุรัส คุณสามารถแสดงหรือซ่อนไว้ได้
- ข้อมูลสถานที่ - เมื่อเปิดใช้งานตำแหน่งของคุณจะถูกเก็บไว้ในข้อมูลเมตาของรูปภาพและการบันทึกที่คุณทำกับแอปพลิเคชันนี้

สำหรับเว็บแคมอื่น ๆ คุณอาจเห็นการตั้งค่าเพิ่มเติมเช่นคุณภาพวิดีโอที่คุณต้องการใช้สำหรับการบันทึกไมโครโฟนที่คุณต้องการใช้สำหรับการบันทึกวิดีโอ ฯลฯ รายการการตั้งค่าจะแตกต่างกันไปในแต่ละเว็บแคม
มีอะไรใหม่ใน App กล้องถ่ายรูปเทียบกับ Windows 8 Version
มีข้อแตกต่างที่สำคัญระหว่างแอป Camera จาก Windows 8.1 และรุ่นจาก Windows 8 หากคุณไม่ทราบเกี่ยวกับแอป Camera จาก Windows 8 ให้อ่านบทแนะนำนี้: แนะนำ Windows 8: วิธีใช้แอป Camera ในการบันทึกวิดีโอ
ความแตกต่างที่สำคัญที่สุดคือ:
- ในแอป Camera Windows 8 ระหว่างปุ่ม Exposure and Timer คุณมีปุ่มอีกตัวหนึ่งชื่อ Camera Options ใน Windows 8.1 ปุ่มนี้ไม่สามารถใช้งานได้ แต่สามารถใช้การตั้งค่าเดียวกันได้โดยใช้เสน่ห์ของ การตั้งค่า
- ในแอป Camera Windows 8.1 เพื่อบันทึกวิดีโอคุณต้องคลิกหรือแตะปุ่ม Video หากต้องการสิ้นสุดการบันทึกคุณต้องคลิกหรือแตะปุ่ม หยุด ใน Windows 8 คุณต้องเปิดใช้โหมดวิดีโอด้วยการคลิกหรือแตะปุ่ม Video และหลังจากนั้นคุณสามารถคลิกหรือแตะที่ใดก็ได้บนหน้าจอเพื่อเริ่มการบันทึก คุณสามารถคลิกหรือแตะอีกครั้งเพื่อหยุดการบันทึก
- ใน Windows 8.1 คุณสามารถถ่ายภาพขณะที่กล้องกำลังบันทึกวิดีโอ หลังจากที่คุณเริ่มบันทึกวิดีโอแล้วคุณสามารถคลิกหรือแตะที่ใดก็ได้บนหน้าจอและแอปจะถ่ายภาพแทนโดยไม่หยุดการบันทึกวิดีโอ
ข้อสรุป
นี่เป็นคำแนะนำแรกเกี่ยวกับการใช้แอป Camera ใน Windows 8.1 เป็นแอปพลิเคชันที่ดีซึ่งสามารถช่วยคุณได้เมื่อคุณต้องการบันทึกหรือเมื่อต้องการถ่ายภาพ หากคุณมีข้อคิดเห็นใด ๆ เกี่ยวกับเรื่องนี้อย่าลังเลที่จะแบ่งปันโดยใช้แบบฟอร์มความคิดเห็นด้านล่าง