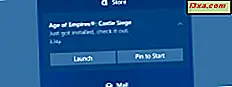
ถ้าคุณกำลังใช้ Windows 10 ในคอมพิวเตอร์ของคุณคุณจะคุ้นเคยกับการแจ้งเตือนแล้วและอาจเห็นพวกเขาเป็นประจำ ไม่ว่าคุณจะได้รับการแจ้งเตือนเกี่ยวกับอีเมลหรือข้อความ Skype ใหม่อุปกรณ์ใหม่ที่คุณเพิ่งเสียบเข้ากับพีซีหรืออุปกรณ์ Windows 10 ของคุณหรือการแจ้งเตือนเกี่ยวกับคุณลักษณะระบบใหม่ ๆ ที่กำลังติดตั้งอยู่ระบบเตือนภัยจะช่วยให้คุณอยู่ด้านบนเสมอ ของสิ่งต่างๆและรู้ว่าเกิดอะไรขึ้นกับพีซีหรืออุปกรณ์ของคุณ ถ้าคุณต้องการทราบข้อมูลเพิ่มเติมเกี่ยวกับการแจ้งเตือนใน Windows 10 วิธีการเปิดเอกสารทำงานกับเอกสารเหล่านี้และนำออกออกไปอ่านบทแนะนำนี้:
หมายเหตุ: ภาพหน้าจอจากบทแนะนำนี้ถูกนำมาใช้ใน Windows 10 เมษายน 2018 Update ซึ่งจะมีให้สำหรับผู้ใช้ทั้งหมดโดยไม่เสียค่าใช้จ่ายเริ่มต้นในเดือนเมษายน 2018 หากสิ่งต่างๆดูแตกต่างจากอุปกรณ์ของคุณคุณจะมี Windows 10 เวอร์ชันเก่าอ่าน กวดวิชานี้เพื่อเรียนรู้ว่าคุณมีเวอร์ชั่นอะไรบ้าง: ฉันได้ติดตั้งเวอร์ชัน, รุ่นและชนิดของ Windows 10 แล้ว?
วิธีการเปิด Action Center ใน Windows 10
Windows 10 จะแจ้งเตือนคุณทุกครั้งที่เกิดขึ้นใหม่ในอุปกรณ์ของคุณ เมื่อมีบางอย่างเกิดขึ้นระบบจะแสดงการแจ้งเตือนที่มุมล่างขวาของหน้าจอ

อย่างไรก็ตามแบนเนอร์แจ้งเตือนนี้จะหายไปในอีกสักครู่และหลังจากนั้นสักครู่คุณอาจจำสิ่งที่พูดได้
โชคดีจนกว่าจะได้รับการดูแลแล้วการแจ้งเตือนทั้งหมดจะถูกเก็บไว้ในส่วนการ แจ้งเตือน ของ ศูนย์การกระทำ มีหลายวิธีที่คุณสามารถเปิด Action Center ได้ หากคุณใช้เมาส์วิธีที่ง่ายที่สุดในการเปิด ศูนย์ปฏิบัติการ คือการคลิกที่ไอคอน Action Center ที่ พบในถาดระบบ โปรดทราบว่าเมื่อคุณมีการแจ้งเตือนใหม่ไอคอนนี้จะมีป้ายหมายเลขจำนวนเล็กน้อยซึ่งจะบอกจำนวนการแจ้งเตือนใหม่ที่คุณได้รับ

หากคุณใช้คีย์บอร์ดก็สามารถทำได้เร็วขึ้น: กดปุ่ม Windows + A พร้อมกันและ Action Center จะปรากฏขึ้นทันที

หากคุณใช้ Windows 10 บนแท็บเล็ตหรืออุปกรณ์หน้าจอสัมผัสประเภทอื่นให้กวาดนิ้วเข้ามาจากด้านขวาของหน้าจอ

คุณได้รับการแจ้งเตือนประเภทใดใน Windows 10
ศูนย์การกระทำ มีสองส่วนหลัก: การ แจ้งเตือน และการ ดำเนินการแบบรวดเร็ว

ส่วนการ ดำเนินการแบบรวดเร็ว คือคุณลักษณะสำคัญของ Windows 10 ดังนั้นเราจึงเชื่อว่าสมควรได้รับการสอนโดยเฉพาะซึ่งคุณสามารถอ่านได้ที่นี่: วิธีการเข้าถึงใช้และปรับแต่งการดำเนินการอย่างรวดเร็วใน Windows 10
ในส่วนการ แจ้งเตือน คุณจะได้รับข้อความเกี่ยวกับสิ่งต่างๆที่เกิดขึ้นบนอุปกรณ์ Windows 10 ของคุณ:
- ความปลอดภัยและการบำรุงรักษา : หากมีการตั้งค่าความปลอดภัยหรืองานบำรุงรักษาที่คุณควรดูแลอยู่ Windows 10 จะแจ้งให้คุณทราบ
- การตั้งค่า : เมื่อใดก็ตามที่ระบบทำการเปลี่ยนแปลงที่สำคัญในการตั้งค่าของคุณคุณจะได้รับการแจ้งเตือนใน ศูนย์แอ็คชัน
- แอป : ทุกครั้งที่มีบางอย่างเกิดขึ้นในแอปที่คุณใช้คุณจะได้รับข้อความในพื้นที่ แจ้งเตือน ของ Action Center ตัวอย่างเช่นคุณได้รับการแจ้งเตือนทุกครั้งที่คุณได้รับอีเมลเหตุการณ์ที่เข้าสู่ระบบในแอป ปฏิทิน จะเกิดขึ้นเร็ว ๆ นี้หรือเมื่อคุณได้รับข้อความในแอปแชทเช่น Slack หากเหตุผลบางอย่างคุณไม่ต้องการรับการแจ้งเตือนจากแอปใดก็ตามให้ทำตามขั้นตอนจากคำแนะนำนี้เพื่อปิดกั้น
- Cortana: Cortana แต่ละครั้งมีบางอย่างที่จะพูดเธอจะส่งการแจ้งเตือนให้คุณซึ่งคุณสามารถพบได้ใน Action Center นอกจากนี้หากคุณใช้ Cortana ทั้งบนพีซี Windows 10 และสมาร์ทโฟนและเชื่อมต่ออุปกรณ์ทั้งสองเครื่องคุณจะได้รับการแจ้งเตือนจากสมาร์ทโฟนของคุณในคอมพิวเตอร์
- เหตุการณ์อื่น ๆ ของ Windows 10 : คุณยังได้รับแจ้งสำหรับกิจกรรมประเภทต่างๆเช่นการเลือกสิ่งที่จะเกิดขึ้นเมื่อคุณเสียบปลั๊ก USB หรือดีวีดี
นี่เป็นเพียงตัวอย่างบางส่วนของการแจ้งเตือนที่คุณจะได้รับ อย่างไรก็ตามยังมีการแจ้งเตือนประเภทอื่นขึ้นอยู่กับกิจกรรมของคุณ
การแจ้งเตือนจะเก็บไว้ที่ไหน? วิธีการดูใน Action Center
การคลิกหรือแตะข้อความแจ้งเตือนจาก ศูนย์ปฏิบัติการ จะเรียกใช้งานที่สอดคล้องกัน ตัวอย่างเช่น:
- หากคุณคลิกหรือแตะที่การแจ้งเตือนทางอีเมล Windows 10 จะเปิดแอป Mail โดยอัตโนมัติและนำคุณไปยังข้อความนั้น
- หากคุณคลิกหรือแตะที่การแจ้งเตือนการตั้งค่า Windows 10 จะเปิดแอป Settings และนำคุณไปยังตำแหน่งของการตั้งค่าที่คุณต้องดูแล
- หากคุณได้รับการแจ้งเตือนจากแอปแชทเช่น Skype หรือ Slack และคุณคลิกหรือแตะที่แอปแชทนั้นจะเปิดขึ้นและแสดงข้อความที่คุณได้รับ
- หากคุณเสียบแฟลชไดรฟ์ USB ในอุปกรณ์ของคุณและคลิกหรือแตะที่การแจ้งเตือนที่คุณได้รับคุณสามารถเลือกการดำเนินการ เล่นอัตโนมัติ ที่คุณต้องการทำ
- ถ้าคุณได้รับการแจ้งเตือนจากโปรแกรมป้องกันไวรัสของคุณและคลิกหรือแตะที่ไอคอนป้องกันไวรัสจะเปิดอินเทอร์เฟซผู้ใช้และมักจะนำคุณไปยังโมดูลที่ส่งการแจ้งเตือนดังกล่าว
รายการสามารถดำเนินการต่อได้ขึ้นอยู่กับสิ่งที่แอปหรือคุณลักษณะของระบบได้ผลักดันให้มีการแจ้งเตือน

บางครั้งการแจ้งเตือนอาจมีข้อมูลมากเกินไปเพื่อให้เหมาะสมกับบรรทัดเดียวเท่านั้น หากเป็นเช่นนั้นคุณจะได้ลูกศรชี้ลงไปทางขวาเล็ก ๆ คลิกหรือแตะเพื่อดูเนื้อหาการแจ้งเตือนทั้งหมด

จากนั้นคุณจะเห็นเนื้อหาทั้งหมดของการแจ้งเตือนนั้น

ดังที่คุณสังเกตเห็นในภาพหน้าจอข้างต้นแอปพลิเคชันบางอย่างจะช่วยให้คุณสามารถดำเนินการต่างๆได้โดยตรงจากการแจ้งเตือน ตัวอย่างเช่นแอป Mail อนุญาตให้คุณ ตั้งค่าสถานะ [Flag] เก็บถาวร หรือ ยกเลิก ข้อความอีเมลโดยตรงจากการแจ้งเตือนใน ศูนย์แอ็คชัน คุณไม่จำเป็นต้องเปิดแอปพลิเคชันเองด้วยเช่นกัน ใช่มั้ย?

นอกจากนี้หากแอปหนึ่ง ๆ ได้ส่งการแจ้งเตือนจำนวนมากในแบบของคุณมีเพียงสามตัวสุดท้ายที่แสดงใน ศูนย์แอ็คชัน อย่างไรก็ตามการแจ้งเตือนที่เก่ากว่าจะไม่สูญหายไปและเพื่อดูข้อมูลทั้งหมดคุณสามารถคลิกหรือแตะที่ ลิงก์ "ดูเพิ่มเติม (X)" ที่ท้ายรายการได้ โปรดทราบว่า X หมายถึงจำนวนการแจ้งเตือนที่ซ่อนอยู่จากมุมมอง

วิธียกเลิกการแจ้งเตือนจากศูนย์การกระทำ
ทุกครั้งที่คุณเปิดการแจ้งเตือน Windows 10 จะลบออกโดยอัตโนมัติจากพื้นที่ แจ้งเตือน ของ Action Center อย่างไรก็ตามคุณอาจไม่ต้องการเปิดและดูว่ามีการแจ้งเตือนอะไรบ้าง ถ้าคุณต้องการล้างการแจ้งเตือนเพียงครั้งเดียวคุณสามารถยกเลิกได้ เมื่อต้องการทำเช่นนี้ให้คลิกหรือแตะไอคอน X เล็ก ๆ ที่มุมขวาบนของการแจ้งเตือน โปรดทราบว่าคุณจะได้เห็นปุ่ม X เมื่อวางเคอร์เซอร์ไว้ที่ด้านบนของการแจ้งเตือนเท่านั้น

แทนที่จะกดปุ่ม X (ปิด) คุณสามารถปิดการแจ้งเตือนด้วยการกวาดการแจ้งเตือนไปทางขวาหากคุณมีหน้าจอสัมผัส
วิธีล้างกลุ่มการแจ้งเตือนทั้งหมด
การแจ้งเตือนทั้งหมดที่ได้รับจะถูกจัดกลุ่มตามคุณลักษณะหรือแอปพลิเคชันที่ส่งไป ตัวอย่างเช่นการแจ้งเตือนทั้งหมดที่คุณได้รับจากแอป Mail จะจัดกลุ่มไว้ใต้ชื่อ อีเมล เช่นเดียวกับการแจ้งเตือนที่คุณได้รับจาก Skype, Slack, Facebook Messenger, Microsoft Store และอื่น ๆ
ถ้าคุณต้องการยกเลิกการแจ้งเตือนทั้งหมดในกลุ่มให้วางเมาส์เหนือชื่อของกลุ่มนั้นแล้วคลิกหรือแตะที่ปุ่ม X เล็ก ๆ ที่ปรากฏทางด้านขวา

วิธีล้างการแจ้งเตือนทั้งหมดออกจากศูนย์ปฏิบัติการ
ถ้าคุณต้องการล้างการแจ้งเตือนทั้งหมดที่คุณได้รับโดยไม่คำนึงว่าพวกเขามาจากที่ใดให้คลิกหรือแตะปุ่ม "ล้างการแจ้งเตือนทั้งหมด" จากด้านล่างขวาของการ แจ้งเตือน ใน ศูนย์การกระทำ

เมื่อทำเช่นนั้นคุณจะยกเลิกการแจ้งเตือนทั้งหมดและส่วนการ แจ้งเตือน ของ ศูนย์การดำเนินการ จะบอกคุณว่ามี "ไม่มีการแจ้งเตือนใหม่"

หมายเหตุ: หากคุณต้องการปิดกั้นไม่ให้แอพพลิเคชันบางตัวสามารถส่งการแจ้งเตือนได้ในแบบของคุณโปรดอ่านคู่มือนี้: วิธีการกำหนดค่าและปิดกั้นแอพพลิเคชัน Windows 10 บางรุ่นจากการแชร์การแจ้งเตือน นอกจากนี้หากคุณไม่ต้องการรับการแจ้งเตือนใหม่ ๆ ในช่วงที่ระบุ แต่ขอรับข้อมูลใหม่อีกครั้งโปรดปฏิบัติตามคำแนะนำนี้: หยุดการแจ้งเตือนของ Windows 10 ด้วย Quiet Hours ชั่วคราว
ข้อสรุป
อย่างที่คุณเห็นคุณลักษณะการ แจ้งเตือน จาก ศูนย์ปฏิบัติการ Windows 10 เป็นวิธีที่ดีในการตรวจสอบว่ามีสิ่งใดที่คุณต้องการในเครื่องพีซีหรืออุปกรณ์ของคุณ การเข้าถึงและการจัดการการแจ้งเตือนมีความสะดวกสบายและรวดเร็วเช่นคุณไม่ต้องสงสัยค้นพบมากเกินไป ในตอนท้ายของบทความนี้เราต้องการให้คุณรับทราบเกี่ยวกับคุณลักษณะนี้ของ Windows 10 คุณชอบใช้คุณลักษณะนี้หรือไม่? มันทำงานได้ดีสำหรับคุณหรือไม่? คุณมีปัญหาหรือไม่? อย่าลังเลที่จะแสดงความคิดเห็นด้านล่าง



