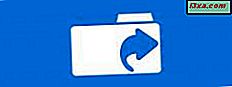มีกี่ครั้งที่คุณอยู่ในสถานการณ์เมื่อคอมพิวเตอร์ของคุณหยุดทำงานอย่างถูกต้องและคนเดียวที่สามารถแก้ปัญหาของคุณอยู่ไกลจากคุณ? คนดังกล่าวยังสามารถบันทึกคุณโดยใช้แอป TeamViewer: Remote Control ที่ มีอยู่ใน Store for Windows users แอปนี้ทำงานร่วมกันได้ดีและใช้งานง่าย แน่นอนมันมีคุณสมบัติน้อยลงเมื่อเทียบกับรุ่นเดสก์ท็อป แต่ทำงานได้และยังสามารถทำงานร่วมกับอุปกรณ์ที่เปิดใช้งานแบบสัมผัส ในบทความนี้เราจะแสดงวิธีการใช้ TeamViewer: Remote Control สำหรับ Windows 10 โปรดไปที่:
วิธีติดตั้ง TeamViewer: Remote control
TeamViewer: แอป Remote Control ไม่ได้รับการติดตั้งโดยค่าเริ่มต้นใน Windows 10 ดังนั้นคุณต้องพบใน Windows Store และกดปุ่ม Get app
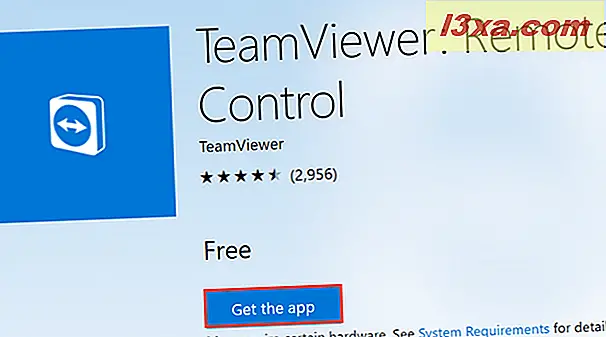
ตอนนี้แอป Windows Store จะเปิดขึ้น กดปุ่ม "รับ " และแอป TeamViewer: Remote Control จะดาวน์โหลดและติดตั้งในคอมพิวเตอร์หรืออุปกรณ์ Windows 10 ของคุณ 
แอปพลิเคชันเดียวกันนี้มีให้ใน Windows 10 Mobile เพื่อให้คุณสามารถสร้างการเชื่อมต่อระยะไกลโดยใช้สมาร์ทโฟน Windows Mobile 10 ได้ การเข้าถึงลิงก์เดียวกันที่เราให้มาก่อนหน้าโดยใช้สมาร์ทโฟนของคุณจะทำให้แอป Store เปิดขึ้น กดปุ่ม "รับ" และแอปจะติดตั้งในอุปกรณ์เคลื่อนที่ Windows 10 ของคุณ
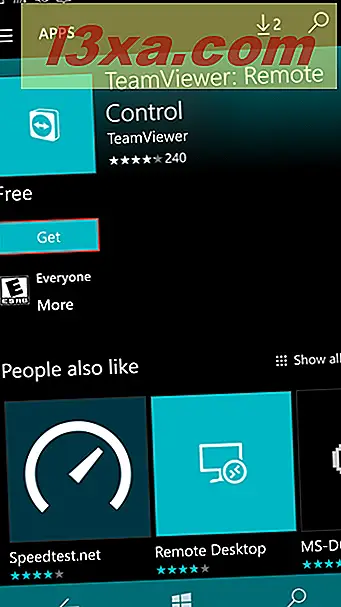
วิธีเริ่มต้นใช้งาน TeamViewer: แอป Remote Control ใน Windows 10 และ Windows 10 Mobile
ในการเปิดแอป TeamViewer: Remote Control ใน Start Menu ให้ เลื่อนไปที่ รายการ Apps และคลิกหรือแตะที่ไอคอน
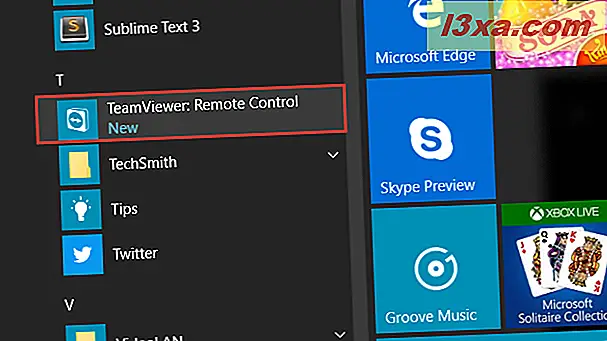
หรือคุณสามารถพิมพ์ "teamviewer" ในฟิลด์ค้นหาของ Cortana และเลือกการแข่งขันที่ดีที่สุด
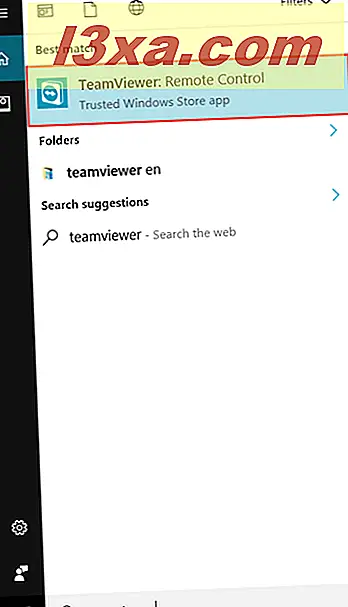
เมื่อคุณเปิดแอปครั้งแรกคุณสามารถเชื่อมต่อกับคอมพิวเตอร์หรืออุปกรณ์เฉพาะหรือลงชื่อเข้าใช้บัญชี TeamViewer
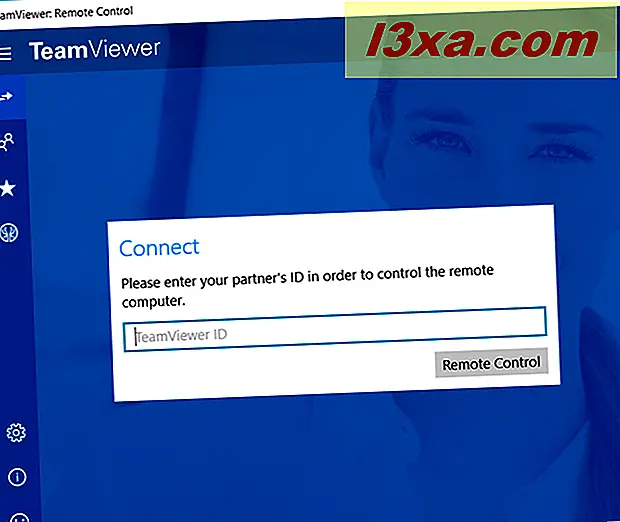
ใน Windows 10 Mobile สิ่งต่างๆค่อนข้างคล้ายกัน เมื่อติดตั้งแล้วคุณสามารถเลื่อนดู รายการ Apps และแตะ TeamViewer: Remote Control เพื่อเปิดขึ้นมา
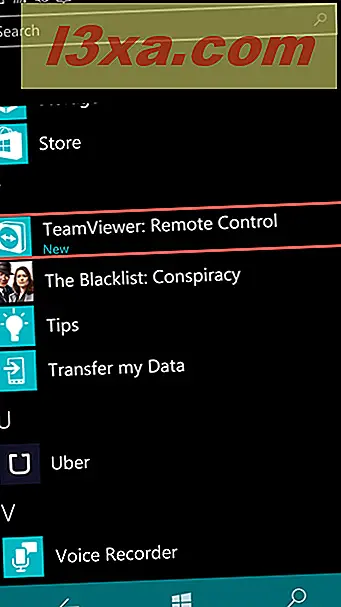
นอกจากนี้คุณยังสามารถพิมพ์ "teamviewer" ในช่องค้นหาและแตะที่ดีที่สุดเพื่อเปิดแอป
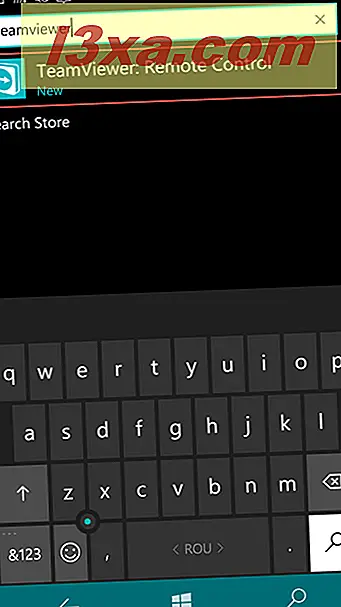
ข้อกำหนดสำหรับการเชื่อมต่อกับคอมพิวเตอร์เครื่องอื่นหรืออุปกรณ์อื่นโดยใช้ TeamViewer: แอป Remote Control
คุณสามารถเริ่มต้นการเชื่อมต่อระยะไกลกับอุปกรณ์หรือคอมพิวเตอร์ที่ใช้ งาน แอป TeamViewer: Remote Control หรือแอปเดสก์ท็อป TeamViewer ได้ คุณไม่สามารถเชื่อมต่อกับคอมพิวเตอร์หรืออุปกรณ์ที่ไม่มีบริการ TeamViewer ติดตั้งและใช้งานได้
TeamViewer: แอป Remote Control ช่วยให้คุณสามารถเชื่อมต่อกับคอมพิวเตอร์เครื่องอื่นได้โดยใช้สองวิธี ได้แก่ รหัส Partner หรือบัญชี TeamViewer
ฉันต้องการ ใช้คอมพิวเตอร์หรืออุปกรณ์อื่น ๆ ที่คุณต้องการเชื่อมต่ออยู่เช่นกันโดยใช้แอป TeamViewer: Remote Control คุณต้องใช้บัญชี TeamViewer และเพิ่มคอมพิวเตอร์เป้าหมายลงในเครื่องเนื่องจากแอปไม่ได้สร้าง ID พาร์ทเนอร์
วิธีเชื่อมต่อกับคอมพิวเตอร์หรืออุปกรณ์โดยใช้ ID พาร์ทเนอร์
ตามที่เราได้ระบุไว้แล้วคอมพิวเตอร์ที่คุณกำลังพยายามเชื่อมต่อต้องติดตั้งแอปสำหรับเดสก์ท็อป TeamViewer ซึ่งสามารถสร้าง ID พาร์ทเนอร์ได้ รหัสพันธมิตร คือรหัสที่อนุญาตให้ทุกคนใช้เพื่อเชื่อมต่อกับคอมพิวเตอร์หรืออุปกรณ์ดังกล่าว วิธีนี้เหมาะสมเมื่อคุณไม่ต้องการเข้าถึงคอมพิวเตอร์เป้าหมายหรืออุปกรณ์ระยะไกลบ่อยๆ ตัวอย่างเช่นคุณสามารถใช้งานได้เมื่อต้องการช่วยเพื่อนแก้ไขคอมพิวเตอร์ของเขาและคุณไม่ต้องการสร้าง บัญชี TeamViewer
ขั้นแรกต้องเปิดตัวแอปเดสก์ท็อป TeamViewer บนคอมพิวเตอร์เป้าหมายหรืออุปกรณ์ ที่ด้านซ้ายของหน้าต่างคุณจะเห็นฟิลด์ ID และ รหัสผ่านของ คุณ เขียนทั้งสองฟิลด์ที่สร้างขึ้นโดยแอปพลิเคชันหรือตรวจสอบว่าผู้ใช้อุปกรณ์เป้าหมายหรือคอมพิวเตอร์มีข้อมูลเหล่านี้ให้คุณ
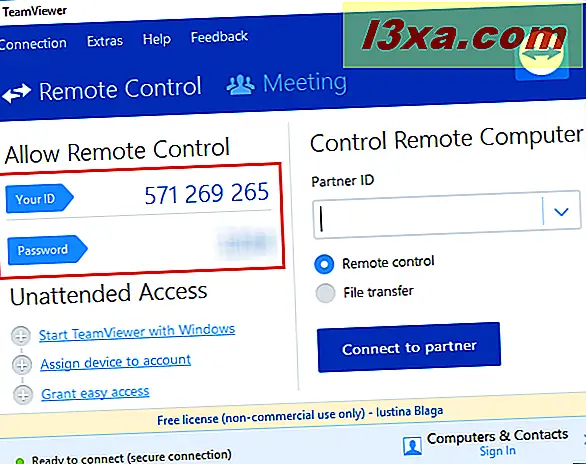
จากนั้นให้เปิดแอป TeamViewer: Remote Control บนอุปกรณ์และเริ่มพิมพ์ รหัสพันธมิตรที่ แสดงก่อนหน้านี้ในอุปกรณ์เป้าหมาย เมื่อเสร็จแล้วให้กดปุ่ม รีโมทคอนโทรล
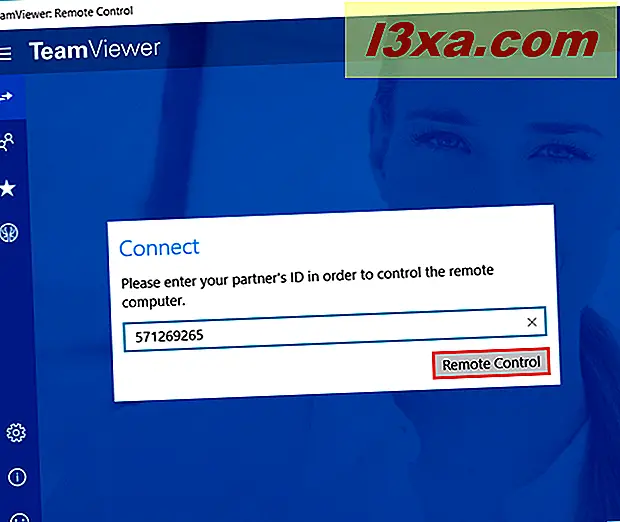
ตอนนี้คุณต้องใส่รหัสผ่านที่แสดงในคอมพิวเตอร์หรืออุปกรณ์ของพาร์ทเนอร์ กด ตกลง เมื่อทำเสร็จแล้ว
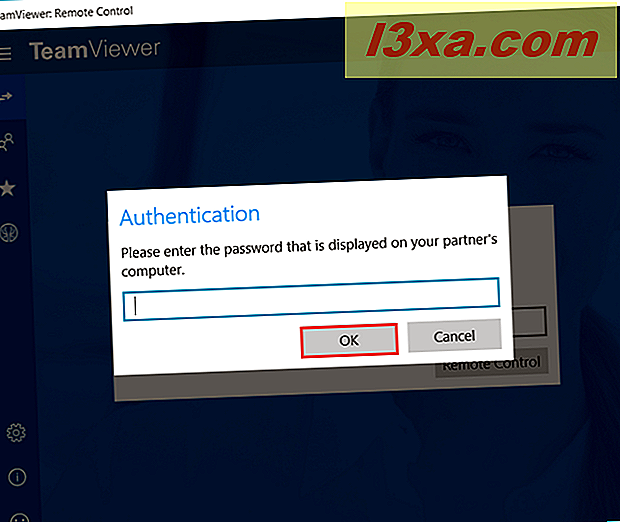
การเชื่อมต่อระยะไกลได้รับการยอมรับแล้วตอนนี้คุณสามารถควบคุมอุปกรณ์หรือคอมพิวเตอร์ของคู่ค้าได้โดยใช้แอป TeamViewer: Remote Control
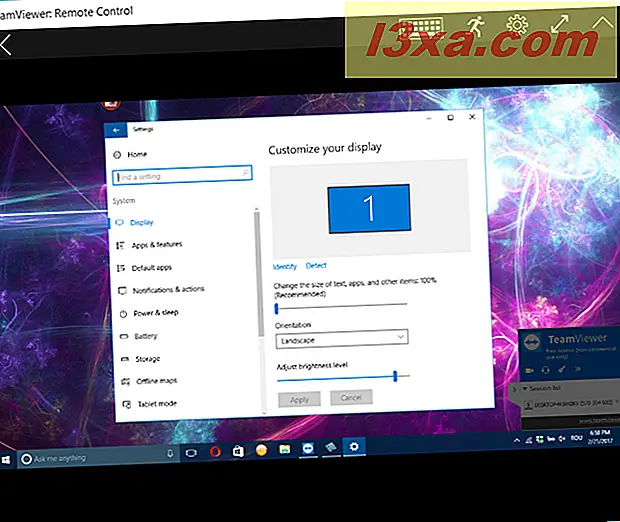
วิธีเชื่อมต่อกับคอมพิวเตอร์เครื่องอื่นหรืออุปกรณ์อื่นโดยใช้บัญชี TeamViewer
วิธีที่สองนี้เป็นประโยชน์อย่างยิ่งเมื่อคุณต้องการเข้าถึงคอมพิวเตอร์หรืออุปกรณ์หลายเครื่องบ่อยๆ นอกจากนี้คุณสามารถใช้วิธีนี้ได้หากคอมพิวเตอร์หรืออุปกรณ์ของคู่ค้าของคุณใช้ งาน แอป TeamViewer: Remote Control ขั้นแรกให้ไปที่หน้าต่างของแอปเปิดเมนูหลัก (โดยการกดปุ่มเบอร์เกอร์ที่มุมบนซ้าย) และกด Computers and Contacts
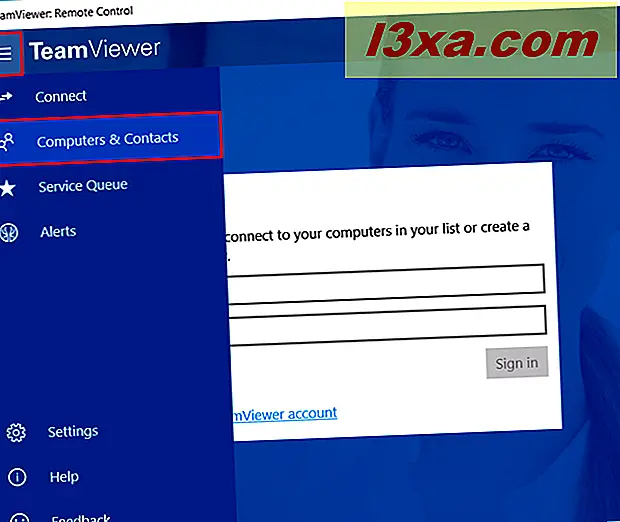
หากคุณไม่มีบัญชี TeamViewer ให้คลิก "ลงชื่อสมัครใช้บัญชี TeamViewer" ที่ อยู่ด้านล่างฟิลด์เข้าสู่ระบบ
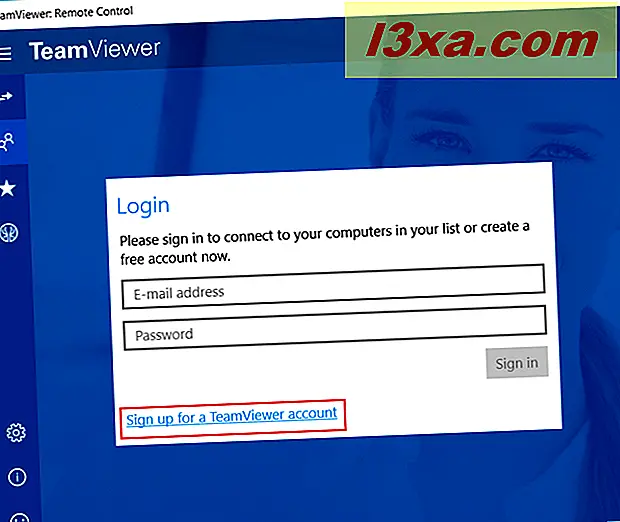
กรอกข้อมูลที่จำเป็นสำหรับการสร้างบัญชีและกดปุ่ม ลงชื่อสมัคร ใช้เมื่อดำเนินการเสร็จสิ้น
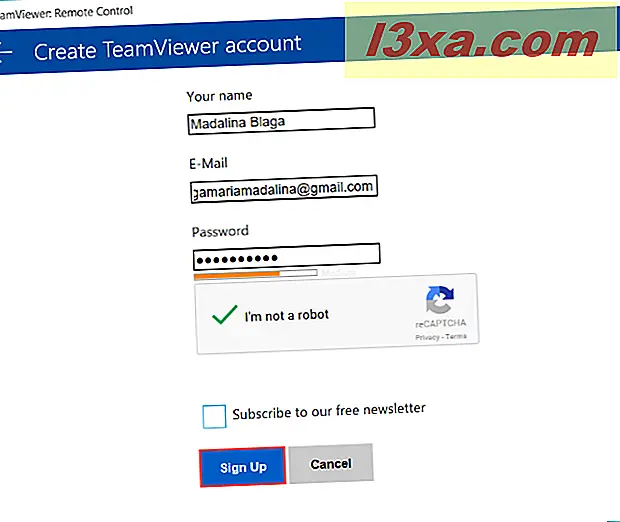
เมื่อคุณสร้างบัญชีเสร็จสิ้นหรือถ้าคุณมีบัญชีอยู่แล้วให้พิมพ์ที่อยู่อีเมลที่เชื่อมโยงกับ บัญชี TeamViewer ของคุณและรหัสผ่านของบัญชีในฟิลด์ที่แสดงไว้ก่อนหน้านี้ในส่วน คอมพิวเตอร์และที่อยู่ติดต่อ กด ลงชื่อเข้าใช้ เมื่อตั้งค่าทุกอย่าง
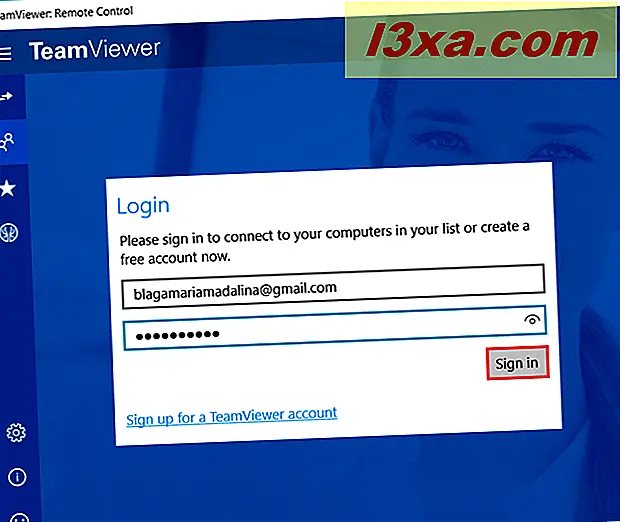
เมื่อลงชื่อเข้าใช้แล้วคุณจะเห็นคอมพิวเตอร์และอุปกรณ์ต่างๆที่เชื่อมโยงกับบัญชีของคุณและเข้าถึงได้โดยคลิกหรือแตะปุ่มลูกศรที่ด้านขวา
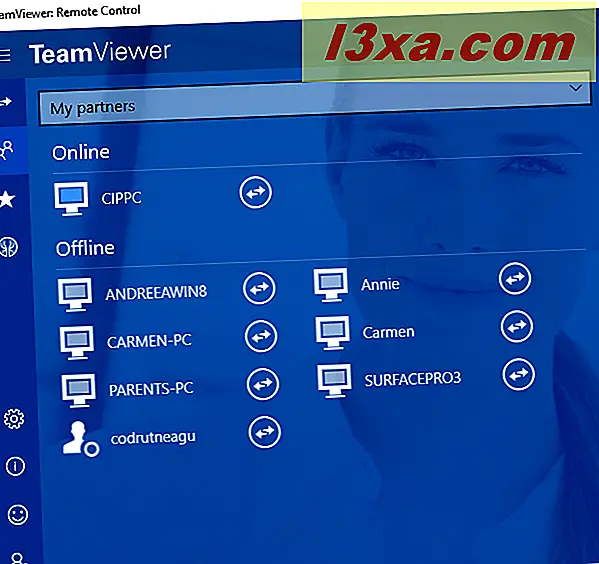
วิธีใช้ TeamViewer: แอปควบคุมระยะไกลบนอุปกรณ์ที่เปิดใช้งานระบบสัมผัส
หากคุณใช้ TeamViewer: แอป ควบคุมระยะไกล บนแท็บเล็ตที่ไม่มีแท่นวางหรือแป้นพิมพ์ที่ติดตั้งอยู่หรือบนสมาร์ทโฟนที่ใช้ Windows 10 Mobile มีชุดคำสั่งพิเศษที่คุณสามารถใช้เพื่อดำเนินการเช่นเดียวกับถ้า คุณใช้คอมพิวเตอร์ คำแนะนำจะแสดงในภาพหน้าจอด้านล่าง
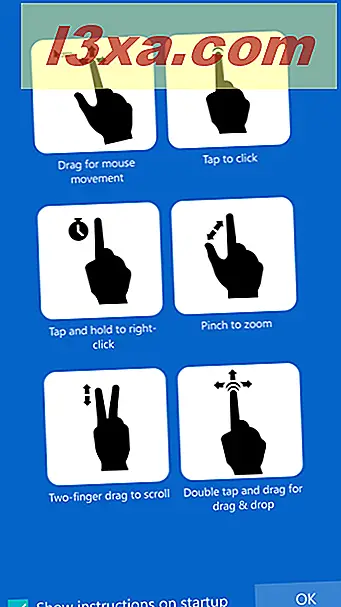
นอกจากนี้คุณจะเห็นปุ่มแป้นพิมพ์ที่ด้านบนของหน้าจอ กดปุ่มนี้และเมนูจะมีตัวเลือกมากขึ้น
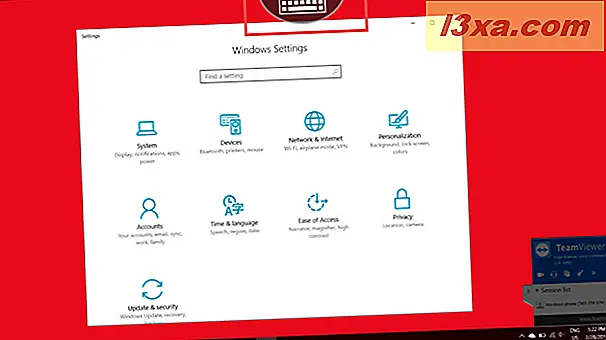
ปุ่มแรกตั้งอยู่ที่มุมบนซ้ายและอนุญาตให้คุณปิดการเชื่อมต่อ กดปุ่ม X แล้วคลิกปุ่ม Close เพื่อยืนยันการเลือกของคุณ
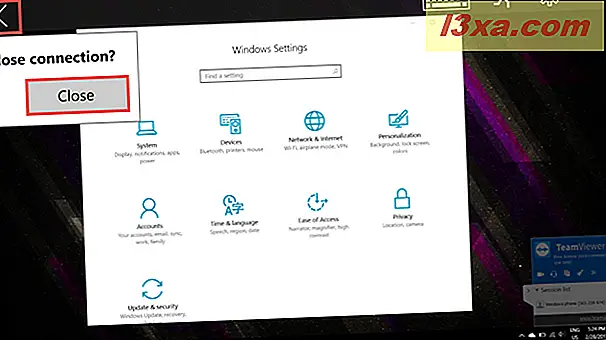
ปุ่มที่สองแสดงแป้นพิมพ์ แตะปุ่มนี้และแป้นพิมพ์ของสมาร์ทโฟนจะปรากฏขึ้น นอกจากนี้ที่ด้านบนคุณจะสังเกตเห็นชุดปุ่มที่ไม่พบในแป้นพิมพ์แบบสัมผัสเช่น Esc, Ctrl, Shift, Tab, Alt และอื่น ๆ
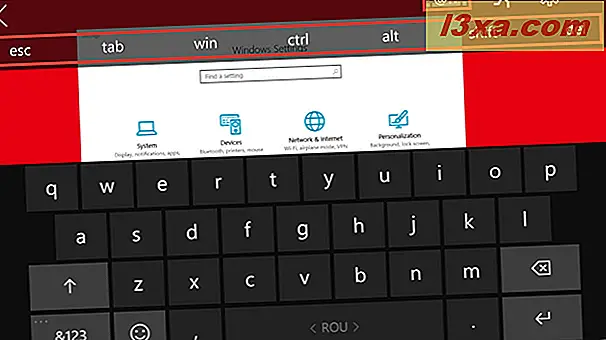
หากคุณแตะปุ่มแป้นพิมพ์อีกครั้งที่ด้านล่างของหน้าจอปุ่มอื่น ๆ ที่ไม่พบในแป้นพิมพ์ระบบสัมผัสจะปรากฏบนหน้าจอรวมถึงปุ่มลูกศรและปุ่ม F1 ถึง F12 การกดปุ่มแป้นพิมพ์อีกครั้งจะทำให้แป้นพิมพ์ปิดลง
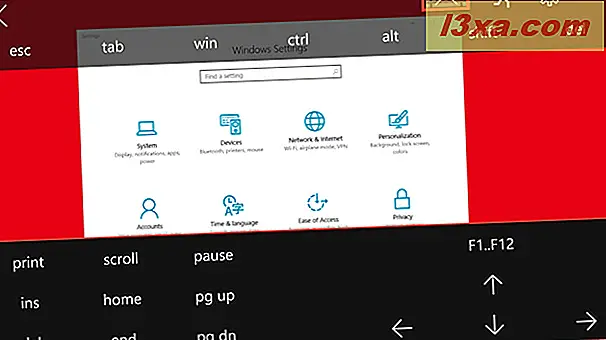
ปุ่มที่สามจะเปิด Windows Security ตามคำสั่ง Ctrl + Alt + Del ซึ่งจะช่วยให้คุณสามารถ ล็อกอุปกรณ์สลับผู้ใช้ออกจากระบบ หรือเปิด Task Manager
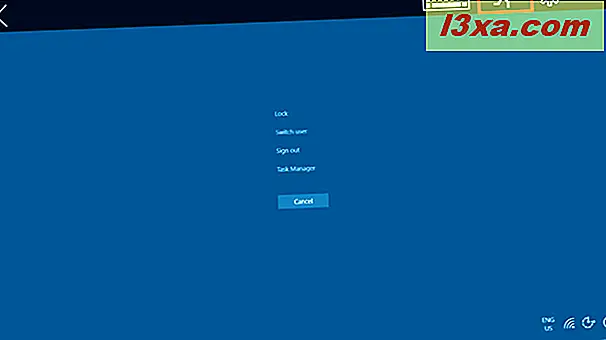
ปุ่มสุดท้ายที่เรียกว่าปุ่ม การตั้งค่า ช่วยให้คุณสามารถปรับ คุณภาพ ของภาพซึ่งสามารถปรับให้เหมาะสมกับความเร็วหรือคุณภาพและ ความละเอียดระยะไกล (ซึ่งสามารถตั้งค่าเป็น ขนาดเล็ก หรือ กลาง) ที่ด้านล่างมีตัวเลือกอื่นซึ่งสามารถ ลบวอลล์เปเปอร์ ในระหว่างเซสชันระยะไกลได้
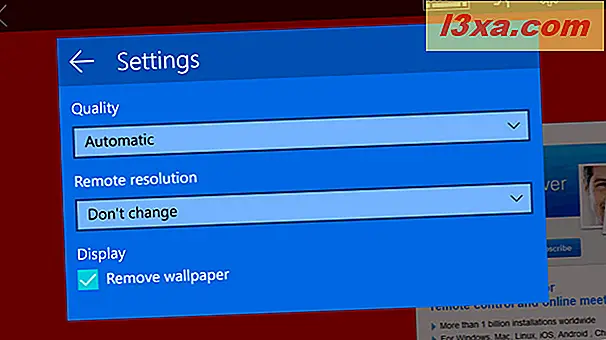
ข้อสรุป
TeamViewer: แอป ควบคุมระยะไกล มีอินเทอร์เฟซที่เรียบง่ายและใช้งานได้ง่ายเหมาะสำหรับการใช้งานอุปกรณ์สัมผัส แอปพลิเคชันนี้สามารถพิสูจน์ได้ว่าเป็นอุปกรณ์ช่วยชีวิตที่ดีและเราขอแนะนำให้คุณใช้งานได้ตลอดเวลาที่คุณได้รับโอกาส ลองด้วยตัวคุณเองและบอกเราว่าคุณคิดอย่างไรในความคิดเห็นด้านล่าง