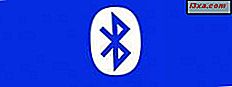เมื่อเร็ว ๆ นี้เราได้เผยแพร่บทแนะนำเกี่ยวกับวิธีติดตั้งและเปลี่ยนเป็นภาษาที่ใช้แสดงผลใน Windows 7 Ultimate และ Enterprise อย่างไรก็ตาม Windows 7 Ultimate ไม่ได้ใช้กันอย่างแพร่หลายเมื่อพูดถึงผู้ใช้ที่บ้าน ในขณะนั้นเราสัญญาว่าจะแสดงในบทแนะนำที่กำลังจะมาถึงวิธีติดตั้งและเปลี่ยนเป็นภาษาที่ใช้แสดงผลใหม่เมื่อใช้ Windows Home และ Professional edition ถึงเวลาแล้วที่จะแสดงให้เห็นว่า
โซลูชัน (บางส่วน) สำหรับผู้ใช้ทั่วไป: Windows 7 Language Interface Packs (LIP)
ถ้าคุณเป็นเจ้าของ Home หรือ Professional edition ของ Windows 7 วิธีที่ง่ายที่สุดคือการใช้ Windows 7 Language Interface Pack (LIP) ที่เรียกว่า Windows 7 LIP คือคำแปลบางส่วนของอินเทอร์เฟซสำหรับผู้ใช้ แพคเกจเหล่านี้แปลองค์ประกอบที่ใช้มากที่สุดเป็นภาษาอื่นและส่วนติดต่อที่เหลือจะถูกเก็บไว้ในภาษาแม่ซึ่งโดยปกติแล้วจะเป็นภาษาอังกฤษ ภาษาหลักคือภาษาที่ใช้เป็นพื้นฐานสำหรับการแปลเป็นภาษาที่ใช้แสดงผลอื่น ๆ ตัวอย่างเช่นภาษาอังกฤษเป็นภาษาแม่ที่ใช้ในการแปลองค์ประกอบอินเทอร์เฟซเป็นภาษาต่างๆเช่นแอฟริกาใต้บังคลาเทศ (อินเดีย) ฟิลิปินส์ฮินดูมอลตาและอื่น ๆ รัสเซียเป็นภาษาแม่สำหรับอุซเบกเติร์กเมนิสถานตาตาร์มองโกเลียและอื่น ๆ ภาษาแม่อื่น ๆ อาจเป็นภาษาฝรั่งเศสสเปนนอร์เวย์หรือเซอร์เบีย
ในการติดตั้งชุดอินเทอร์เฟซภาษา Windows 7 ของคุณจำเป็นต้องติดตั้งภาษาแม่ที่เหมาะสม มิฉะนั้นคุณจะไม่สามารถติดตั้งได้
ชุดภาษาอินเทอร์เฟซสำหรับ Windows 7 ที่สามารถดาวน์โหลดได้สามารถดูได้จากหน้าดาวน์โหลดภาษาสำหรับ Windows
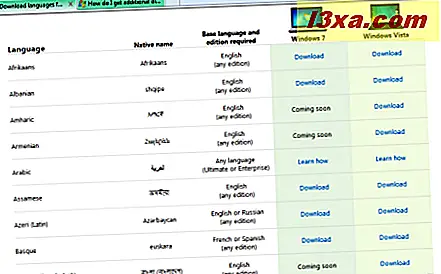
การติดตั้ง Windows 7 Language Interface Pack (LIP)
ขั้นแรกให้ดาวน์โหลด LIP ที่คุณต้องการใช้ ขออภัยทุกภาษามีแพคเกจที่สามารถดาวน์โหลดได้ หากเป็นเช่นนั้นสำหรับภาษาที่คุณต้องการอ่านในส่วนถัดไปของบทแนะนำนี้
เรียกใช้ไฟล์ LIP ที่คุณดาวน์โหลดมา เป็นไฟล์ที่มีนามสกุล '.mlc' ในการใช้แบบฝึกหัดนี้เราใช้ชุดอินเตอร์เฟสภาษาฟิลิปปินส์โดยใช้ชื่อไฟล์ LIP_fil-PH-32bit.mlc
หน้าต่าง 'ติดตั้งหรือถอนการติดตั้งภาษาที่แสดง' จะเปิดขึ้น คลิก ถัดไป
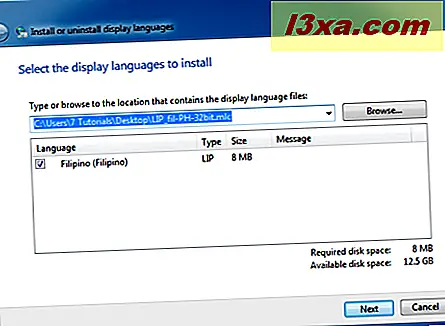
คุณจะได้รับคำขอให้ทบทวนเงื่อนไขการอนุญาต อ่านพวกเขาตรวจสอบ 'ฉันยอมรับเงื่อนไขการอนุญาตให้ใช้สิทธิ์' และคลิก ถัดไป
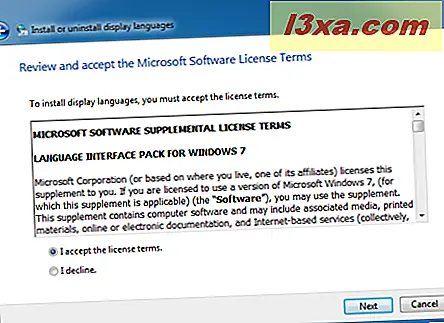
คุณจะถูกขอให้อ่านไฟล์ ReadMe ซึ่งมีข้อมูลเกี่ยวกับชุดอินเทอร์เฟซภาษาที่คุณกำลังจะติดตั้ง อ่านและคลิก ถัดไป
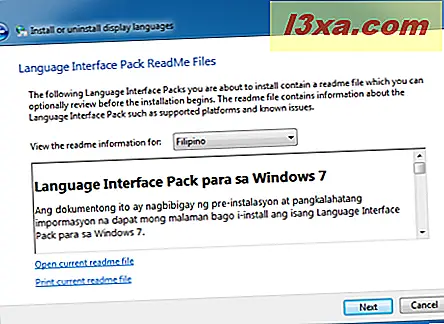
ตอนนี้ขั้นตอนการติดตั้งจะเริ่มขึ้นและคุณจะแสดงหน้าต่างการปรับปรุงความคืบหน้า
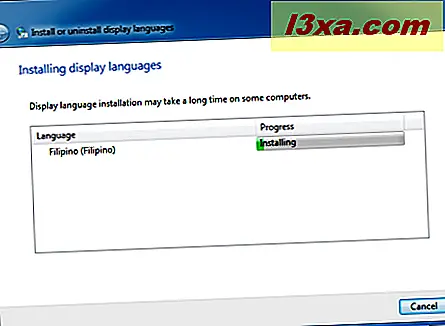
เมื่อดำเนินการเสร็จสิ้นคุณจะได้รับแจ้งเกี่ยวกับความสำเร็จของกระบวนการติดตั้ง คลิก ถัดไป
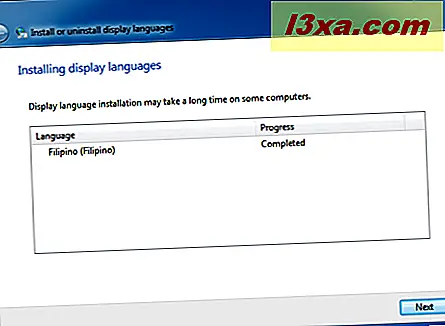
คุณจะถูกขอให้เลือกภาษาที่ใช้แสดงผล เลือกภาษาที่ใช้แสดงผลใหม่ที่คุณต้องการใช้ จากนั้นทำเครื่องหมายในช่องที่ระบุว่า "ใช้ภาษาที่ใช้แสดงผลเพื่อต้อนรับหน้าจอและบัญชีระบบ" ถ้าเป็นสิ่งที่คุณต้องการ
เมื่อดำเนินการเสร็จสิ้นให้คลิก 'เปลี่ยนภาษาที่แสดงผล'
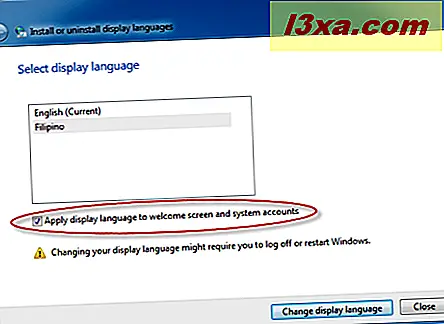
คุณจะได้รับแจ้งว่าคุณต้องการเริ่มระบบใหม่เพื่อให้การเปลี่ยนแปลงภาษามีผล ปิดเอกสารและแอพพลิเคชันที่เปิดอยู่ เมื่อทำเสร็จให้คลิก รีสตาร์ทเดี๋ยวนี้
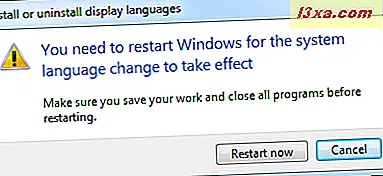
เมื่อคุณล็อกออนภาษาที่ใช้ติดตั้งใหม่จะถูกใช้สำหรับองค์ประกอบส่วนใหญ่ในอินเทอร์เฟซผู้ใช้
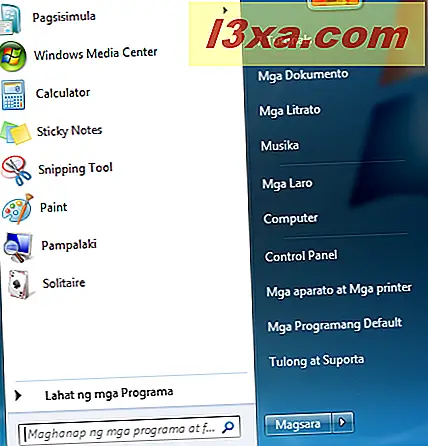
องค์ประกอบที่ไม่ได้แปลจะปรากฏในภาษาแม่ที่ใช้โดยชุดอินเทอร์เฟซภาษาที่คุณติดตั้งไว้
ไม่มีภาษาสำหรับ Windows 7 Language Interface Pack (LIP) สำหรับภาษาของฉัน
หากไม่มีลิงค์ดาวน์โหลดสำหรับภาษาที่ใช้ในการแสดงผลที่คุณต้องใช้อยู่คุณก็อยู่ในสถานการณ์ที่ลำบาก ถ้าคุณไม่ได้ติดตั้ง Windows 7 Ultimate คุณจะต้องตัดระบบปฏิบัติการของคุณสักหน่อย เราจะอธิบายถึงสถานการณ์นี้และแนวทางแก้ไขที่มีประสิทธิภาพมากที่สุดในบทแนะนำนี้: ติดตั้งและเปลี่ยนเป็นภาษาที่ใช้แสดงผลใน Windows 7 Home & Professional พร้อม Vistalizator
ข้อผิดพลาด: ภาษา LIP นี้ต้องการภาษาอื่นที่ไม่ได้ติดตั้งหรือเลือก
ถ้า Windows 7 ของคุณใช้ภาษาอื่นนอกเหนือจากภาษาแม่ที่ LIP ที่คุณดาวน์โหลดมาคุณจะได้รับข้อความแสดงข้อผิดพลาด: "ภาษา LIP นี้ต้องใช้ภาษาอื่นที่ไม่ได้ติดตั้งหรือเลือก" ตัวอย่างเช่นกรณีนี้เกิดขึ้นหากคุณมี Windows 7 เป็นภาษาอังกฤษและต้องการติดตั้ง LIP ของภาษาคาตาลัน
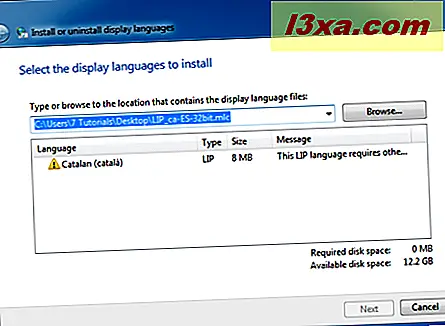
ในกรณีนี้คุณจำเป็นต้องติดตั้งภาษาแม่แบบดิสเพลย์ที่ต้องการก่อนจากนั้นจึงใช้ LIP ที่คุณต้องการใช้ หากไม่สามารถทำได้คุณก็อยู่ในสถานการณ์ที่ลำบาก เราจะพยายามครอบคลุมสถานการณ์พิเศษนี้ด้วย ดังนั้น ... โปรดติดตามบทความในอนาคต
ข้อสรุป - มันซับซ้อน
แต่สิ่งที่ซับซ้อนสำหรับผู้ใช้ Windows 7 Home and Professional edition หากคุณต้องการติดตั้งและใช้ภาษาที่ใช้แสดงผลโดยไม่ต้องเจาะระบบปฏิบัติการขั้นตอนนี้เป็นทางเลือกเดียวของคุณ นี้จะไม่เป็นปัญหาแม้ว่าถ้าจำนวนชุดภาษาที่สามารถดาวน์โหลดได้จะสูงกว่าและจะรวมถึงภาษาอื่น ๆ ที่พบมากที่สุด เราจะพยายามอย่างดีที่สุดเพื่อระบุแนวทางการทำงานอื่น ๆ จนกว่าจะถึงตอนนั้นหากคุณมีข้อคิดเห็นหรือคำถามใด ๆ อย่าลังเลที่จะใช้แบบฟอร์มด้านล่างนี้
พบวิธีแก้ปัญหาอื่น: ติดตั้งและเปลี่ยนเป็นภาษาที่ใช้แสดงผลใน Windows 7 Home & Professional พร้อม Vistalizator