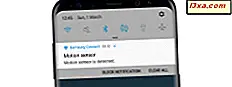Windows 8 และ Windows 8.1 เหมาะสำหรับใช้กับอุปกรณ์หลากหลายประเภท ไม่ว่าคุณจะใช้คอมพิวเตอร์เดสก์ท็อปแท็บเล็ตหรือแม้แต่อุปกรณ์ไฮบริดคุณได้กล่าวถึง Windows 8 และ 8.1 แล้ว แม้ว่าจะมีหลายคุณลักษณะที่สามารถเข้าถึงได้ในทุกแพลตฟอร์มการทำงานบางอย่างอาจทำได้ง่ายขึ้นในรูปแบบหนึ่งของอุปกรณ์หรืออื่น ๆ สิ่งนี้สามารถมองเห็นได้ง่ายๆโดยการลงชื่อเข้าใช้ในเครื่องพีซีมาตรฐานคุณจะต้องเลือกบัญชีของคุณและพิมพ์รหัสผ่าน การใช้แป้นพิมพ์แบบเต็มขนาดนี้เป็นวิธีที่เร็วและง่ายที่สุดในการทำงาน แต่จะเกิดอะไรขึ้นเมื่อคุณใช้แท็บเล็ตหรือหน้าจอสัมผัส ทันใดนั้นการพิมพ์รหัสผ่านที่ปลอดภัยของคุณด้วยกรณีสัญลักษณ์และตัวเลขที่แตกต่างกันจะทำให้ปวดหัวเล็กน้อย เพื่อลดอาการปวดที่อาจเกิดขึ้นนี้ Microsoft ได้รวมตัวเลือกการลงชื่อเข้าใช้หลายตัวไว้เพื่อให้คุณสามารถกำหนดค่าได้ อ่านต่อเพื่อเรียนรู้ว่าตัวเลือกเหล่านี้คืออะไรและจะใช้ประโยชน์อย่างไรบ้าง
วิธีเข้าถึง User Settings
ในการเริ่มต้นคุณต้องเข้าใช้งาน การตั้งค่าพีซี นี่เป็นวิธี: หกวิธีในการเข้าถึงการตั้งค่าพีซี
ใน Windows 8 ไปที่ส่วน "ผู้ใช้" ใน การตั้งค่าพีซี และตอนนี้คุณพร้อมที่จะปรับแต่งตัวเลือกการลงชื่อเข้าใช้แล้ว
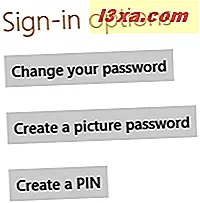
ใน Windows 8.1 ไปที่ Accounts แล้วเลือก Sign-in

วิธีเปลี่ยนรหัสผ่านบัญชีผู้ใช้ของคุณ
วิธีการลงชื่อเข้าใช้เริ่มต้นคือการใช้รหัสผ่านที่คุณเลือกเมื่อคุณสร้างบัญชี Microsoft หรือบัญชีท้องถิ่นบนอุปกรณ์ Windows ของคุณก่อน หากคุณต้องการเปลี่ยนรหัสผ่านให้คลิกหรือแตะ "เปลี่ยนรหัสผ่าน" ใน Windows 8 หรือปุ่ม เปลี่ยนแปลง ในส่วน รหัสผ่าน ใน Windows 8.1

ขั้นแรกคุณจะได้รับแจ้งให้ป้อนรหัสผ่านปัจจุบัน ใส่เลย!
จากนั้นคุณจะเข้าสู่หน้าจอเมื่อคุณสามารถเปลี่ยนรหัสผ่านได้ ป้อนรหัสผ่านเดิมและรหัสผ่านใหม่ของคุณในช่องว่างที่มีให้และคลิกหรือกด "ถัดไป"

หากคุณป้อนข้อมูลอย่างถูกต้องคุณจะได้รับการแจ้งเตือนถึงความสำเร็จ
วิธีการสร้างรหัสผ่านรูปภาพ
ตัวเลือกที่สองที่ Windows 8 และ Windows 8.1 กำหนดให้ลงชื่อเข้าใช้บัญชีของคุณคือรหัสผ่านภาพ ตัวเลือกนี้ช่วยให้คุณสามารถใช้ท่าทางสัมผัสสามแบบ ได้แก่ เส้นวงกลมแตะหรือคลิกบนรูปภาพที่คุณเลือกแทนที่จะพิมพ์รหัสผ่าน
หากต้องการตั้งค่าคุณลักษณะนี้ใน Windows 8 คลิกหรือกด "สร้างรหัสผ่านภาพ" จากส่วน ผู้ใช้ ใน การตั้งค่าพีซี
ใน Windows 8.1 ให้แตะ เพิ่ม ภายใต้ รหัสผ่านรูปภาพ

ป้อนรหัสผ่านบัญชีของคุณเมื่อได้รับการพร้อมท์
คลิกหรือแตะ "เลือกรูปภาพ" และเรียกดูผ่านไลบรารีรูปภาพของคุณสำหรับภาพที่คุณชอบ

เลือกภาพที่คุณเลือกและคลิกหรือแตะ "Open" เพื่อขยายภาพบนหน้าจอ คลิกหรือแตะและลากไปรอบ ๆ หน้าต่างที่สามารถมองเห็นได้จนกว่าคุณจะชอบกรอบรูปและคลิกหรือแตะ "ใช้รูปภาพนี้"

ทำท่าทางสามรูปให้เสร็จสมบูรณ์เหนือรูปที่คุณเลือกเพื่อสร้างลำดับการปลดล็อก คุณสามารถใช้เส้นวงกลมหรือก๊อกที่ใดก็ได้บนภาพ คลิกหรือแตะและลากเพื่อสร้างเส้นและแวดวงหรือใช้นิ้วสัมผัสบนหน้าจอสัมผัส อย่าลืมจดจำท่าทางที่คุณใช้ตำแหน่งของภาพและลำดับความสมบูรณ์ของภาพ ทำชุดท่าทางอีกครั้งเพื่อพิสูจน์ว่าคุณจำได้และคุณก็พร้อมแล้ว หากคุณ messed up ไม่ต้องตกใจ เพียงแค่กด "เริ่มต้นใหม่"

คลิกหรือกด "Finish" เพื่อกลับไปยัง PC Settings หลังจากเสร็จสิ้นขั้นตอนแล้ว
วิธีการสร้าง PIN
ตัวเลือกที่สามสำหรับการลงชื่อเข้าใช้บัญชี Windows ของคุณโดยใช้ PIN เช่นเดียวกับในตู้ ATM หมายเลข PIN ของคุณง่ายต่อการจดจำหมายเลขสี่หลัก ใช้เวลาเพียงไม่กี่วินาทีในการป้อนว่าคุณใช้แป้นพิมพ์จริงหรือหน้าจอสัมผัส
หากต้องการใช้ตัวเลือกนี้ใน Windows 8 คลิกหรือกด "สร้าง PIN" จากส่วน ผู้ใช้ ของ PC Settings
ใน Windows 8.1 คลิกหรือกดปุ่ม Add ในส่วน PIN

ป้อนรหัสผ่านบัญชีของคุณเมื่อได้รับการพร้อมท์ ป้อนหมายเลขสี่หลักที่คุณเลือกไว้ในฟิลด์ที่ระบุและคลิกหรือแตะ "เสร็จสิ้น"

นั่นคือทั้งหมดที่มีให้
วิธีสลับระหว่างตัวเลือกการลงชื่อเข้าใช้
เมื่อคุณได้กำหนดรหัสผ่านรหัสผ่านรูปภาพและ PIN แล้วคุณจะสามารถเลือกวิธีการที่คุณต้องการใช้ในแต่ละครั้งที่คุณลงชื่อเข้าใช้บัญชีได้อย่างง่ายดาย เมื่อคุณพบตัวเองในหน้าจอลงชื่อเข้าใช้ให้คลิก "ตัวเลือกการลงชื่อเข้าใช้" เพื่อแสดงไอคอนสามไอคอน

เลือกไอคอนรูปภาพเพื่อใช้รหัสผ่านรูปภาพไอคอนแป้นพิมพ์สำหรับ PIN หรือไอคอนรูปกุญแจเพื่อใช้รหัสผ่านบัญชีของคุณ

ข้อสรุป
ที่นั่นคุณมี สามตัวเลือกสำหรับการลงชื่อเข้าใช้บัญชี Microsoft ของคุณไม่ว่าคุณจะใช้อุปกรณ์ประเภทใดก็ตาม บนเดสก์ท็อปหรือแล็ปท็อปรหัสผ่านแบบเดิมนั้นง่าย PIN ทำงานได้ดีบนเดสก์ท็อปของคุณ แต่ก็ทำได้ง่ายด้วยอุปกรณ์หน้าจอสัมผัส รหัสผ่านภาพเหมาะอย่างยิ่งสำหรับแท็บเล็ตหรือหน้าจอสัมผัสของคุณ แต่จะไม่ชนะผู้ติดตามหลายคนในพีซีแบบเดิม
คุณคิดอย่างไรเกี่ยวกับตัวเลือกการลงชื่อเข้าใช้เหล่านี้ แม้ว่าจะช่วยให้ผู้ใช้ข้ามแพลตฟอร์มสามารถใช้งานได้ง่ายขึ้นคุณเห็น PIN หรือรหัสผ่านรูปภาพว่าง่ายเกินกว่าจะคาดเดาได้หรือไม่? ฝากความคิดเห็นหรือคำถามไว้ด้านล่าง