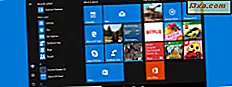
บางส่วนของผู้อ่านของเราถามเราเกี่ยวกับวิธีการ pin ทางลัดไปยังแอพพลิเคชันที่มีพารามิเตอร์บรรทัดคำสั่งที่กำหนดเอง ผู้คนต้องการเริ่มโปรแกรมที่ชื่นชอบโดยใช้พารามิเตอร์ที่กำหนดเองซึ่งทำให้พวกเขาทำงานในลักษณะที่เฉพาะเจาะจง คู่มือนี้จะแสดงวิธีง่ายๆในการสร้างและตรึงคีย์ลัดซึ่งรวมถึงอาร์กิวเมนต์บรรทัดคำสั่งบนแถบงานไปที่ เมนู Start (ใน Windows 7) และหน้าจอ เริ่ม (ใน Windows 8)
ขั้นตอนที่ 1: สร้างทางลัดแบบปกติ
ขั้นตอนแรกคือการสร้างทางลัดไปยังโปรแกรมปฏิบัติการ / แอพพลิเคชันที่คุณต้องการ เรามีคำแนะนำโดยละเอียดสำหรับการใช้วิซาร์ด สร้างลัด ซึ่งสามารถอ่านได้ที่นี่: วิธีการสร้างทางลัดใน Windows
ทำตามคำแนะนำหรือ ... เพียงไปที่ปฏิบัติการของแอพพลิเคชัน จากนั้นคลิกขวาหรือกดค้างจากนั้นเลือก "ส่งไปที่ -> เดสก์ท็อป"
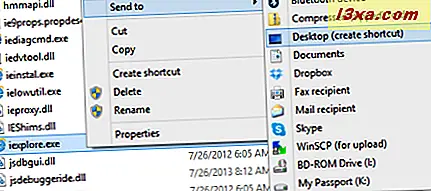
ขณะนี้พบทางลัดไปยังแอปพลิเคชันบนเดสก์ท็อปของคุณแล้ว
ขั้นที่ 2: แก้ไขคุณสมบัติของทางลัด
ถึงเวลาแล้วที่จะเพิ่มพารามิเตอร์เพิ่มเติมของคุณลงในทางลัด สำหรับบทแนะนำนี้ฉันใช้ Internet Explorer เป็นตัวอย่าง ฉันต้องการเพิ่มพารามิเตอร์ "-pprivate" เพื่อที่เมื่อฉันคลิกหรือแตะทางลัดจะเริ่มเซสชันการเรียกดู แบบ InPrivate
คลิกขวาที่ทางลัดที่คุณเพิ่งสร้างขึ้นและเลือก Properties หรือคุณสามารถเลือกได้ด้วยเมาส์และกด Alt + Enter บนแป้นพิมพ์ของคุณ
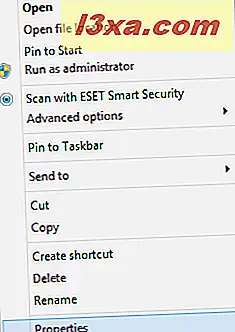
เปิดหน้าต่าง คุณสมบัติ ของทางลัด ในแท็บ ทางลัด ไปที่ฟิลด์ เป้าหมาย และเพิ่มพารามิเตอร์ของคุณ
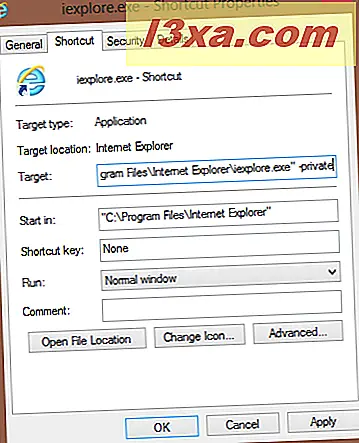 หมายเหตุ: เมื่อเขียนพารามิเตอร์ตรวจสอบให้แน่ใจว่าคุณได้ค้นหารายการพารามิเตอร์บรรทัดคำสั่งที่แอปพลิเคชันสนับสนุนซึ่งคุณสร้างทางลัดแบบกำหนดเอง การใช้พารามิเตอร์ที่ไม่ได้รับการสนับสนุนอาจทำให้เกิดปัญหาเมื่อเริ่มต้นแอพพลิเคชัน
หมายเหตุ: เมื่อเขียนพารามิเตอร์ตรวจสอบให้แน่ใจว่าคุณได้ค้นหารายการพารามิเตอร์บรรทัดคำสั่งที่แอปพลิเคชันสนับสนุนซึ่งคุณสร้างทางลัดแบบกำหนดเอง การใช้พารามิเตอร์ที่ไม่ได้รับการสนับสนุนอาจทำให้เกิดปัญหาเมื่อเริ่มต้นแอพพลิเคชัน เมื่อคุณแก้ไขทางลัดเสร็จแล้วให้คลิกหรือแตะ ตกลง
ขั้นตอนที่ 3: ตรึง Shortcut ไว้ที่ Taskbar, Start Menu หรือ Start Screen
คลิกขวาหรือกดปุ่มทางลัดที่แก้ไขค้างไว้ ใน Windows 8 เมนูตามบริบทจะแสดง Pin to Taskbar หรือ Pin to Start รายการ คลิกหรือแตะที่คุณต้องการ
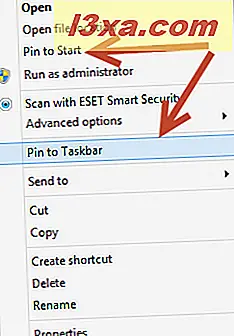
ใน Windows 7 เมนูตามบริบทจะแสดง Pin to Taskbar และ Pin to Start Menu เลือกสิ่งที่คุณต้องการ
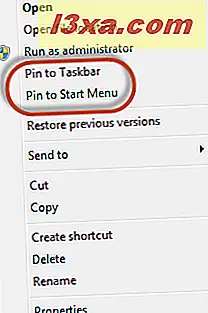
ฉันเลือกที่จะตรึงทางลัดไปยังแถบงาน เมื่อฉันคลิกหรือแตะที่มันจะเริ่มต้น Internet Explorer ในโหมด InPrivate ตามที่ระบุโดยพารามิเตอร์ที่ฉันเพิ่ม
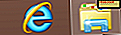 หมายเหตุ: ตอนนี้คุณสามารถลบทางลัดที่คุณสร้างขึ้นบน เดสก์ท็อป (หรือตำแหน่งอื่น ๆ ที่คุณบันทึกไว้) ทางลัดที่ตรึงไว้จะยังคงตรึงอยู่และจะทำงานต่อไปได้อย่างถูกต้อง
หมายเหตุ: ตอนนี้คุณสามารถลบทางลัดที่คุณสร้างขึ้นบน เดสก์ท็อป (หรือตำแหน่งอื่น ๆ ที่คุณบันทึกไว้) ทางลัดที่ตรึงไว้จะยังคงตรึงอยู่และจะทำงานต่อไปได้อย่างถูกต้อง ข้อสรุป
ที่คุณสามารถดูได้ตรึงแป้นพิมพ์ลัดซึ่งรวมถึงพารามิเตอร์บรรทัดคำสั่งที่กำหนดเองเป็นเรื่องง่ายและไม่ต้องใช้งานมากเกินไป สำหรับเคล็ดลับที่เป็นประโยชน์อื่น ๆ ในการตรึงทุกสิ่งไว้ที่แถบงานให้ตรวจสอบบทความที่แนะนำด้านล่าง



