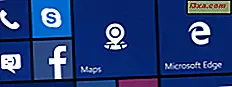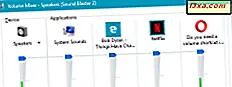เราจะดำเนินการต่อชุดบทความเกี่ยวกับคุณลักษณะ Backup and Restore และแสดงวิธีการคืนค่าระบบของคุณโดยใช้ภาพระบบที่สร้างไว้ก่อนหน้านี้พร้อมด้วย Windows Backup
วิธีการคืนค่าระบบของคุณเมื่อ Windows 7 ยังบู๊ต
เมื่อคอมพิวเตอร์ของคุณหยุดทำงานคุณสามารถใช้ภาพระบบเพื่อเรียกคืนเนื้อหาของฮาร์ดดิสก์หรือพาร์ติชันดิสก์ได้
ในการเรียกคืนระบบคุณต้องใช้คุณลักษณะ Backup and Restore ในการเข้าใช้งานให้ไปที่ Control Panel และคลิกที่ทางลัด 'สำรองข้อมูลคอมพิวเตอร์ของคุณ'

ในหน้าต่าง Backup and Restore คลิกที่ลิงค์ 'กู้คืนการตั้งค่าระบบหรือคอมพิวเตอร์ของคุณ'

จากนั้นเลือก "วิธีการกู้คืนขั้นสูง"
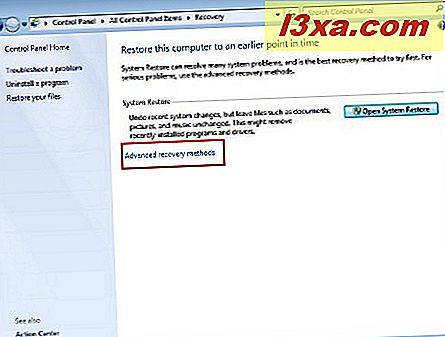
ในหน้าต่างต่อไปนี้คุณมีสองตัวเลือก:
- 'ใช้ภาพระบบที่คุณสร้างเพื่อกู้คืนคอมพิวเตอร์ของคุณ' - ช่วยให้คุณสามารถคืนค่าไดรฟ์และ / หรือระบบปฏิบัติการของคุณโดยใช้ภาพระบบ
- 'ติดตั้ง Windows (ต้องใช้แผ่นดิสก์การติดตั้ง)' - ช่วยให้คุณสามารถทำการติดตั้งระบบปฏิบัติการของคุณใหม่ได้
'ติดตั้ง Windows' ใหม่ จะช่วยให้คุณสามารถติดตั้งระบบปฏิบัติการใหม่ได้ ก่อนที่คุณจะเลือกวิธีการ "รุนแรง" ดังกล่าวให้ลองแก้ไขปัญหาโดยใช้เครื่องมือการกู้คืนระบบเช่น Startup Repair หรือ System Restore หากวิธีการทั้งหมดล้มเหลวรวมถึงการคืนค่าระบบโดยใช้ภาพระบบลองติดตั้งระบบปฏิบัติการใหม่โดยใช้ตัวเลือก 'ติดตั้ง Windows ใหม่' ในระหว่างกระบวนการติดตั้งคุณจะต้องใส่แผ่นดิสก์การติดตั้ง Windows นอกจากนี้เวอร์ชัน Windows เก่าจะถูกย้ายไปยังโฟลเดอร์ Windows.old
จุดประสงค์ของบทแนะนำนี้คือเพื่อแสดงวิธีการใช้ภาพระบบเพื่อเรียกคืนคอมพิวเตอร์ของคุณดังนั้นเราจะใช้ตัวเลือกแรก
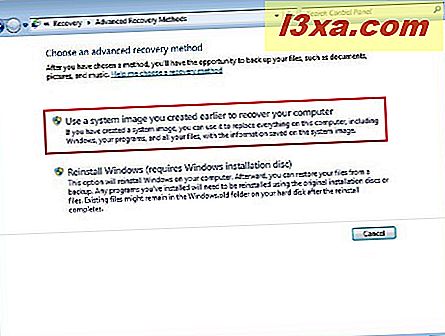
จากนั้นคุณจะได้รับพร้อมท์ให้สำรองไฟล์ซึ่งเป็นไฟล์ที่สร้างขึ้นหลังทำภาพ ปุ่ม ' สำรองข้อมูล เดี๋ยวนี้' จะเปิดหน้าต่าง Backup and Restore ซึ่งคุณสามารถทำการสำรองข้อมูลได้ง่าย สำหรับรายละเอียดเพิ่มเติมเกี่ยวกับวิธีการสำรองไฟล์โปรดไปที่ Windows Backup - วิธีการทำงานและวิธีการสร้างภาพระบบ จากนั้นให้กดปุ่ม Skip

กดปุ่ม รีสตาร์ท เพื่อรีบูตเครื่องคอมพิวเตอร์
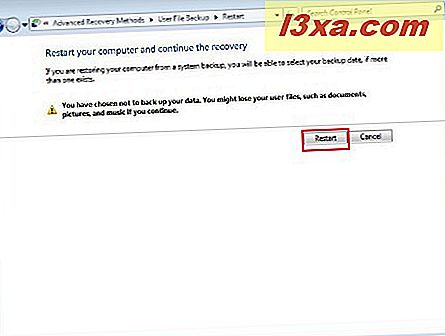
ระบบของคุณจะใช้เวลาสักพักในการรีบูตเครื่องและเมื่อทำเสร็จเรียบร้อยแล้วระบบจะขอให้คุณเลือกการตั้งค่าภาษาของแป้นพิมพ์ เลือกภาษาที่คุณต้องการและคลิก ถัดไป

Windows 7 จะสแกนฮาร์ดไดรฟ์ของคุณสำหรับภาพระบบ

ระบบปฏิบัติการจะเลือกการสำรองข้อมูลภาพระบบล่าสุดโดยค่าเริ่มต้น หากต้องการใช้ไฟล์รูปภาพอื่นให้คลิกปุ่ม 'เลือกภาพระบบ'

หน้าต่างถัดไปจะช่วยให้คุณเลือกภาพที่จะใช้ นอกจากนี้คุณมีปุ่ม ขั้นสูง ที่ให้คุณสองตัวเลือกที่มีประโยชน์
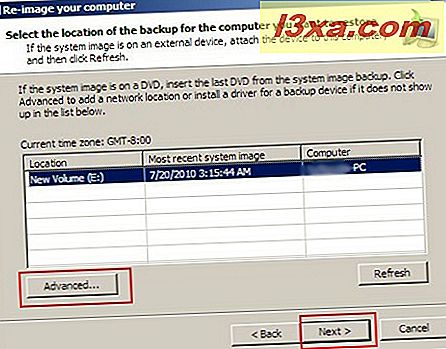
คุณสามารถเลือกจาก:
- 'ค้นหาภาพระบบบนเครือข่าย' - ค้นหาภาพบนเครือข่าย;
- 'ติดตั้งไดรเวอร์' - ติดตั้งไดร์เวอร์ใหม่ถ้าจำเป็น

ตอนนี้คุณต้องเลือกตัวเลือกการคืนค่าเพิ่มเติมเช่นการฟอร์แมตและแบ่งพาร์ติชันดิสก์ใหม่ ปุ่ม ขั้นสูง จะมีอีกสองตัวเลือก

คุณสามารถเลือกจาก:
- 'รีสตาร์ทเครื่องคอมพิวเตอร์เครื่องนี้โดยอัตโนมัติหลังจากการกู้คืนเสร็จสิ้น' - ช่วยให้คุณสามารถตั้งค่าให้คอมพิวเตอร์ของคุณรีสตาร์ทโดยอัตโนมัติหลังจากกระบวนการเสร็จสิ้น
- 'ตรวจสอบและอัพเดตข้อมูลข้อผิดพลาดของดิสก์โดยอัตโนมัติ' - ช่วยให้คุณสามารถตั้งค่าการตรวจสอบข้อผิดพลาดของดิสก์
หลังจากดำเนินการปรับแต่งตัวเลือกแล้วให้กด 'ถัดไป'

ตรวจสอบว่ารายละเอียดการคืนค่าถูกต้องแล้วคลิกปุ่ม Finish

หน้าต่างยืนยันจะปรากฏขึ้น กดปุ่ม Yes เพื่อเริ่มกระบวนการคืนค่า

คุณจะเห็นแถบความคืบหน้าที่คล้ายกับด้านล่าง กระบวนการเรียกคืนอาจใช้เวลาไม่กี่นาทีถึงสองสามชั่วโมงขึ้นอยู่กับขนาดดิสก์ของคุณ

เมื่อกระบวนการคืนค่าเสร็จสิ้นรีสตาร์ทเครื่องคอมพิวเตอร์ของคุณ

วิธีเรียกคืนระบบเมื่อ Windows 7 ไม่บูต
ถ้า Windows 7 ไม่บูตให้ทำตามขั้นตอนที่อธิบายไว้ในบทความแรกของชุดการกู้คืนระบบเพื่อเข้าถึงเครื่องมือ System Image Recovery จากนั้นคลิก 'System Image Recovery'

ถัดไปวิซาร์ดจะเริ่มเหมือนกันกับข้างต้น ทำตามขั้นตอนเดียวกับในบทแรกเริ่มจากหมายเลขภาพที่ 7
ข้อสรุป
อย่าลืมว่าเมื่อคุณกู้คืนคอมพิวเตอร์จากภาพระบบจะเป็นการคืนค่าสมบูรณ์ โปรแกรมปัจจุบันทั้งหมดของคุณการตั้งค่าระบบและไฟล์จะถูกแทนที่ด้วยไฟล์ที่อยู่ในภาพระบบ หากคุณประสบปัญหาใด ๆ เมื่อคุณทำการเรียกคืนโดยใช้ภาพระบบโปรดแบ่งปันประสบการณ์ของคุณโดยการแสดงความคิดเห็น นอกจากนี้อย่าลังเลที่จะอ่านคำแนะนำด้านล่างเพื่อเรียนรู้เพิ่มเติมเกี่ยวกับตัวเลือกการกู้คืนระบบ