
หนึ่งในองค์ประกอบที่สำคัญที่สุดเมื่อทำงานกับภาพวิดีโอและแม้กระทั่งขณะเล่นเกมเป็นสี จอภาพทุกแบบมีส่วนกำหนดค่าสีที่แตกต่างกันทำให้แสดงผลต่างจากหน้าจออื่นเล็กน้อย สิ่งสำคัญคือต้องตรวจสอบให้แน่ใจว่าสีที่จอแสดงผลของคุณใกล้เคียงกับความเป็นจริงมากที่สุด นั่นเป็นเหตุผลที่คุณควรติดตั้งส่วนกำหนดค่าสีที่เหมาะสมสำหรับการแสดงผลของคุณ ในบทแนะนำนี้เราจะอธิบายว่าโปรไฟล์สีคืออะไรเหตุใดจึงสำคัญและวิธีติดตั้งไว้ในคอมพิวเตอร์เครื่องใดก็ได้ที่มี Windows ถ้าเราทำให้คุณอยากรู้อยากเห็นมากพอที่จะเรียนรู้เพิ่มเติมอย่าลังเลที่จะอ่านต่อ
โปรไฟล์สีคืออะไร?
โปรไฟล์สีไม่ได้กำหนดได้ง่ายโดยเฉพาะคนที่ไม่ค่อยใช้ภาพและตัดต่อภาพหรือถ่ายภาพ ดังนั้นเราจะพยายามสรุปสิ่งที่ดีที่สุดที่เราสามารถทำได้:
โปรไฟล์สีคือชุดของข้อมูลที่กำหนดอุปกรณ์ที่ใช้สีและวิธีการที่อุปกรณ์นี้จะแสดงสี ส่วนกำหนดค่าสีจะบอกลักษณะสีของอุปกรณ์ที่คุณใช้กับระบบปฏิบัติการ หากอุปกรณ์ที่คุณใช้มีโปรไฟล์สีที่ถูกต้องเชื่อมโยงกับสีเหล่านี้คุณจะมั่นใจได้ว่าสีที่คุณเห็นจะเป็นไปตามธรรมชาติที่สุด
กล้อง, จอภาพ, เครื่องพิมพ์, เครื่องสแกนเนอร์และอื่น ๆ เป็นอุปกรณ์ภาพทั้งหมดที่เราใช้ทุกวัน เนื่องจากแต่ละอุปกรณ์มีวิธีการจัดการสีโดยไม่มีโปรไฟล์สีที่ถูกต้องภาพที่คุณดูบนจอภาพจะแตกต่างจากที่คุณเห็นเมื่อคุณพิมพ์
เพื่อให้แน่ใจว่าความแตกต่างดังกล่าวเกิดขึ้นน้อยลงและดูสีจริงที่ใช้ในรูปภาพคุณต้องติดตั้งส่วนกำหนดค่าสีสำหรับอุปกรณ์ที่ทำงานกับสีบนคอมพิวเตอร์ของคุณ เครื่องพิมพ์และเครื่องสแกนเนอร์จะติดตั้งส่วนกำหนดค่าสีพร้อมกับไดรเวอร์อย่างเป็นทางการ นั่นคือเหตุผลที่ส่วนประกอบเฉพาะที่คุณต้องกังวลคือจอภาพของคุณ คนไม่ค่อยติดตั้งไดรเวอร์สำหรับพวกเขาและนี่แปลเป็นจอภาพของคุณโดยไม่ใช้โปรไฟล์สีที่ถูกต้อง ดังนั้นคุณจะได้รับความแตกต่างในสีที่เรากล่าวถึงก่อนหน้านี้
ตัวอย่างเช่นสมมติว่าคุณมีภาพเหมือนภาพที่ดีจริงๆของสาวพิเศษหรือผู้ชายคนหนึ่งในชีวิตของคุณ และคุณต้องการดูข้อมูลบนจอภาพของคุณ แต่เนื่องจากคุณไม่มีโปรไฟล์สีที่ถูกต้องซึ่งติดตั้งไว้สำหรับจอภาพของคุณรูปภาพจึงดูแตกต่างไปจากความเป็นจริง แฟนของคุณมีผิวสีซีดแทนแก้มสีแดงตาของเธอเป็นสีเทาแทนสีฟ้าและอื่น ๆ ภาพอาจเป็นสีดำและสีขาว ส่วนกำหนดค่าสีที่ไม่ถูกต้องที่ใช้โดยจอภาพของคุณสามารถเปลี่ยนสีเทาให้เป็นสีดำหรือวิธีอื่น ๆ ผลลัพธ์อาจเป็นภาพที่ดูเหมือนว่าได้รับการสแกนจากหนังสือพิมพ์โดยไม่มีรายละเอียดที่ละเอียดและไม่มีการไล่ระดับสีที่ราบเรียบ
สุดท้ายการติดตั้งส่วนกำหนดค่าสีที่ถูกต้องอาจมีประโยชน์สำหรับผู้เล่นเกมซึ่งสามารถมั่นใจได้ว่าพวกเขาเห็นสีที่ตั้งใจไว้โดยนักพัฒนาเกม รายละเอียดสีที่ไม่ถูกต้องอาจทำให้ศัตรูของคุณไม่สามารถมองเห็นได้โดยง่ายเนื่องจากมีสีเทาเหมือนกับผนังด้านหลัง
ตอนนี้คุณควรมีแนวคิดพื้นฐานเกี่ยวกับรูปแบบสีและเหตุผลที่มีประโยชน์ แต่เรามีรอยขีดข่วนเฉพาะในเรื่องนี้ดังนั้นถ้าคุณต้องการข้อมูลเพิ่มเติมเกี่ยวกับโปรไฟล์สีและความสำคัญของพวกเขาเราขอแนะนำให้คุณอ่านคู่มือนี้: ภาพรวมของการจัดการสี
วิธีค้นหาโปรไฟล์สีที่เหมาะสมสำหรับจอภาพของคุณ
โดยทั่วไปสถานที่ที่ดีที่สุดในการรับรายละเอียดสี (สมมติว่าคุณไม่มีเครื่องปรับเทียบสีที่มีประโยชน์) มาจากผู้ผลิตจอภาพของคุณ โดยปกติแล้วไฟล์เหล่านี้จะอยู่ในแผ่นซีดีที่มาพร้อมกับจอแสดงผลหรือสามารถดาวน์โหลดได้จากเว็บไซต์สนับสนุนของผู้ผลิต ในกรณีของเราจอแสดงผลที่เราใช้สำหรับเครื่องทดสอบของเราคือ LG Flatron IPS234 อีกสิ่งหนึ่งที่ควรจำไว้ก็คือถ้าคุณค้นหา "รายละเอียดสี" และระบุรูปแบบจอภาพของคุณมีโอกาสที่คุณจะไม่พบสิ่งที่เป็นประโยชน์ ส่วนกำหนดค่าสีจะถูกตั้งชื่อเป็นไดรเวอร์โดยผู้ผลิต ที่ดีที่สุดคือการค้นหาการดาวน์โหลดที่พร้อมใช้งานสำหรับรุ่นจอแสดงผลของคุณและเพื่อดาวน์โหลดไดรเวอร์ที่พร้อมใช้งาน เราไปที่เว็บไซต์สนับสนุนของ LG แล้วพิมพ์ IPS234 ลงในช่องค้นหาของพวกเขา

การค้นหาได้รับจอภาพหลายรุ่นดังนั้นเราจึงเลือกตัวตรวจสอบนี้ไว้

เราดาวน์โหลดไฟล์ไดรเวอร์ล่าสุดซึ่งมาในรูปแบบของไฟล์จัดเก็บ ทั้งนี้ขึ้นอยู่กับผู้ผลิตซึ่งอาจเป็นที่เก็บถาวรแบบขยายด้วย ".exe", ".zip" หรือ ".rar" แยกไฟล์ออกจากแฟ้มจัดเก็บข้อมูล คุณจะพบไฟล์ที่มีนามสกุล ".icm"
วิธีการติดตั้งส่วนกำหนดค่าสีในหน้าต่าง
เมื่อคุณดาวน์โหลดและดึงข้อมูลสีแล้วก็ถึงเวลาที่จะใช้
ใน Windows 10 ใช้ฟิลด์ค้นหาของ Cortana จากแถบงานของคุณเพื่อป้อนคำว่า "การจัดการสี" จากรายการผลลัพธ์คลิกหรือแตะที่ทางลัด Color Management
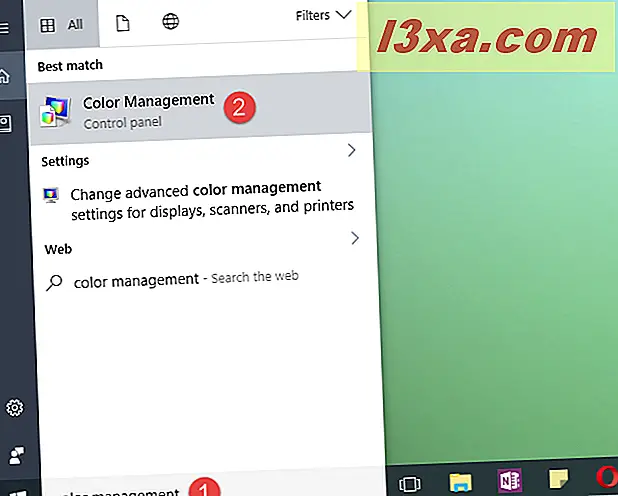
หากคุณใช้ Windows 7 ให้เปิดเมนู Start หรือ Control Panel และค้นหา "color management" จากนั้นคลิกที่ทางลัด Color Management

ในกรณีที่คุณใช้ Windows 8.1 ให้สลับไปที่หน้าจอเริ่มต้นและเริ่มเขียน "การจัดการสี" จากนั้นคลิกหรือแตะผลการจัดการสี

โดยไม่คำนึงถึงระบบปฏิบัติการที่คุณใช้หน้าต่าง Color Management จะมีลักษณะเหมือนกันและมีตัวเลือกเดียวกัน เพื่อให้สิ่งที่ง่ายภาพหน้าจอที่เราจะใช้ต่อจากนี้เป็นเพียงจาก Windows 10 เท่านั้น

ในหน้าต่างการจัดการสีค้นหาแท็บอุปกรณ์แล้วเปิดขึ้น ในช่องดร็อบบ็อกซ์ Device คุณมีรายการอุปกรณ์ที่ติดตั้งไว้ในคอมพิวเตอร์ของคุณโดยเริ่มจากจอภาพของคุณ หากคุณมีจอภาพหลายจอให้เลือกจอภาพที่คุณเพิ่งดาวน์โหลดโปรไฟล์สี ปุ่มระบุจอภาพอาจมีประโยชน์ในที่นี้เพราะจะแสดงหน้าจอที่แตกต่างกันและหมายเลข: จอแสดงผล 1, จอแสดงผล 2 ฯลฯ

หลังจากที่คุณได้เลือกการแสดงผลที่ถูกต้องแล้วคลิกหรือกดปุ่มเพิ่มจากมุมล่างซ้ายของหน้าต่าง โปรดทราบว่าหากมีการติดตั้งส่วนกำหนดค่าสีสำหรับจอภาพที่เลือกไว้อาจทำให้ปุ่ม Add (ปิด) ถูกปิดใช้งาน หากเป็นกรณีนี้ แต่คุณต้องการเปลี่ยนโปรไฟล์สีที่มีอยู่ด้วยโปรไฟล์ที่คุณดาวน์โหลดมาตรวจสอบให้แน่ใจว่าได้ทำเครื่องหมายที่ช่อง "ใช้การตั้งค่าของฉันสำหรับอุปกรณ์นี้" จากนั้นคุณจะสามารถใช้ปุ่มเพิ่ม

เปิดหน้าต่างโปรไฟล์ Associate Color ซึ่งคุณสามารถดูรายการที่มีโปรไฟล์สีทั้งหมดที่ติดตั้งไว้ โปรไฟล์เหล่านี้สามารถติดตั้งและใช้งานโดยอุปกรณ์อื่น ๆ เช่นเครื่องพิมพ์หรือสแกนเนอร์หรือซอฟต์แวร์แก้ไขภาพเช่น Adobe Photoshop คลิกหรือแตะเรียกดูและค้นหาตำแหน่งของส่วนกำหนดค่าสีที่คุณเพิ่งดาวน์โหลด

เลือกไฟล์และคลิกหรือแตะเพิ่ม

คุณอาจสังเกตเห็นว่าสีบนหน้าจอเปลี่ยนไปเนื่องจากโปรไฟล์ใหม่จะมีผล คลิกหรือแตะปิดและทำเสร็จแล้ว

หากคุณมีจอภาพหลายจอคุณควรทำตามขั้นตอนสำหรับแต่ละจอภาพและตรวจสอบให้แน่ใจว่าคุณได้ดาวน์โหลดและติดตั้งส่วนกำหนดค่าสีที่เจาะจงสำหรับแต่ละจอภาพ
ข้อสรุป
เราค่อนข้างมั่นใจว่าผู้อ่านบางรายของเราไม่ได้ตระหนักถึงความสำคัญของโปรไฟล์สีและไดรเวอร์สำหรับจอภาพเดสก์ท็อปของตน หวังว่าบทแนะนำนี้จะช่วยให้คุณติดตั้งโปรไฟล์สีที่เหมาะสมสำหรับการแสดงผลของคุณ ตามที่คุณเห็นขั้นตอนนี้ไม่ซับซ้อนมากและแน่นอนจะช่วยในการทำงานกับแอพพลิเคชันการแก้ไขภาพและวิดีโอและเมื่อเล่นเกม



