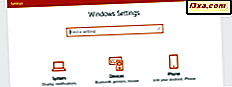
Windows 10 ใช้กับคอมพิวเตอร์และอุปกรณ์หลายร้อยล้านเครื่อง หากต้องการเปลี่ยนการตั้งค่าคุณต้องใช้แอป Settings ซึ่งจะมาแทนที่ Control Panel เดิม ถ้าคุณต้องการทำความคุ้นเคยกับมันและเรียนรู้วิธีการทั้งหมดสำหรับการเปิด การตั้งค่า ใน Windows 10 อ่านบทแนะนำนี้และดูทางลัดทั้งหมดที่เราพบ:
หมายเหตุ :: ภาพหน้าจอที่ใช้ในบทความนี้มาจาก Windows 10 ที่มี Fall Creators Update หากคุณไม่ทราบว่าคุณติดตั้ง Windows 10 รุ่นใดไว้คุณควรอ่านคู่มือนี้: ฉันได้ติดตั้งเวอร์ชัน, รุ่นและชนิดของ Windows 10 แล้ว?
แอป Settings (การตั้งค่า) ใน Windows 10 คืออะไร?
ขั้นแรกให้คำอธิบายอย่างรวดเร็วเกี่ยวกับแอป การตั้งค่า จาก Windows 10: แอปนี้คือการเปลี่ยน แผงควบคุม เก่า มันเกือบจะเหมือนกัน แต่มันถูกสร้างขึ้นเพื่อให้ใช้งานง่ายด้วยเมาส์และคีย์บอร์ดรวมถึงการป้อนข้อมูลแบบสัมผัสบนแท็บเล็ตและอุปกรณ์ 2-in-1

ไม่ว่าคุณจะชอบหรือไม่ลองดูวิธีการเริ่มต้นใช้งานทั้งหมดได้ที่:
1. ใช้ทางลัดการตั้งค่าจากเมนูเริ่ม
การใช้ เมนูเริ่ม เป็นหนึ่งในวิธีที่เร็วที่สุดในการเปิด การตั้งค่า ใน Windows 10. คลิกหรือกดปุ่ม เริ่ม และจากนั้นทางลัด การตั้งค่า ทางด้านซ้าย ดูเหมือนว่าฟันเฟือง

2. ใช้ปุ่ม Windows + I บนแป้นพิมพ์
เราเป็นแฟนตัวยงของแป้นพิมพ์ลัดและวิธีนี้เป็นวิธีที่เร็วที่สุดในการแชร์เรื่องนี้: กดปุ่ม Windows + I ร่วมกันและแอป การตั้งค่าจะ เปิดขึ้นทันที

3. ใช้เมนูผู้ใช้ WinX power เพื่อเปิดการตั้งค่า
ใน Windows 10 รุ่นล่าสุดคุณสามารถเปิดแอป การตั้งค่า จากเมนู WinX เป็นชื่อที่คุณกด Windows + X บนแป้นพิมพ์ของคุณและเมนู WinX จะปรากฏขึ้น หากต้องการเปิดใช้คุณสามารถใช้เมาส์และคลิกขวาที่ปุ่ม Start ในเมนูที่แสดงให้คลิกหรือแตะ ตั้งค่า
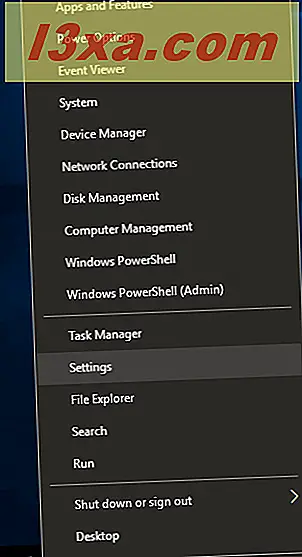
4. ใช้ Command Prompt หรือ PowerShell เพื่อเปิดการตั้งค่า
ถ้าคุณรักสภาพแวดล้อมของบรรทัดคำสั่งคุณอาจต้องการวิธีนี้: เกี่ยวกับ Command Prompt หรือ PowerShell ขึ้นอยู่กับว่าคุณต้องการอะไร เปิด Command Prompt (cmd.exe) พิมพ์ "start ms-settings:" โดยไม่ใส่เครื่องหมายคำพูดและกด Enter

หรือคุณสามารถเปิด PowerShell พิมพ์คำสั่งเดียวกันและกด Enter

เมื่อกด Enter บนแป้นพิมพ์ Windows 10 จะเรียกใช้แอป การตั้งค่า ทันที
5. ใช้หน้าต่าง Run เพื่อเปิดการตั้งค่า
อีกวิธีหนึ่งคือการใช้หน้าต่าง Run หากต้องการเปิด หน้าต่าง ให้กด Windows + R บนแป้นพิมพ์พิมพ์คำสั่ง "ms-settings:" โดยไม่ใส่เครื่องหมายคำพูดและคลิกตกลงหรือกด Enter

เปิดแอป การตั้งค่า ทันที
6. ใช้การค้นหา (หรือ Cortana) เพื่อเปิดการตั้งค่า
บนทาสก์บาร์ Windows 10 ใช้ช่องค้นหาและภายในเขียน "settings" เมื่อโหลดผลการค้นหาแล้วให้กด Enter หรือคลิก / แตะผล การตั้งค่า

หรือคุณสามารถพูดคุยกับ Cortana และพูดว่า "Open PC Settings"
7. ใช้ศูนย์ปฏิบัติการเพื่อเปิดการตั้งค่า
Windows 10 ประกอบด้วยคุณลักษณะที่เรียกว่า Action Center ซึ่งเป็นที่ที่คุณเห็นการแจ้งเตือนเกี่ยวกับสิ่งต่างๆที่เกิดขึ้นบนอุปกรณ์ของคุณรวมถึงส่วนที่มีการดำเนินการอย่างรวดเร็วที่คุณสามารถทำได้ เปิด ศูนย์ปฏิบัติการ ด้วยการคลิกหรือแตะที่ไอคอนจาก พื้นที่แจ้งเตือน ที่ด้านขวาสุดของแถบงาน ที่ด้านล่างของ Action Center คุณจะเห็นการกระทำและทางลัดหลายอย่าง คลิกหรือแตะ การตั้งค่าทั้งหมด และแอป การตั้งค่า จะเปิดขึ้น

8. เปิดการตั้งค่าจาก File Explorer
File Explorer ช่วยให้เราสามารถเปิดแอป การตั้งค่า ได้อย่างรวดเร็ว เปิด File Explorer และไปที่ This PC ขยายแท็บ Computer จากเมนูริบบัวด้านบนจากนั้นคลิกหรือกดเลือก Open Settings
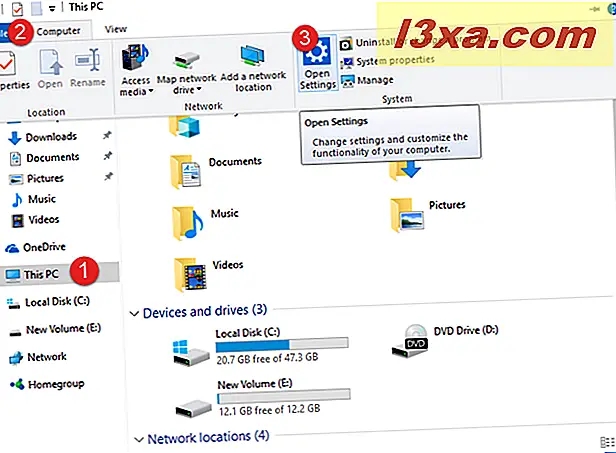
ที่จะทำเคล็ดลับ
9. ปักหมุดแอ็พพลิเคชัน Settings ไปที่ Start Menu ของ Windows 10 หรือทาสก์บาร์
หากคุณใช้แอป การตั้งค่า เป็นจำนวนมากคุณควรตรึงแป้นพิมพ์ลัดไว้ที่แถบงาน Windows 10 หรือ เมนู Start ในการดำเนินการนี้ให้เปิด เมนู 'เริ่ม' และค้นหาทางลัด " การตั้งค่า " จากนั้นให้คลิกขวาหรือแตะไอคอนค้างไว้ เปิดเมนูแล้ว ที่นี่เลือก " ตรึงเพื่อเริ่ม" หรือ " เพิ่มเติม -> ตรึงกับแถบงาน" ขึ้นอยู่กับตำแหน่งที่คุณต้องการให้ ตั้งค่า ทางลัดไว้

เมื่อดำเนินการอย่างใดอย่างหนึ่งแล้วคุณสามารถเปิดแอป การตั้งค่า โดยใช้ทางลัดที่มองเห็นได้มากไม่ว่าจะเป็นจาก Start Menu หรือแถบงาน

10. เปิดการตั้งค่าจาก Control Panel
วิธีสุดท้ายที่เราพบว่ายุ่งยากมาก แต่เราตัดสินใจที่จะแบ่งปันข้อมูลนี้ต่อไป เปิด 'แผงควบคุม' และไปที่ " บัญชีผู้ใช้ -> บัญชีผู้ใช้ " จากนั้นคลิกหรือแตะที่ "ทำการเปลี่ยนแปลงบัญชีของฉันในการตั้งค่าพีซี" ขั้นตอนนี้จะนำคุณไปยังส่วน " ข้อมูลของคุณ" จาก การตั้งค่า

ข้อสรุป
นี่เป็นวิธีการทั้งหมดที่เรารู้จักในการเปิดตัวแอป การตั้งค่า ใน Windows 10 อย่างไรก็ตามอาจมีวิธีอื่น ๆ อีกมากมายดังนั้นหากคุณรู้จักผู้อื่นอย่าลังเลที่จะแบ่งปันในส่วนความคิดเห็นด้านล่าง เราสัญญาว่าจะปรับปรุงบทความและรวมถึงวิธีการเพิ่มเติม



