
ฉันจะดำเนินการต่อชุดเครือข่ายของเราและแสดงวิธีการแชร์ไฟล์และโฟลเดอร์ระหว่างคอมพิวเตอร์ที่ใช้ Windows XP และ Windows 7 ขั้นตอนนี้อาจซับซ้อนกว่าเล็กน้อยเมื่อใช้งานร่วมกันระหว่าง Windows Vista และ Windows 7 แต่ก็ยังสามารถจัดการได้ดี
ขั้นตอนที่ 1: Workgroup ต้องเหมือนกัน
เนื่องจากคุณลักษณะ HomeGroup ใช้งานได้เฉพาะกับพีซีที่ใช้ Windows 7 เท่านั้นคุณต้องตรวจสอบให้แน่ใจว่าคอมพิวเตอร์ Windows XP และ Windows 7 ของคุณอยู่ในกลุ่มงานเดียวกัน ในการตรวจสอบนี้ไป 'Control Panel -> System and Security -> System' บนเครื่องพีซี Windows 7 ในคอมพิวเตอร์ Windows XP คลิกขวาที่ทางลัด ของ My Computer จาก เดสก์ท็อป หรือ เมนู Start และคลิก Properties

ในหน้าต่าง คุณสมบัติของระบบ ให้ไปที่แท็บ ชื่อคอมพิวเตอร์ และตรวจสอบเวิร์กกรุ๊ปที่คอมพิวเตอร์อยู่
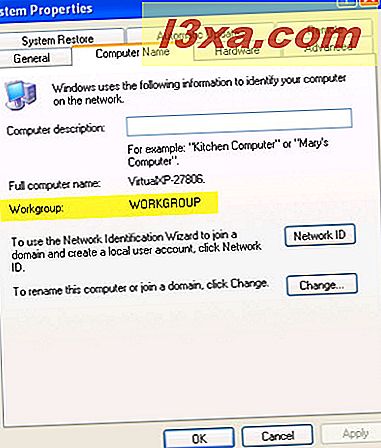
ถ้าเวิร์กกรุ๊ปตั้งค่าไว้เหมือนกันบนคอมพิวเตอร์ทุกเครื่องทุกอย่างก็ดี ถ้าไม่ใช่คุณต้องเปลี่ยนเพื่อให้เป็นเหมือนกัน ถ้าคุณต้องการเปลี่ยนเวิร์กกรุ๊ปในพีซี Windows 7 ให้ดูที่คู่มือการเปลี่ยน Workgroup ใน Windows 7 ถ้าคุณต้องการเปลี่ยนใน Windows XP PC ให้คลิกที่ปุ่ม Change ใน 'Computer Name' แถบ ในหน้าต่าง 'Computer Name Changes' ให้พิมพ์ชื่อเวิร์กกรุ๊ปใหม่และคลิกที่ OK

ระบบจะขอให้คุณรีสตาร์ทเครื่องคอมพิวเตอร์ใหม่ เมื่อเสร็จแล้วเครื่องพีซี Windows XP จะเข้าร่วมเวิร์กกรุ๊ปใหม่
ขั้นที่ 2: การตั้งค่าการแชร์เครือข่ายต้องใช้งานร่วมกันได้
เพื่อที่จะแชร์กับเครื่องคอมพิวเตอร์ Windows XP เครื่องพีซี Windows 7 ของคุณควรใช้ตำแหน่งเครือข่าย ภายในบ้าน หรือที่ ทำงาน และต้องเปิดการตั้งค่าสองแบบ ได้แก่ การค้นพบเครือข่ายและการแชร์ไฟล์
เพื่อให้ง่ายขึ้นคุณควรปิดการแชร์ข้อมูลที่ป้องกันด้วยรหัสผ่านสำหรับตำแหน่งเครือข่ายที่คุณใช้อยู่ หากต้องการเรียนรู้วิธีเปลี่ยนการตั้งค่าการแชร์เครือข่ายใน Windows 7 ให้ดูคู่มือที่กำหนดไว้ใน "วิธีปรับแต่งการตั้งค่าการแชร์เครือข่ายใน Windows 7"

เพื่อให้แน่ใจว่าพีซี Windows XP ของคุณเห็นคอมพิวเตอร์เครื่องอื่น ๆ ในเครือข่ายคุณต้องตรวจสอบให้แน่ใจว่าบริการ Browser Computer กำลังทำงานอยู่ ควรเป็นค่าเริ่มต้น แต่ถ้าคุณไม่เห็นคอมพิวเตอร์เครื่องอื่นบริการนี้อาจถูกปิดใช้งานหรือหยุดทำงาน หากต้องการเปิดใช้งานให้คลิกขวาที่ทางลัด "คอมพิวเตอร์ของฉัน" จาก เดสก์ท็อป หรือ เมนูเริ่ม และคลิก จัดการ

ในหน้าต่าง Computer Management ให้ไปที่ 'Services and Applications' และเปิดส่วน Services

ในรายการบริการตรวจสอบว่ามีการเริ่มต้นบริการ คอมพิวเตอร์เบราเซอร์ และตั้งค่าเป็น อัตโนมัติ ดังแสดงในภาพหน้าจอด้านล่าง

ถ้าไม่ใช่ให้ดับเบิ้ลคลิ๊กแล้วไปที่แท็บ General ในหน้าต่าง Properties ภายใต้ ประเภทการเริ่มต้น ให้เลือก อัตโนมัติ เมื่อเสร็จแล้วให้คลิกที่ OK

หลังจากที่คุณรีบูตเครื่องคอมพิวเตอร์แล้วบริการจะเริ่มทำงานโดยอัตโนมัติและคุณจะสามารถเห็นคอมพิวเตอร์เครื่องอื่น ๆ ในเครือข่ายได้
ขั้นตอนที่ 3: แชร์ไฟล์และโฟลเดอร์
ขั้นตอนต่อไปคือการแชร์ไฟล์และโฟลเดอร์ในคอมพิวเตอร์เครือข่ายของคุณ คุณสามารถทำได้โดยใช้วิซาร์ดการแบ่งปันหรือการตั้งค่าการแชร์ขั้นสูง หากต้องการเรียนรู้วิธีแชร์ไฟล์ใน Windows 7 ให้ดูคู่มือของเราในหัวข้อนี้: แชร์ไลบรารีหรือโฟลเดอร์โดยใช้ตัวช่วยสร้างการแชร์และแชร์ไลบรารีหรือโฟลเดอร์โดยใช้การแบ่งปันขั้นสูง
สำหรับ Windows XP ให้ใช้ขั้นตอนการแชร์ตามปกติ
ขั้นตอนที่ 4: เข้าถึงไฟล์และโฟลเดอร์ที่แชร์
เมื่อต้องการเข้าถึงแฟ้มและโฟลเดอร์ที่ใช้ร่วมกันจากคอมพิวเตอร์ Windows XP ไปที่ 'คอมพิวเตอร์ของฉัน -> My Network Places -> ดูเวิร์กกรุ๊ปคอมพิวเตอร์' คุณควรจะเห็นคอมพิวเตอร์ทั้งหมดที่เปิดอยู่ในขณะนั้น

สำหรับ Windows 7 ให้เปิดหน้าต่าง Windows Explorer และไปที่ Network คุณจะเห็นคอมพิวเตอร์ Windows XP ที่เปิดอยู่ด้วย

หากเปิดใช้งานการแชร์การป้องกันด้วยรหัสผ่านบนคอมพิวเตอร์ที่คุณพยายามเข้าถึงระบบจะขอให้คุณป้อนชื่อผู้ใช้และรหัสผ่านที่ถูกต้อง สิ่งหนึ่งที่ควรระวังคือพิมพ์ชื่อคอมพิวเตอร์ที่คุณใช้ในช่องชื่อผู้ใช้ก่อน การดำเนินการนี้จะเปลี่ยนโดเมนไปยังคอมพิวเตอร์เครื่องนั้นแทนที่จะเป็นโดเมนในเครื่องของคุณ จากนั้นพิมพ์ "\" และชื่อผู้ใช้ที่กำหนดไว้ในคอมพิวเตอร์ที่คุณกำลังเข้าใช้งาน หลังจากนั้นให้พิมพ์รหัสผ่านคลิก ตกลง และคุณจะสามารถเข้าถึงไฟล์และโฟลเดอร์ทั้งหมดที่ใช้ร่วมกันได้โดยคอมพิวเตอร์เครื่องนั้น

ข้อสรุป
ทำให้คอมพิวเตอร์ที่ใช้ Windows 7 และ Windows XP ทำงานร่วมกันในเครือข่ายเดียวกันยากขึ้นเล็กน้อย พวกเขาต้องอยู่ในกลุ่มงานเดียวกันและมีการตั้งค่าการแชร์เครือข่ายที่เข้ากันได้ แต่ถ้าคุณใส่ใจเป็นพิเศษควรทำงานได้ดี หากคุณมีคำแนะนำด้านเครือข่ายที่เป็นประโยชน์โปรดอย่าลังเลที่จะแสดงความคิดเห็น นอกจากนี้สำหรับข้อมูลที่มีประโยชน์เพิ่มเติมเกี่ยวกับระบบเครือข่ายดูบทความด้านล่างนี้



