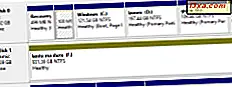
หากคุณมีพื้นที่ว่างในไดรฟ์และพาร์ทิชันที่เล็กเกินไปคุณอาจต้องการปรับขนาดเพื่อทำให้มีขนาดใหญ่ขึ้น หรือบางทีคุณอาจต้องการปรับขนาดพาร์ทิชันหนึ่งพาร์ทิชันในไดรฟ์ของคุณเพื่อทำให้เล็กลงและสร้างพาร์ติชันใหม่ในพื้นที่ว่างที่เหลืออยู่ แม้ว่าคุณอาจคิดว่าคุณต้องการเครื่องมือของบุคคลที่สามเพื่อทำสิ่งเหล่านี้ แต่ข่าวดีก็คือคุณไม่จำเป็นต้องใช้ Windows มีทุกอย่างที่คุณต้องการแล้ว ต่อไปนี้เป็นสองวิธีในการปรับขนาดพาร์ทิชันใน Windows โดยใช้เครื่องมือที่มีอยู่ภายในเท่านั้น:
หมายเหตุ: ขั้นตอนนี้จะทำงานเหมือนกันใน Windows รุ่นที่ทันสมัยทั้งหมด: Windows 10, Windows 8.1 และ Windows 7
1. วิธีปรับขนาดพาร์ติชันใน Windows โดยใช้ Disk Management
สิ่งแรกที่ต้องทำคือเปิดเครื่องมือ Disk Management หากคุณไม่ทราบคู่มือนี้จะช่วยคุณ: 9 วิธีในการเปิดเครื่องมือ Disk Management ใน Windows (ทุกเวอร์ชัน) หากคุณรีบร้อนและไม่มีเวลาอ่านด้วยวิธีการที่รวดเร็วซึ่งทำงานได้ใน Windows รุ่นล่าสุดทั้งหมดก็คือการใช้การค้นหา ใน Windows 10 ให้ป้อนคำว่า "การจัดการดิสก์" ในช่องค้นหาบนแถบงานใน Windows 7 พิมพ์คำเหล่านี้ลงในช่องค้นหาจาก เมนูเริ่ม และใน Windows 8.1 จะเขียนข้อความเหล่านี้โดยตรงบน หน้าจอเริ่มต้น จากนั้นในระบบปฏิบัติการใด ๆ เหล่านี้คลิกหรือแตะที่ "สร้างและจัดรูปแบบพาร์ติชันฮาร์ดดิสก์"

ในหน้าต่าง Disk Management ให้หาพาร์ติชันที่คุณต้องการปรับขนาดและคลิกขวาหรือแตะค้างไว้ โปรดทราบว่าคุณสามารถทำได้ทั้งในรายการไดรฟ์ข้อมูลจากด้านบนหรือในการแสดงภาพของดิสก์และพาร์ติชันจากด้านล่าง
เมื่อต้องการปรับขนาดพาร์ติชันที่คุณเลือกไว้ในเมนูตามบริบทที่เปิดขึ้น:
- คลิกหรือแตะที่ "ขยายไดรฟ์ข้อมูล" ถ้าคุณต้องการเพิ่มขนาดพาร์ทิชันหรือ
- คลิกหรือแตะที่ "หดไดรฟ์ข้อมูล" ถ้าคุณต้องการให้พาร์ติชันเล็กลง
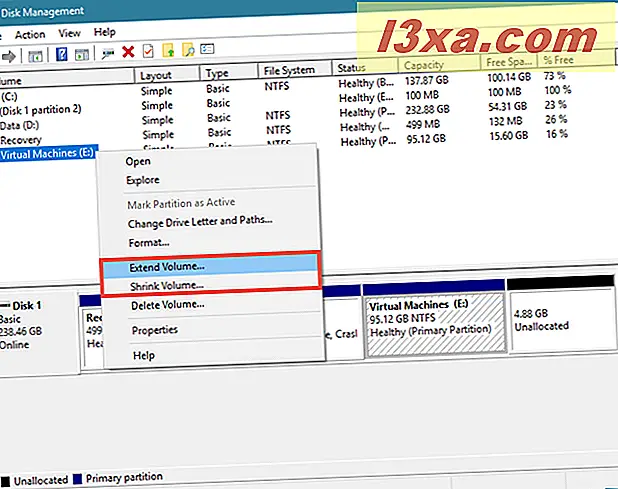
โปรดสังเกตว่าถ้าไม่มีช่องว่างที่ไม่ได้ถูกจัดสรรไว้ใกล้พาร์ติชันคุณจะไม่สามารถขยายขนาดได้ ในกรณีนี้ตัวเลือก "ขยายไดรฟ์ข้อมูล" จะเป็นสีเทา ในทำนองเดียวกันหากพาร์ทิชันที่คุณต้องการหดตัวเต็มไปด้วยข้อมูลคุณจะไม่สามารถทำให้เล็กลงเนื่องจากไม่มีพื้นที่ว่างเหลืออยู่เพื่อนำไปใช้ ในกรณีนี้ตัวเลือก "Shrink Volume" จะเป็นสีเทา

ถ้าคุณต้องการสร้างพาร์ติชันใหญ่ขึ้นและมีพื้นที่ว่างใกล้ ๆ หลังจากที่คุณคลิก / แตะที่ตัวเลือก "ขยายไดรฟ์ข้อมูล" Disk Management จะ เปิด "Extend Volume Wizard" ในนั้นให้คลิกหรือแตะ ถัดไป

จากนั้นคุณสามารถดูจำนวนเนื้อที่ที่คุณสามารถเพิ่มลงในพาร์ติชันได้ จำนวนเงินที่คุณสามารถเพิ่มขึ้นอยู่กับพื้นที่ว่างที่มีอยู่ใกล้พาร์ติชัน ตัวช่วยสร้างจะเลือกเนื้อที่ว่างทั้งหมดที่คุณสามารถใช้ซึ่งคุณสามารถดูได้จากรายการที่ เลือก
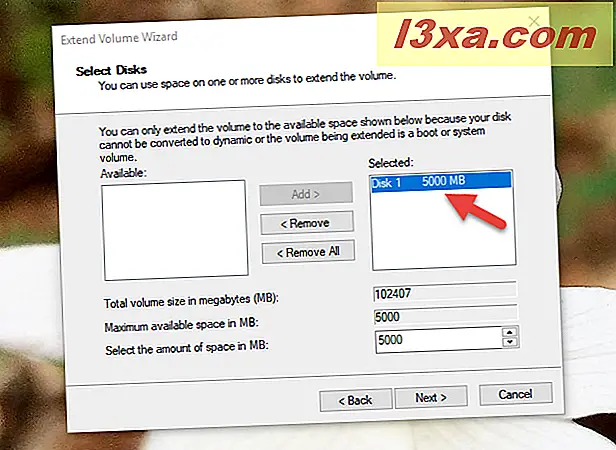
ถ้าคุณต้องการเพิ่มพื้นที่ว่างลงในพาร์ติชันคุณสามารถระบุได้ในฟิลด์ "เลือกจำนวนช่องว่างใน MB" ที่ด้านล่างของหน้าต่าง เมื่อคุณตัดสินใจแล้วให้คลิกหรือแตะที่ ถัดไป เพื่อดำเนินการต่อ

ขั้นสุดท้าย "Extend Volume Wizard" จะแสดงข้อมูลสรุปของการตั้งค่าที่คุณทำ ถ้าคุณพอใจกับพวกเขาและต้องการดำเนินการต่อให้คลิกหรือแตะปุ่ม Finish

ตัวช่วยสร้างจะปิดและคุณจะเห็นว่ามีการขยายพาร์ทิชันกลับเข้าไปในหน้าต่าง Disk Management ขึ้นอยู่กับความเร็วของไดรฟ์กระบวนการนี้อาจใช้เวลาสองหรือสองสามนาที
จะทำอย่างไรถ้าคุณต้องการสร้างพาร์ติชันที่เล็กกว่าปัจจุบัน ในกรณีนี้ในเมนูคลิกขวาคุณเลือกที่ "หดไดรฟ์ข้อมูล" การดำเนินการดังกล่าวเป็นการเปิดหน้าต่างโต้ตอบที่เรียกว่า "หด X:" โดยที่ X คือตัวอักษรของพาร์ติชันนั้น
ในสองช่องแรกจากหน้าต่างโต้ตอบนี้เครื่องมือ Disk Management จะบอกขนาดของพาร์ติชันและพื้นที่ว่างที่คุณสามารถใช้ได้ ค่านี้จะแสดงใน "ขนาดพื้นที่ว่างที่เหลือใน MB" และคำนวณโดย Windows ตามพื้นที่ว่างในพาร์ติชันและตำแหน่งของไฟล์ที่ไม่สามารถเคลื่อนย้ายได้ที่พบในพาร์ติชันนั้น
ฟิลด์เดียวที่สามารถแก้ไขได้จะเรียกว่า "ป้อนจำนวนเนื้อที่ที่จะย่อเป็น MB" และนี่คือที่ที่คุณต้องพิมพ์ช่องว่างที่คุณต้องการนำออกจากพาร์ติชัน ค่าที่คุณป้อนต้องไม่ใหญ่กว่าค่าที่ระบุไว้ในส่วน "ขนาดพื้นที่ว่างที่เหลือในหน่วย MB" ในฟิลด์สี่ฟิลด์สุดท้ายตัว จัดการดิสก์ จะคำนวณขนาดของพาร์ติชันโดยอัตโนมัติหลังจากที่คุณหดตัว

เมื่อคุณตัดสินใจขึ้นและตัดสินใจเลือกพื้นที่ที่คุณต้องการใช้จากพาร์ติชันคลิกหรือแตะที่ปุ่ม หด

รอสักครู่เพื่อให้พาร์ติชันถูกหดโดย Windows จากนั้นคุณจะเห็นขนาดใหม่ในเครื่องมือ จัดการดิสก์

พื้นที่ที่คุณเอามาจากพาร์ติชันนี้ควรอยู่ถัดจากพื้นที่ที่ถูกทำเครื่องหมายว่าไม่มีการจัดสรร ถ้าต้องการคุณสามารถใช้พื้นที่นี้เพื่อสร้างพาร์ติชันใหม่
2. วิธีปรับขนาดพาร์ติชันใน Windows โดยใช้ PowerShell หรือ Command Prompt และเครื่องมือ DiskPart
ถ้าคุณชอบใช้บรรทัดคำสั่งคุณอาจต้องการ Command Prompt หรือ PowerShell เพื่อปรับขนาดพาร์ทิชันของคุณ เริ่มต้นแอ็พพลิเคชันทั้งสองนี้ในฐานะผู้ดูแลระบบและพิมพ์คำสั่งต่อไปนี้ตามด้วย Enter :
- diskpart - คำสั่งเริ่มต้นเครื่องมือแบ่งพาร์ทิชันดิสก์
- list volume - แสดงไดรฟ์ข้อมูลทั้งหมด (พาร์ติชัน) ที่มีอยู่ในคอมพิวเตอร์หรืออุปกรณ์ Windows ของคุณ ระบุจำนวนไดรฟ์ข้อมูลของพาร์ติชันที่คุณต้องการปรับขนาด มองหาใน Volume ### column
- เลือกไดรฟ์ข้อมูล # - แทนที่ # ด้วยหมายเลขพาร์ติชันจริงที่คุณต้องการปรับขนาด ในตัวอย่างด้านล่างเราพิมพ์ "select volume 3" เพราะเราต้องการปรับขนาดพาร์ทิชันโดยใช้ตัวอักษร E และเลข 3
- คำสั่งต่อไปจะแตกต่างกันขึ้นอยู่กับว่าคุณต้องการสร้างพาร์ติชันใหญ่หรือเล็ก:
- ถ้าคุณต้องการขยายพาร์ทิชันให้พิมพ์ extend size = customsize ต้องมีการกำหนดค่า ศุลกากร ใน MB (เมกะไบต์)
- หากต้องการให้เล็กลงให้พิมพ์ shrink desired = customsize ค่า ศุลกากร ต้องระบุเป็น MB (เมกะไบต์)

เครื่องมือ DiskPart ค่อนข้างยุ่งยากกว่า Disk Management นั่นเป็นเพราะ DiskPart ไม่ได้บอกจำนวนเนื้อที่ว่างที่คุณสามารถเพิ่มหรือเอาออกจากพาร์ติชันได้ คุณต้องรู้ก่อนหน้านี้หรือคุณอาจต้องทดลองและผิดพลาด
เมื่อคุณปรับขนาดพาร์ติชันเสร็จแล้วคุณสามารถปิด Command Prompt หรือ PowerShell ขึ้นอยู่กับที่คุณใช้ ถ้าคุณต้องการทราบข้อมูลเพิ่มเติมเกี่ยวกับเครื่องมือบรรทัดคำสั่ง diskpart และวิธีใช้ในพาร์ติชันและดิสก์ใน Windows ให้อ่านบทแนะนำนี้: Command Prompt - 6 คำสั่งในการจัดการดิสก์ที่คุณควรรู้
คุณต้องการปรับขนาดพาร์ทิชันของคุณแบบไหน?
ตอนนี้คุณรู้ว่า Windows มีทุกสิ่งที่คุณต้องการสำหรับการปรับขนาดพาร์ทิชันของคุณและคุณไม่จำเป็นต้องซื้อหรือลองใช้เครื่องมือของ บริษัท อื่น ถ้าคุณหดหรือขยายพาร์ติชันบนคอมพิวเตอร์ที่ใช้ Windows ซึ่งเป็นวิธีที่คุณชอบ? คุณชอบเครื่องมือ การจัดการดิสก์ ที่มีอินเทอร์เฟซแบบกราฟิกหรือคุณต้องการเครื่องมือบรรทัดคำสั่งของ DiskPart แบบ geekier หรือไม่? คุณมีสิ่งอื่นที่จะเพิ่มหรือถาม? ใช้ส่วนความคิดเห็นด้านล่างเพื่อแจ้งให้เราทราบ



