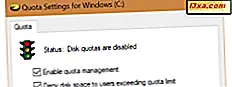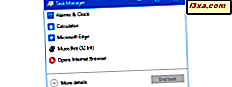หนึ่งในจุดแข็งของ File Explorer (ใน Windows 10 และ Windows 8.1) และ Windows Explorer (ใน Windows 7) คือจำนวนวิธีที่ผู้ใช้สามารถดูเนื้อหาของเครื่องคอมพิวเตอร์ได้ ไม่ว่าจะเป็นรายชื่อของชื่อไฟล์หรือมุมมองที่แสดงภาพกราฟิกขนาดย่อขนาดใหญ่แอปนี้ช่วยให้ทุกคนสามารถดูข้อมูลในรูปแบบที่เหมาะสมกับเนื้อหาได้ดีที่สุด ทั้ง File Explorer และ Windows Explorer พยายามปรับมุมมองให้เป็นประเภทไฟล์ที่แพร่หลายมากที่สุดในโฟลเดอร์ที่ระบุ ในบทความนี้เราจะแสดงวิธีเรียกดู ไฟล์ Explorer / Windows Explorer โดยใช้ข้อมูลพร็อพเพอร์ตี้ทั้งหมดที่มีอยู่และอธิบายความแตกต่างระหว่างไฟล์เหล่านี้เพื่อให้คุณสามารถทำงานได้อย่างมีประสิทธิภาพมากยิ่งขึ้นเมื่อเรียกดูไฟล์ใน Windows PC ของคุณ:
บันทึกเริ่มต้นไม่กี่
Windows Explorer, ตัวจัดการไฟล์ในตัวจาก Windows 7, เป็นส่วนหนึ่งของระบบปฏิบัติการของ Microsoft เป็นเวลานาน ใน Windows 10 และ Windows 8.1 ชื่อเปลี่ยนเป็น File Explorer และแอปได้รับการอัปเกรดเป็นหลายวิธี แต่เมื่อพูดถึง V iews แอปพลิเคชันใหม่ ๆ จะทำงานในลักษณะเดียวกับรุ่นก่อนจาก Windows 7
ในบทความนี้เราพูดถึง Windows / File Explorer ที่เป็นส่วนหนึ่งของ Windows 10, Windows 7 และ Windows 8.1 เพื่อให้สิ่งต่างๆง่ายขึ้นเราใช้ภาพหน้าจอที่ถ่ายเป็นส่วนใหญ่ใน Windows 10 แต่ในกรณีที่จำเป็นเรายังมีภาพหน้าจอจาก Windows 7 หรือ Windows 8.1 ก่อนที่เราจะมาดูวิธีใช้ Views จาก Windows / File Explorer ได้ อย่างมีประสิทธิภาพลองดูวิธีแรกที่จะไปที่:
วิธีเข้าถึง Views ใน File Explorer จาก Windows 10 และ Windows 8.1
ทั้งใน Windows 10 และ Windows 8.1 วิธีที่ง่ายที่สุดในการเรียกใช้ File Explorer คือการคลิกหรือแตะที่ไอคอนจากแถบงาน
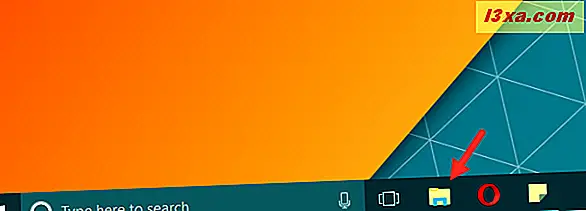
เมื่อ File Explorer เปิดขึ้นคุณจะเห็นว่า Ribbon มีตัวเลือกมากกว่า Windows Explorer ใน Windows 7 อย่างไรก็ตามสำหรับบทแนะนำนี้เราจะเกี่ยวข้องกับแท็บ View บน Ribbon เท่านั้นและจะใช้งานได้อย่างไร อย่างมีประสิทธิภาพ
คลิกหรือแตะที่แท็บ มุมมอง ที่ด้านบนและดูที่ส่วนที่เรียกว่า เค้าโครง คุณสามารถ ดู ตัวเลือก มุมมองที่ ใช้ได้: ไอคอน (ใหญ่มากขนาดกลางเล็ก) รายการรายละเอียดแผ่นกระเบื้อง และ เนื้อหา
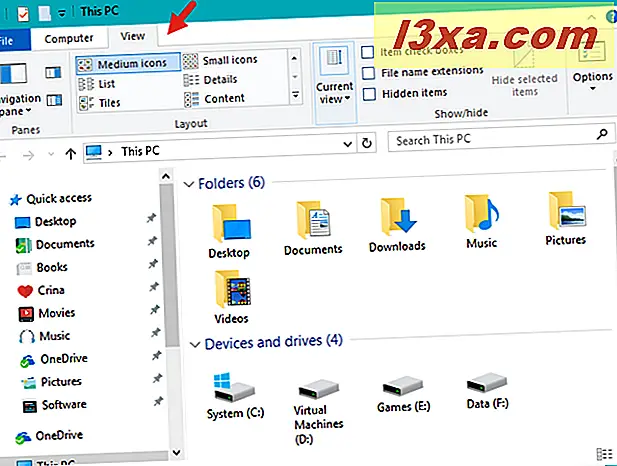
อีกวิธีหนึ่งในการ เข้าชม คือการคลิกขวาหรือแตะค้างไว้ที่ใดก็ได้ในช่องว่างจากภายในหน้าต่าง File Explorer จากนั้นในเมนูตามเนื้อหาให้คลิก / แตะที่ มุมมอง และคุณจะเห็นตัวเลือกเดียวกับด้านบน: ไอคอน (ใหญ่มากใหญ่ปานกลางเล็ก) รายชื่อรายละเอียดไพ่ และ เนื้อหา
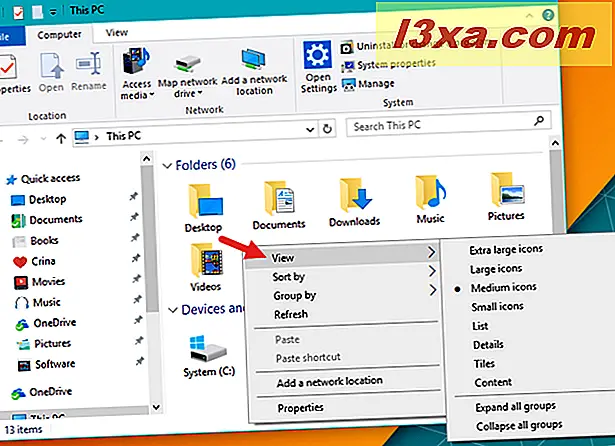
วิธีเข้าถึง Views ใน Windows Explorer จาก Windows 7
วิธีที่เร็วที่สุดในการเปิด Windows Explorer คือการคลิกที่ไอคอนโฟลเดอร์ขนาดเล็กในแถบงานซึ่งจะมีค่าเริ่มต้น
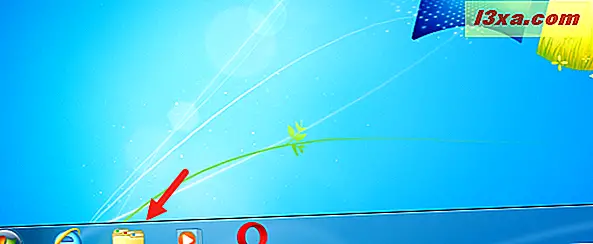
หากด้วยเหตุผลบางอย่างคุณไม่เห็นไอคอนนี้ในแถบงานของคุณให้ดูบทแนะนำของเราคำแนะนำที่สมบูรณ์ในการปรับแถบงานใน Windows 8 และ Windows 7
มีสามวิธีในการดูมุมมองที่มีอยู่และมุมมองเริ่มต้นคือ Medium Icons
เมื่อ Windows Explorer เปิดอยู่ให้มองที่มุมบนขวาของหน้าต่าง คุณจะเห็นเมนูแบบเลื่อนลงเล็ก ๆ ที่มีไอคอนติดกับรูปลักษณ์ที่แตกต่างไปขึ้นอยู่กับมุมมองที่เลือก
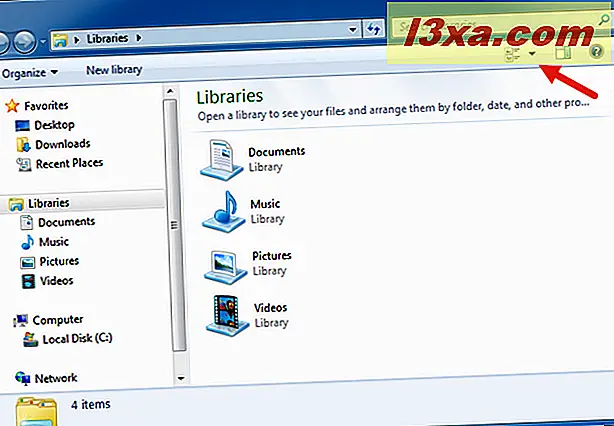
คลิกที่ลูกศรลงและคุณจะเห็นรายการตัวเลือก: ไอคอน (ใหญ่มากขนาดใหญ่ปานกลางเล็ก) รายการรายละเอียดแผ่น และ เนื้อหา
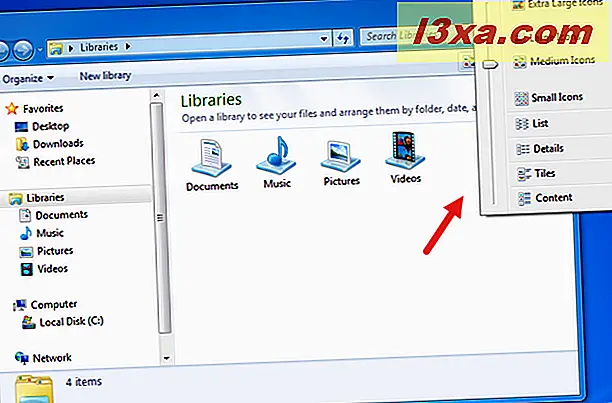
อีกวิธีหนึ่งในการเข้าสู่ Views คือการคลิกขวาที่ช่องว่างทางด้านขวาของหน้าต่าง Windows Explorer จากเมนูที่ปรากฏขึ้นให้คลิก View คุณควรได้รับรายชื่อตัวเลือกเช่นเดียวกับข้างต้น เมนูของคุณอาจแตกต่างกันเล็กน้อยขึ้นอยู่กับสิ่งที่คุณได้ติดตั้งไว้ในคอมพิวเตอร์ของคุณ
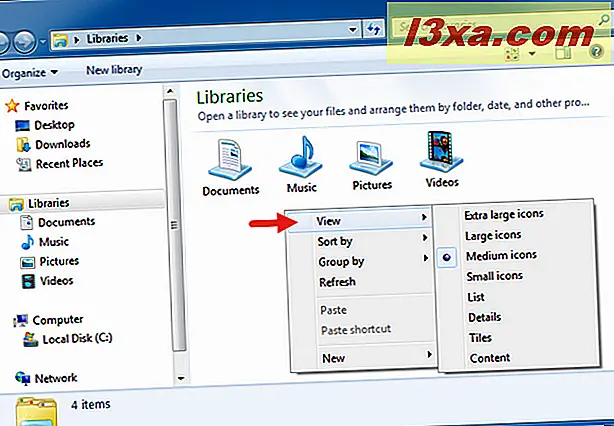
วิธีที่สามเพื่อไปที่ Views คือเปิด Windows Explorer จากนั้นกดปุ่ม Alt บนแป้นพิมพ์ วิธีนี้จะแสดงแถบเครื่องมือที่ด้านบนของหน้าจอ เลือกเมนู มุมมอง และคุณจะเห็นรายการตัวเลือกเดียวกัน เมนูของคุณอาจแตกต่างกันเล็กน้อยขึ้นอยู่กับสิ่งที่คุณได้ติดตั้งไว้ในคอมพิวเตอร์ของคุณ
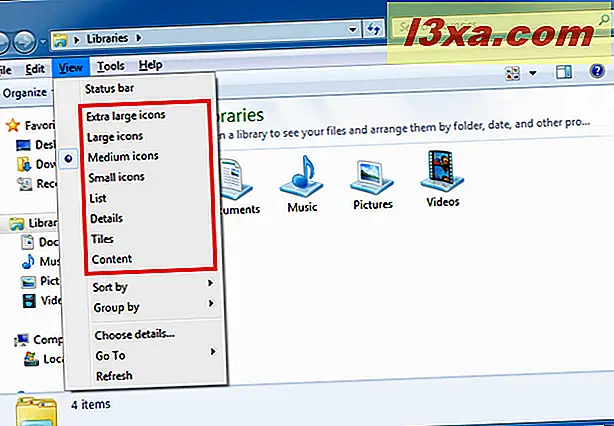
ตอนนี้ขอดูว่าแต่ละมุมมองมีอะไรบ้างและจะใช้ประโยชน์ได้อย่างไร คำอธิบายต่อไปนี้ใช้กับ Windows 10, Windows 7 และ Windows 8.1 ภาพประกอบมาจาก Windows 10
1. ค้นหาข้อมูลเกี่ยวกับผู้แต่งหรือเนื้อหาของไฟล์ของคุณได้อย่างรวดเร็วด้วยมุมมอง Content
ในมุมมอง เนื้อหา แต่ละไฟล์และโฟลเดอร์จะปรากฏในแถวที่แยกต่างหากซึ่งคุณสามารถดูข้อมูลโดยละเอียดเกี่ยวกับแต่ละไฟล์และโฟลเดอร์ ได้แก่ วันที่ที่มีการแก้ไขครั้งล่าสุดขนาดผู้เขียนไฟล์ความยาว (สำหรับเสียงและวิดีโอ ไฟล์) และอื่น ๆ สำหรับรูปภาพและวิดีโอคุณจะเห็นตัวอย่างเนื้อหาขนาดเล็กแทนไอคอนไฟล์
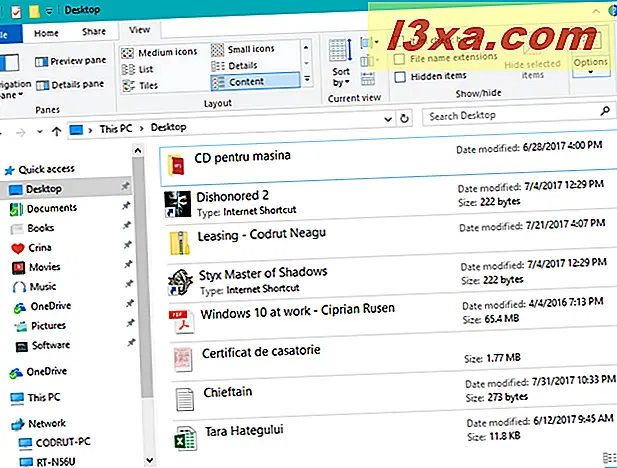
มุมมองนี้มีประโยชน์เมื่อคุณต้องการเรียกดูเอกสารและค้นหาข้อมูลเกี่ยวกับผู้แต่งหรือเนื้อหาของแต่ละรายการได้อย่างรวดเร็ว
2. รับข้อมูลพื้นฐานเกี่ยวกับไฟล์ของคุณด้วยมุมมองแบบเรียงต่อกัน
มุมมอง กระเบื้อง จะแสดงไอคอนขนาดกลางซึ่งแสดงถึงไฟล์และโฟลเดอร์พร้อมด้วยข้อมูลเกี่ยวกับประเภทและขนาดของไฟล์ ข้อมูลพร็อพเพอร์ตี้นี้จะรวมข้อมูลที่คุณพบในมุมมอง ไอคอน และมุมมอง รายการ เพื่อให้คุณได้รับข้อมูลพร็อพเพอร์ตี้เหล่านี้มากกว่าหนึ่งรูปแบบ แต่จะไม่เป็นรายละเอียดเหมือนกับข้อมูลที่คุณจะได้รับจากมุมมอง เนื้อหา หรือ รายละเอียด
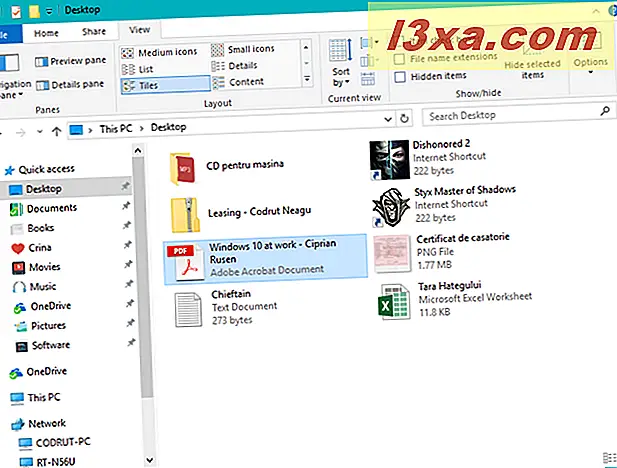
3. ดูทุกอย่างเกี่ยวกับไฟล์ของคุณโดยใช้มุมมองรายละเอียด
ในมุมมอง รายละเอียด File Explorer และ Windows Explorer จะ แสดงข้อมูลหลายคอลัมน์ ได้แก่ ชื่อวันที่แก้ไขประเภท และ ขนาด แต่ละไฟล์มีไอคอนขนาดเล็กของตัวเองแทนชนิดไฟล์ ดังที่คุณเห็นในภาพหน้าจอต่อไปไอคอนเหล่านี้จะได้รับการกำหนดมาตรฐานและไม่แสดงตัวอย่างเนื้อหาที่แท้จริง
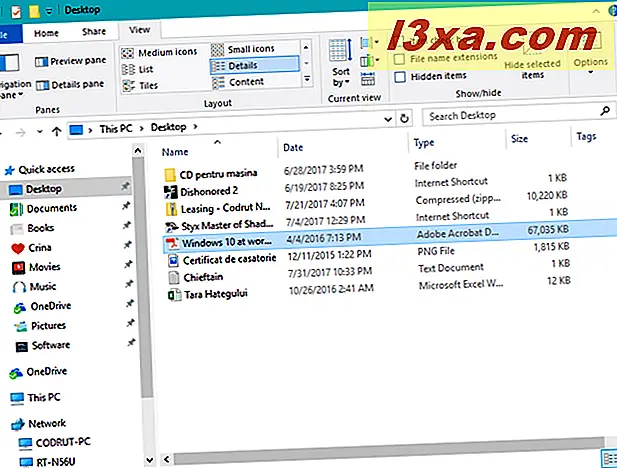
แต่ละคอลัมน์สามารถจัดเรียงได้โดยคลิกหรือแตะที่ส่วนหัวของคอลัมน์เพื่อจัดเรียงแต่ละรายการตามลำดับจากน้อยไปมากหรือมากไปน้อย นี่เป็นประโยชน์เมื่อดูไฟล์จำนวนมากพร้อมกันเนื่องจากสามารถจัดเรียงตามชื่อวันที่ชนิดหรือขนาดของไฟล์ หากต้องการเรียนรู้เพิ่มเติมเกี่ยวกับวิธีจัดเรียงรายการมุมมอง รายละเอียด ให้ดูบทแนะนำของเราวิธีการกรองจัดกลุ่มและค้นหาไฟล์และโฟลเดอร์ใน Windows / File Explorer
4. ดูไฟล์ของคุณในรายการโดยใช้มุมมองรายการ
มุมมอง รายการ เป็นมุมมองที่ละเอียดน้อยที่สุดของทั้งหมด ตามที่ระบุชื่อทั้งหมดที่คุณเห็นคือรายการโฟลเดอร์และไฟล์ซึ่งแต่ละไฟล์มีไอคอนระบุ นี้ส่วนใหญ่จะเป็นประโยชน์ถ้าคุณกำลังเรียกดูโฟลเดอร์ที่มีเพียงไม่กี่ไฟล์หรือโฟลเดอร์ย่อยในนั้นหรือตรงข้ามโฟลเดอร์ที่มีจำนวนมากของไฟล์และโฟลเดอร์ย่อยในนั้น
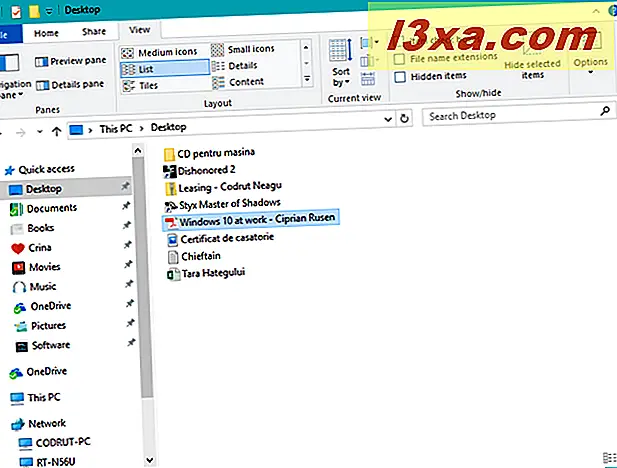
5. ใช้ไอคอนสไตล์คลาสสิกและไม่ต้องกังวลกับรายละเอียดด้วยมุมมอง Small Icons
มุมมอง ไอคอน จะแตกต่างกันตามขนาดที่ระบุในแต่ละไฟล์ มุมมอง ไอคอนขนาดเล็ก แสดงไอคอนที่เป็นตัวแทนของเนื้อหาเท่านั้น (เอกสาร Word, PDF, ไฟล์ปฏิบัติการ, ไฟล์กราฟิก ฯลฯ ) ไม่แสดงตัวอย่างหรือภาพขนาดย่อของเนื้อหาของไฟล์ มุมมองนี้มีประโยชน์หากคุณเพียงต้องการเรียกดูรายการเนื้อหาของโฟลเดอร์ (เหมือนมุมมอง รายการ ) ความแตกต่างก็คือในมุมมองใด ๆ ของไอคอนไฟล์จะถูกแสดงเป็นภาพกระเบื้องบนหน้าจอแทนที่จะเป็นรายการไฟล์เดียว ในตัวอย่างนี้ไฟล์มีรูปถ่ายทั้งหมด แต่หลายคนเก็บชื่อไฟล์ทั่วไปจากกล้องไว้และมุมมองไอคอนขนาดเล็กใช้ไม่ได้มาก
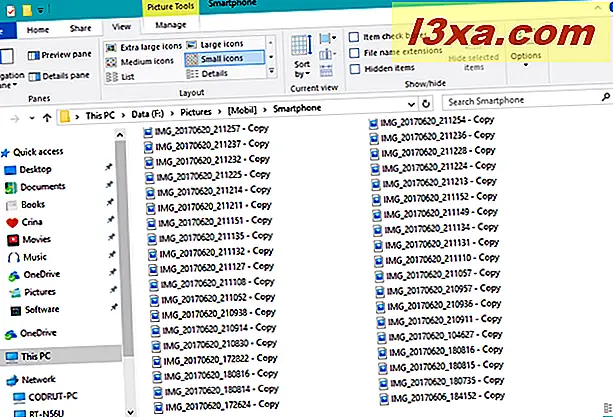
6. ทำงานกับเอกสารจำนวนมากได้อย่างง่ายดายด้วยมุมมองไอคอนขนาดกลาง
มุมมอง ขนาดกลาง ช่วยให้คุณทราบเนื้อหาไฟล์ได้ดีขึ้น แต่อาจไม่ใหญ่พอที่จะบอกได้ว่าไฟล์ภาพใดบ้างที่อยู่ในไฟล์กราฟิกที่คล้ายกัน มันจะทำงานได้ดีสำหรับโฟลเดอร์ที่มีไฟล์ที่ไม่ใช่กราฟิกส่วนใหญ่
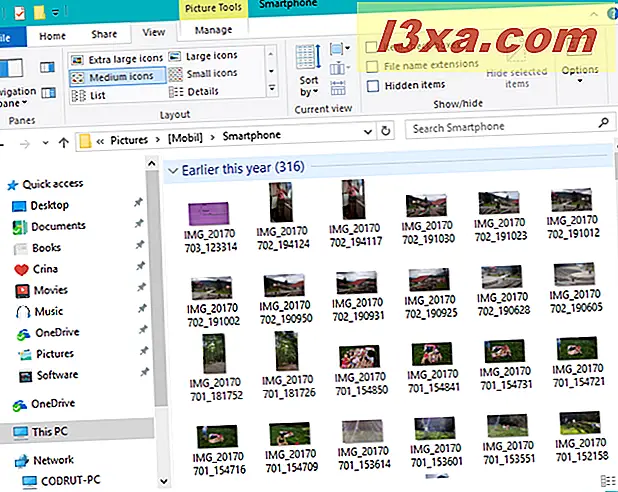
7. ดูภาพของคุณโดยไม่ต้องเปิดภาพด้วยมุมมองพิเศษของไอคอนขนาดใหญ่
มุมมองไอคอน ขนาดใหญ่ และ ขนาดใหญ่ พิเศษ แสดงไอคอนขนาดใหญ่กว่ามากซึ่งทำให้คุณสามารถดูภาพกราฟิกและไฟล์วิดีโอได้ดีขึ้น การขยายไอคอนทั่วไปสำหรับไฟล์ PDF และไฟล์ปฏิบัติการไม่ได้บอกอะไรมากกว่าที่ไอคอนขนาดเล็กทำ
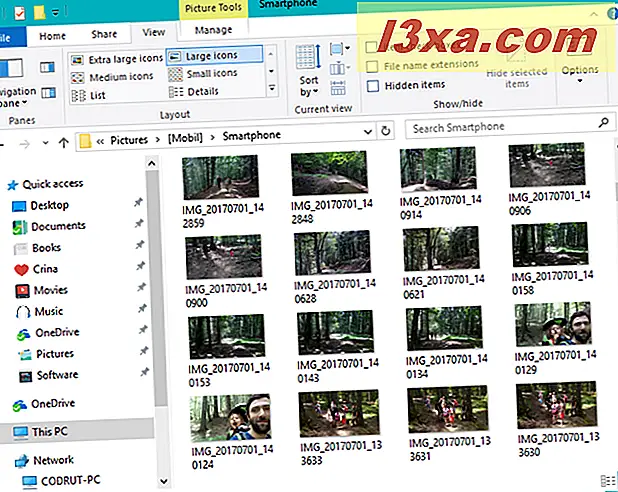
หมายเหตุ: หากด้วยเหตุผลบางอย่างคุณต้องการมุมมองเดียวมากกว่าที่อื่น ๆ และต้องการใช้เป็นโฟลเดอร์เริ่มต้นสำหรับโฟลเดอร์ทั้งหมดที่คุณเปิดบทแนะนำนี้จะช่วยให้คุณได้ทิศทางที่ถูกต้อง: ตั้งค่าเทมเพลตมุมมองเริ่มต้นใน Windows Explorer สำหรับ โฟลเดอร์ใดก็ได้
ข้อสรุป
อย่างที่คุณเห็นทั้ง File Explorer และ Windows Explorer มีตัวเลือกมากมายในการเรียกดูและระบุไฟล์และโฟลเดอร์ของคุณได้อย่างง่ายดาย สำหรับทุกโฟลเดอร์โปรแกรม Explorer พยายามตั้งมุมมองที่มีประโยชน์มากที่สุด แต่คุณสามารถเปลี่ยนเป็นมุมมองที่คุณต้องการได้ตลอดเวลา
คุณมีคำแนะนำใด ๆ ที่คุณค้นพบเกี่ยวกับ File Explorer หรือ Windows Explorer หรือไม่? เราชอบที่จะได้ยินเกี่ยวกับพวกเขา หากคุณพบว่ามีปัญหาหรือปัญหาเราอยากได้ยินเกี่ยวกับเรื่องเหล่านี้ด้วย ฝากความคิดเห็นไว้และคุยกันเถอะ