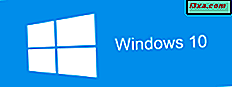การทำแผนที่ไดรฟ์เครือข่ายและสถานที่อื่น ๆ เป็นวิธีที่ดีในการเก็บข้อมูลระยะไกลไว้ในเครือข่ายท้องถิ่นของคุณ อย่างไรก็ตามในบางประเด็นคุณอาจต้องการลบการแมปบางส่วนเหล่านี้และเก็บเฉพาะข้อมูลที่คุณใช้ในชีวิตประจำวันเท่านั้น ในบทความนี้เราจะแสดงให้คุณเห็นว่าควรทำอย่างไร ต่อไปนี้คือสี่วิธีสำหรับการลบไดรฟ์ที่เชื่อมโยงและตำแหน่งเครือข่ายจาก Windows 10, Windows 8.1 และ Windows 7:
หมายเหตุ: ทุกวิธีในการลบการแม็ปเครือข่ายทำงานในลักษณะเดียวกันใน Windows เวอร์ชันใหม่ทั้งหมด: Windows 7, Windows 8.1 และ Windows 10 เพื่อให้ทุกอย่างง่ายเราจะใช้ภาพหน้าจอที่นำมาใช้งานส่วนใหญ่ใน Windows 10 เมื่อจำเป็นเราต้องการ รวมภาพหน้าจอจาก Windows 7 หรือ Windows 8.1
1. ใช้ Windows / File Explorer เพื่อลบไดรฟ์เครือข่ายที่แมปออกจาก Windows
สิ่งแรกที่คุณต้องทำคือเปิด File Explorer ถ้าคุณใช้ Windows 10 หรือ Windows 8.1 หรือ Windows Explorer ถ้าคุณใช้ Windows 7 จากนั้นให้เลือกที่ด้านซ้ายของหน้าต่าง พีซีนี้ ถ้าคุณใช้ Windows 10 หรือ Windows 8.1 และ คอมพิวเตอร์ ถ้าคุณใช้ Windows 7
ไม่ว่าคุณจะใช้ระบบปฏิบัติการไดรฟ์ที่แม็ปทั้งหมดจะพร้อมใช้งานในกลุ่ม ตำแหน่งเครือข่าย อยู่ใต้ฮาร์ดดิสก์และอุปกรณ์อื่น ๆ ที่คล้ายกันเช่นไดรฟ์ CD / DVD หรือหน่วยความจำ USB

หากต้องการลบการแมปไดรฟ์ไปยังตำแหน่งเครือข่ายให้คลิกขวาบนแผนที่และเลือก ยกเลิกการเชื่อมต่อ

เมื่อต้องการลบการแมปไดรฟ์ไปยังโฟลเดอร์เครือข่ายหรือไซต์ FTP ให้คลิกขวาที่โฟลเดอร์นั้นและเลือก ลบ

ไดรฟ์ที่แมปที่ถูกลบจะหยุดแสดง หากต้องการคืนค่าคุณจะต้องสร้างใหม่อีกครั้ง
2. ใช้ Command Prompt เพื่อลบไดรฟ์เครือข่ายที่แมปออกจาก Windows
วิธีหนึ่งที่ทำงานได้ใน Windows รุ่นที่ทันสมัยทั้งหมดคือการใช้ Command Prompt เปิดและพิมพ์: ใช้ไดรฟ์สุทธิ / ลบ จากนั้นกด Enter ตัวอย่างเช่นเรามีแมปไดรฟ์โดยใช้ตัว Z ดังนั้นเราต้องพิมพ์: net use Z: / delete

คุณได้รับแจ้งว่าไดรฟ์ที่แมปถูกลบเรียบร้อยแล้วและไดรฟ์เครือข่ายจะหายไปทันทีจาก File / Windows Explorer ข้อควรพิจารณาที่สำคัญก็คือการดำเนินการนี้ใช้สำหรับการแม็พไดรฟ์ที่มีตัวอักษรกำกับเท่านั้น สำหรับการแมปตำแหน่งเครือข่ายเช่นเซิร์ฟเวอร์ FTP หรือเว็บเซิร์ฟเวอร์คำสั่งนี้จะไม่ทำงาน
3. ใช้ Windows / File Explorer เพื่อลบแผนที่เครือข่ายจากพีซีของคุณโดยการลบทางลัด
การทำแผนที่สถานที่ตั้งของเครือข่ายเป็นทางลัดที่เก็บไว้เป็นไฟล์ในเครื่องพีซีที่ใช้ Windows ของคุณ ถ้าคุณไม่สามารถลบได้โดยใช้วิธีแรกที่เราแสดงให้เห็นคุณสามารถลองใช้วิธีอื่น ๆ ได้ หนึ่งในนั้นคือใช้ File / Windows Explorer เพื่อลบทางลัด เปิดไฟล์ / Windows Explorer และไปที่ "C: \ Users \ Your_User_Name \ AppData \ Roaming \ Microsoft \ Windows \ Network Shortcuts" Your_User_Name คือชื่อบัญชีผู้ใช้ Windows ของคุณ
ในโฟลเดอร์ ทางลัดของเครือข่าย คุณจะพบการแม็ปตำแหน่งเครือข่ายทั้งหมด เลือกรายการที่คุณไม่ต้องการใช้และลบออกโดยใช้เมนูคลิกขวาและเลือก ลบ หรือหรือโดยการกด Delete บนแป้นพิมพ์

หากคุณกำลังใช้ Windows 7 คุณต้องยืนยันว่าคุณต้องการนำรายการที่เลือกออก หากคุณกำลังใช้ Windows 10 หรือ 8.1 ทุกอย่างจะถูกลบโดยทันทีโดยไม่มีการยืนยันเพิ่มเติม

4. ใช้ Command Prompt เพื่อลบแผนที่เครือข่ายจากพีซีของคุณโดยการลบทางลัด
นอกจากนี้คุณยังสามารถใช้ Command Prompt เพื่อเรียกดูพีซีของคุณและลบแผนผังเครือข่ายจากนั้นโดยการลบทางลัด เริ่มต้นด้วยการเปิด Command Prompt และใช้คำสั่ง cd (Change Directory) เพื่อนำทางไปยังตำแหน่งที่เรากล่าวถึงในส่วนก่อนหน้าของบทความนี้ คุณควรพิมพ์: cd "C: \ Users \ Your_User_Name \ AppData \ Roaming \ Microsoft \ Windows \ Network Shortcuts" โดยที่ Your_User_Name เป็นชื่อบัญชีผู้ใช้ Windows ของคุณ
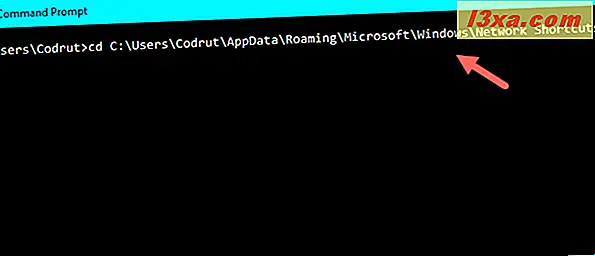
จากนั้นใช้คำสั่ง del (ลบ) เพื่อลบทางลัดสำหรับการทำแผนที่เครือข่ายที่คุณไม่ต้องการอีกต่อไป ตัวอย่างเช่นถ้าคุณต้องการลบแผนที่เครือข่ายที่มีชื่อว่า Music คุณควรใช้คำสั่งนี้: del Music ระบบจะขอให้คุณยืนยันการลบ

ตอบ ใช่ โดยการพิมพ์ตัวอักษร y เมื่อทำเช่นนั้นการทำแผนที่เครือข่ายจะหายไปทันทีจากคอมพิวเตอร์หรืออุปกรณ์ Windows ของคุณ
แก้ไขปัญหาไดรฟ์เครือข่ายและตำแหน่งที่จะไม่หายไป
มีบางครั้งที่อาจไม่มีวิธีใดที่เราอธิบายไว้ข้างต้นในบทความนี้ไม่ได้ผลตามที่ควร เมื่อสถานการณ์ดังกล่าวเกิดขึ้นมีบางสิ่งที่คุณควรลอง:
- ถ้าคุณยกเลิกการเชื่อมต่อไดรฟ์เครือข่ายที่แมปหรือลบตำแหน่งเครือข่าย แต่ไม่ได้หายไปจาก Windows / File Explorer อาจเป็นเพราะ Windows / File Explorer ไม่สามารถรีเฟรชเนื้อหาได้ ลองกด แป้น F5 บนแป้นพิมพ์หรือคลิก / แตะที่ รีเฟรช ในเมนูคลิกขวาภายใน Windows / File Explorer
- หากคุณพยายามลบการแม็ปเครือข่ายออกจากพีซีที่ใช้ Windows ของคุณ แต่คุณได้รับข้อผิดพลาดเกี่ยวกับตำแหน่งดังกล่าวเนื่องจากไม่สามารถใช้งานได้อีกต่อไปอาจเป็นไปได้ว่าระบบปฏิบัติการ Windows ของคุณล้าสมัยแล้ว เราได้ทดสอบเพื่อดูว่าจะเกิดอะไรขึ้นเมื่อพีซีที่มีไดรฟ์เครือข่ายที่ถูกแมปและ / หรือตำแหน่งถูกตัดการเชื่อมต่อจากเครือข่ายหรือเมื่อทรัพยากรเครือข่ายไม่สามารถใช้งานได้อีกต่อไป (อุปกรณ์เป้าหมายถูกปิดหรือไม่อยู่ในเครือข่าย) และวิธีการทั้งหมดที่เราอธิบายไว้ในบทความนี้ทำงานอย่างถูกต้อง อย่างไรก็ตามโปรดทราบว่าเราใช้ Windows 10 กับ Creators Update, Windows 7 พร้อม Service Pack 3 และ Windows 8.1 พร้อมด้วยการติดตั้งการปรับปรุงทั้งหมดที่มีอยู่
- บางครั้งอาจเกิดขึ้นได้แม้ว่าคุณจะยกเลิกการเชื่อมต่อหรือลบไดรฟ์เครือข่ายหรือตำแหน่งจากพีซีที่ใช้ Windows ของคุณระบบปฏิบัติการจะถูกแขวนไว้และไม่สามารถลบการเชื่อมโยงเหล่านี้ได้ในทันที ความคิดที่ดีในสถานการณ์เช่นนี้อาจทำให้คุณรีสตาร์ทเครื่องคอมพิวเตอร์ Windows ของคุณได้
ข้อสรุป
ดังที่คุณเห็นจากบทความนี้มีทางเลือกไม่มากนักในการลบการแมปไดรฟ์ คำแนะนำข้างต้นใช้กับ Windows ทุกรุ่นที่ทันสมัย: Windows 10, Windows 7 และ Windows 8.1 หากคุณต้องการความช่วยเหลือเพิ่มเติมในเรื่องนี้อย่าลังเลที่จะใช้ความคิดเห็นด้านล่าง