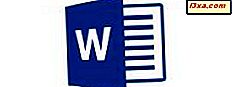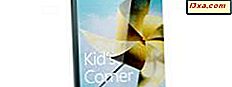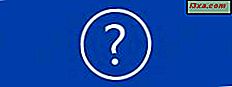
เมื่อเราวิเคราะห์การค้นหาที่ผู้ใช้ทำในเว็บไซต์ของเราเราได้เรียนรู้ว่าคุณต้องการทราบวิธีการหาแอปพลิเคชันที่คุณใช้อยู่ เนื่องจากเราไม่ได้มีการกวดวิชาเพื่อตอบสนองความต้องการนี้และช่วยให้ผู้อ่านของเราเราจึงตัดสินใจที่จะสร้างขึ้นมา ต่อไปนี้เป็นแปดวิธีที่คุณสามารถเรียนรู้ได้ว่าแอ็พพลิเคชันใด ๆ ที่คุณกำลังใช้คือแอปพลิเคชันที่มาพร้อมกับ Windows แอปพลิเคชันของบุคคลที่สามที่คุณติดตั้งหรือแอปพลิเคชันที่ทันสมัยจาก Windows Store
หมายเหตุ: คู่มือนี้ใช้กับ Windows รุ่นที่ทันสมัยทั้งหมด: Windows 7, Windows 8.1 และ Windows 10
1. ใช้เมนูวิธีใช้
หลายโปรแกรมจัดเก็บข้อมูลเวอร์ชันไว้ในเมนู วิธี ใช้ซึ่งพบได้ในหน้าต่างหลักของแอ็พพลิเคชัน ตัวอย่างของแอพพลิเคชันยอดนิยมที่แสดงข้อมูลเวอร์ชันของพวกเขาคือ Skype, Winamp หรือ 7-Zip

คลิกหรือแตะ วิธีใช้ แล้วคลิก เกี่ยวกับ
2. ค้นหาเมนู Help Help ที่ซ่อนอยู่
มีแอปพลิเคชันที่มีเมนู วิธี ใช้ซึ่งไม่สามารถมองเห็นได้ในอินเทอร์เฟซผู้ใช้หลัก ตัวอย่างที่ดีของแอ็พพลิเคชันดังกล่าวคือ Windows Media Player ในการค้นหาเมนูนี้ให้คลิกขวาที่แถบเครื่องมือด้านบนหรือด้านล่าง ในเมนูคลิกขวาคุณจะพบ ความช่วยเหลือ แล้ว เกี่ยวกับ Windows Media Player

การทำงานนี้เหมาะสำหรับแอพพลิเคชัน minimalistic ที่มีเมนูน้อยหรือไม่มีเลย
3. เรียนรู้เวอร์ชันของแอปพลิเคชันโดยใช้ริบบิ้น
ตั้งแต่ Microsoft เริ่มใช้อินเทอร์เฟซริบบิ้นในชุดโปรแกรม Microsoft Office นักพัฒนาซอฟต์แวร์รายอื่น ๆ จำนวนมากก็ได้เริ่มใช้อินเทอร์เฟซแบบริบบิ้น หากเป็นเช่นนี้สำหรับแอ็พพลิเคชันที่คุณกำลังใช้อยู่ข้อมูลเกี่ยวกับรุ่นจะอยู่ในเมนู File ที่นี่คุณสามารถหา Help -> About section หรือ About about โดยตรงในเมนู File ตัวอย่างเช่นใน Microsoft Office 2007 หรือ 2010 คุณต้องไปที่ " File -> Help -> About" ในขณะที่ Paint คุณต้องไปที่ " File -> About Paint"

Microsoft Office 2013, Microsoft Office 2016 และ Office 365 เป็นข้อยกเว้นสำหรับกฎนี้ ในเวอร์ชันนี้คุณต้องเปิดเมนู ไฟล์ และไปที่ บัญชี ที่นั่นคุณจะพบส่วนที่ชื่อว่า Product Information ซึ่งจะแสดงเวอร์ชันผลิตภัณฑ์ที่คุณใช้อยู่

4. ค้นหาข้อมูลเวอร์ชันโดยใช้ไอคอนพื้นที่แจ้งเตือน
มีแอพพลิเคชันที่ไม่มีเมนู วิธีใช้ หรือ แฟ้ม พร้อมด้วยรายการ About หากแอ็พพลิเคชันเหล่านี้กำลังทำงานในพื้นหลังและมีไอคอนในพื้นที่แจ้งเตือนคุณสามารถใช้ไอคอนดังกล่าวเพื่อรับข้อมูลที่ต้องการ
ตัวอย่างของแอพพลิเคชันดังกล่าว ได้แก่ ผลิตภัณฑ์รักษาความปลอดภัย Kaspersky และ ESET และ World Community Grid หากต้องการค้นหาเวอร์ชันที่แน่นอนให้คลิกขวาที่ไอคอนในพื้นที่แจ้งเตือนจากนั้นคลิกที่ About

5. เข้าถึงคุณสมบัติของไฟล์ปฏิบัติการหลัก
หากวิธีการอื่นล้มเหลวมีวิธีการหนึ่งที่จะทำงานเกือบทุกครั้งโดยใช้แอปพลิเคชันเดสก์ท็อปสำหรับ Windows:
เปิด Windows Explorer ใน Windows 7 หรือ File Explorer ใน Windows 8.1 และ Windows 10. จากนั้นให้เลื่อนไปยังตำแหน่งที่ติดตั้งแอพพลิเคชัน ค้นหาแฟ้มปฏิบัติการหลัก (แฟ้มที่มีนามสกุล ".exe") โดยทั่วไปจะมีชื่อเดียวกันกับแอพพลิเคชันเอง ตัวอย่างเช่น Oracle Java มีไฟล์ java.exe CCleaner มี ccleaner.exe และอื่น ๆ คลิกขวาที่ไฟล์แล้วเลือก Properties ในหน้าต่าง Properties ให้ไปที่แท็บ Details ที่นี่คุณจะพบข้อมูลเกี่ยวกับชื่อผลิตภัณฑ์รุ่นผลิตภัณฑ์และอื่น ๆ

6. เรียนรู้เวอร์ชั่นสำหรับแอพพลิเคชันสมัยใหม่ของ Windows 8.1
วิธีการทั้งหมดที่ใช้ร่วมกันดังกล่าวข้างต้นทำงานสำหรับแอ็พพลิเคชันเดสก์ท็อปและทุกเวอร์ชันของ Windows แต่สิ่งที่เกี่ยวกับแอพพลิเคชัน Windows สมัยใหม่มีเฉพาะผ่าน Windows Store ใน Windows 8 หรือ Windows 8.1 เท่านั้น?
ปพลิเคชันที่ทันสมัยบางอย่างใช้ข้อมูลรุ่นของพวกเขาในขณะที่คนอื่นไม่ได้ สำหรับแอป Windows Store ที่แบ่งปันเวอร์ชันของพวกเขาคุณต้องเปิดไฟล์เหล่านั้นแล้วนำเสน่ห์ขึ้น หากคุณไม่ทราบวิธีอ่านคู่มือนี้: อะไรคือ Charms & วิธีการใช้พวกเขา
จากนั้นคลิกหรือแตะ ตั้งค่า แอปพลิเคชันจำนวนมากจะมีรายการชื่อ About คลิกหรือแตะบน

ในเมนู เกี่ยวกับ คุณจะเห็นฟิลด์ เวอร์ชัน ซึ่งแสดงข้อมูลที่คุณต้องการ

7. เรียนรู้เวอร์ชั่นสำหรับแอพพลิเคชันสมัยใหม่ของ Windows 10
ใน Windows 10 สิ่งต่างๆจะง่ายกว่า Windows 8.1 เมื่อเรียนรู้เกี่ยวกับแอพพลิเคชันที่ทันสมัย เปิดแอปที่คุณสนใจจากนั้นมองหาปุ่ม " การตั้งค่า " ควรอยู่ที่ไหนสักแห่งในส่วนติดต่อผู้ใช้ คลิกหรือแทปจากนั้นมองหาส่วน " เกี่ยวกับ " คลิกหรือแตะ เกี่ยวกับ และที่นั่นคุณจะพบกับรุ่นของแอ็พพลิเคชันที่คุณใช้อยู่

8. วิธีอื่น ๆ ในการหาแอ็พพลิเคชันที่ถูกต้อง
มีบางแอปพลิเคชันที่โพสต์เวอร์ชันที่แน่นอนในชื่อของหน้าต่างหลักหลังจากชื่อผลิตภัณฑ์ ตัวอย่างที่ดีของเรื่องนี้คือ Paint.NET
อื่น ๆ ซึ่งมีคุณลักษณะการสนับสนุนในตัวมีเมนู สนับสนุนที่ มีอยู่ในอินเทอร์เฟซหลัก หากคุณเข้าถึงข้อมูลเหล่านี้พวกเขาควรระบุตำแหน่งที่แน่นอนในเวอร์ชันที่แน่นอนเนื่องจากข้อมูลนี้จำเป็นโดยทั่วไปในระหว่างกระบวนการสนับสนุน ตัวอย่างที่ดีของแอพพลิเคชันดังกล่าว ได้แก่ ผลิตภัณฑ์ป้องกันไวรัสและชุดรักษาความปลอดภัย
ข้อสรุป
เราหวังว่าเราจะได้ครอบคลุมทุกรูปแบบที่สำคัญซึ่งคุณสามารถหาแอปหรือแอปพลิเคชันที่ทันสมัยสำหรับ Windows ได้ทุกรุ่น หากคุณรู้จักวิธีการอื่น ๆ ที่สามารถใช้ได้กับแอปพลิเคชันบางประเภทอย่าลังเลที่จะแบ่งปันโดยใช้แบบฟอร์มความคิดเห็นด้านล่าง