
ใน Windows ทุกไดรฟ์และอุปกรณ์จัดเก็บข้อมูลจะใช้ชื่อที่เป็นมิตรซึ่งช่วยให้คุณสามารถระบุได้ ตัวอย่างเช่นไดรฟ์ที่เก็บระบบปฏิบัติการ Windows ของคุณเรียกว่า Local Disk ในขณะที่หน่วยความจำ USB จะไม่มีชื่อหรือจะใช้ชื่อดีฟอลต์ของ Removable Disk แม้ว่า Windows จะกำหนดชื่อเริ่มต้นสำหรับทุกไดรฟ์ แต่คุณอาจต้องการปรับแต่งไดรฟ์จากคอมพิวเตอร์ของคุณเพื่อให้คุณสามารถรับรู้ได้ง่ายขึ้น ในคู่มือนี้เราจะแชร์สี่วิธีที่คุณสามารถเปลี่ยนชื่อไดรฟ์ใน Windows ได้
หมายเหตุ: วิธีการต่อไปนี้สำหรับการเปลี่ยนชื่อฮาร์ดดิสก์ไดรฟ์ฮาร์ดดิสก์แบบถอดได้หน่วยความจำ USB และแฟลชไดรฟ์ ไม่ทำงานสำหรับไดรฟ์ออพติคอลเช่นไดรฟ์ Blu-ray หรือไดรฟ์ CD / DVD คำแนะนำทั้งหมดที่ใช้ร่วมกันในคู่มือนี้ใช้กับ Windows 10, Windows 8.1 และ Windows 7
1. วิธีตั้งชื่อและเปลี่ยนชื่อไดรฟ์โดยใช้ Windows / File Explorer
ถ้าคุณใช้ Windows 7 ให้เปิด Windows Explorer และคลิกที่ Computer ในเมนูด้านซ้าย

ถ้าคุณใช้ Windows 8.1 หรือ Windows 10 ให้เรียกใช้ File Explorer และไปที่ส่วน เครื่องคอมพิวเตอร์เครื่อง นี้
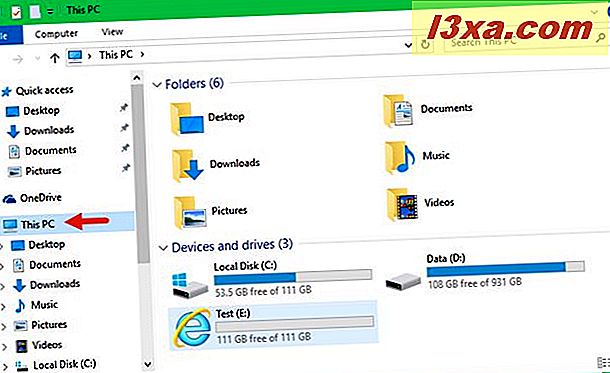
จากนั้นคลิกหรือแตะไดรฟ์ที่คุณต้องการเปลี่ยนชื่อเพื่อเลือก ตัวอย่างเช่นในภาพหน้าจอด้านล่างฉันได้เลือกไดรฟ์ C: ซึ่งมีระบบปฏิบัติการ Windows 10 ของฉัน
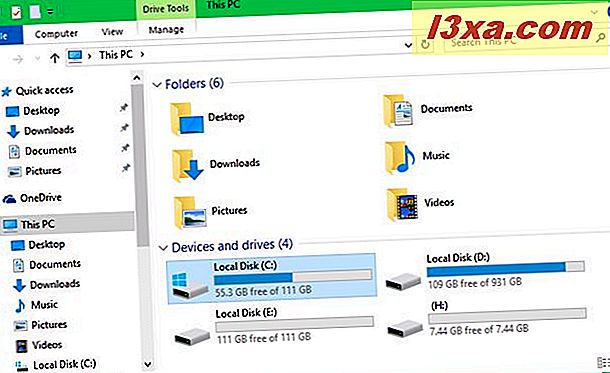
จากนั้นให้คลิกขวาหรือแตะชื่อไดรฟ์ค้างไว้แล้วกด เปลี่ยนชื่อ ในเมนูตามบริบทที่แสดง หากคุณต้องการคุณสามารถคลิกสองครั้ง / แตะช้าๆ (คลิก / แตะรอสักครู่แล้วคลิก / แตะอีกครั้ง) ที่ชื่อไดรฟ์
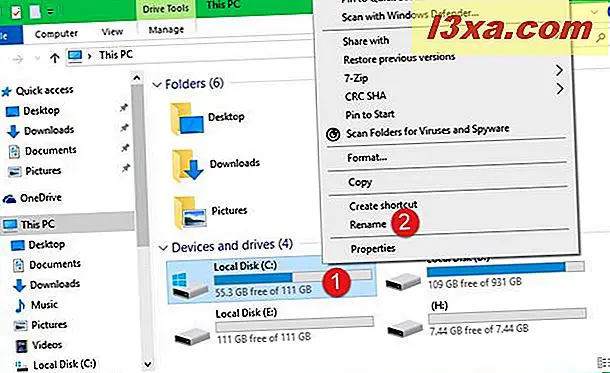
Windows / File Explorer จะเปลี่ยนชื่อไดรฟ์ลงในฟิลด์ที่สามารถแก้ไขได้ พิมพ์ชื่อที่คุณต้องการตั้งค่าสำหรับไดรฟ์และกด Enter ที่แป้นพิมพ์เพื่อใช้การเปลี่ยนชื่อ โปรดทราบว่าแทนที่จะกดปุ่ม Enter คุณสามารถคลิกหรือแตะที่ใดก็ได้บนหน้าจอภายนอกชื่อไดรฟ์เพื่อใช้
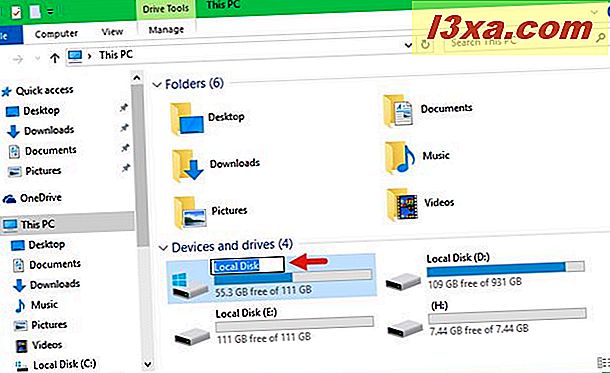
หากไดรฟ์ที่คุณต้องการเปลี่ยนชื่อมีไฟล์ระบบ Windows จะขอให้คุณให้สิทธิ์ผู้ดูแลระบบเพื่อตั้งชื่อใหม่ ถ้าใช่ให้คลิกหรือแตะ ดำเนินการต่อ
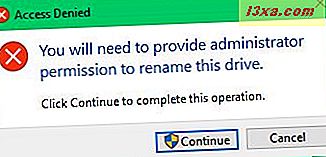
ขณะนี้ไดรฟ์มีชื่อใหม่ที่คุณเลือกไว้
2. วิธีตั้งชื่อและเปลี่ยนชื่อไดรฟ์โดยใช้ Computer Management หรือ Disk Management
อีกวิธีหนึ่งเพื่อเปลี่ยนชื่อไดรฟ์ใน Windows คือการใช้ Disk Management snap-in จากคอนโซล การจัดการคอมพิวเตอร์ เริ่มต้นด้วยการเปิดตัว Computer Management หากคุณไม่ทราบว่าบทความนี้จะบอกวิธีทำใน Windows 10, Windows 8.1 และ Windows 7: เหตุผลที่การจัดการคอมพิวเตอร์เป็นเครื่องมือการดูแลระบบที่เราชื่นชอบ
เมื่อคุณเปิดตัว Computer Management แล้วให้ไปที่ส่วน การจัดการดิสก์ โดยคลิกหรือแตะที่ตัวเลือกที่มีชื่อเดียวกันจากเมนูด้านซ้าย
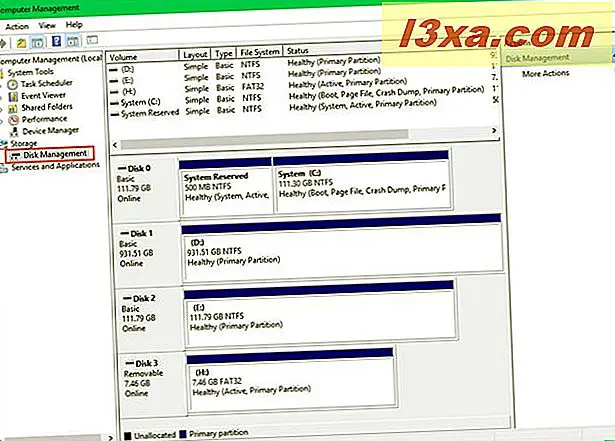
หากคุณต้องการใช้เครื่องมือที่เรียกว่า การจัดการดิสก์อย่าง ง่ายให้เปิดใช้งานโดยปฏิบัติตามขั้นตอนที่อธิบายไว้ในส่วนแรกของคู่มือนี้: วิธีจัดการพาร์ติชันด้วยเครื่องมือ Disk Management ใน Windows
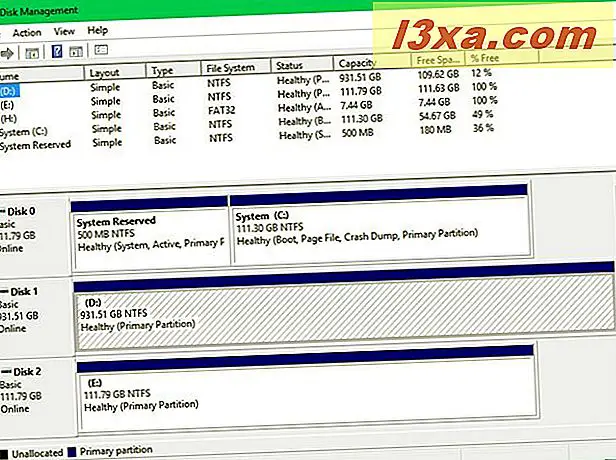
ไม่ว่าคุณจะเลือกใช้ Computer Management หรือ Disk Management คลิกขวาหรือแตะค้างไว้ที่ไดรฟ์ที่คุณต้องการเปลี่ยนชื่อ จากนั้นคลิกหรือกดเลือก Properties
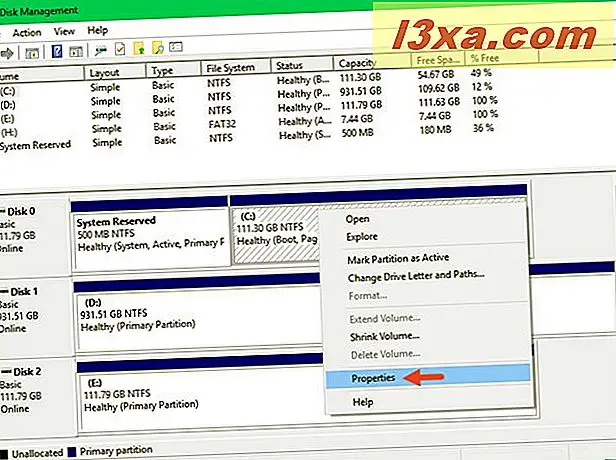
ตอนนี้หน้าต่าง คุณสมบัติ ของไดรฟ์เปิดอยู่ ในแท็บ General ให้ป้อนชื่อใหม่ที่คุณต้องการให้ไดรฟ์ใช้จากนั้นคลิกหรือกด OK เพื่อบันทึกการเปลี่ยนแปลงของคุณ
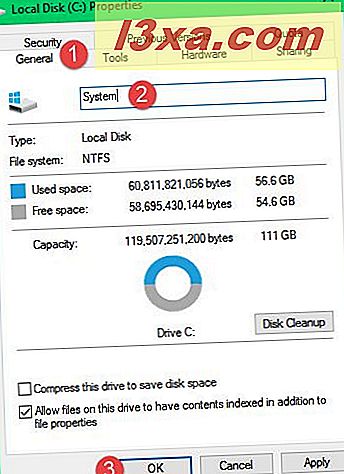
หากคุณเปิด Windows / File Explorer คุณจะเห็นว่าชื่อไดรฟ์เปลี่ยนไปเป็นทุกอย่างที่คุณเลือก
3. วิธีตั้งชื่อและเปลี่ยนชื่อไดรฟ์โดยใช้ Command Prompt หรือ PowerShell
ถ้าคุณเป็นคนที่แต่งตัวประหลาดแบบแป้นพิมพ์หรือสาว ๆ และต้องการใช้คำสั่งแบบข้อความคุณก็จะชอบคำสั่ง ป้ายกำกับ คำสั่งนี้ช่วยให้คุณเปลี่ยนชื่อไดรฟ์ได้โดยตรงจาก Command Prompt หรือจาก PowerShell
เริ่มต้นด้วยการเรียกใช้ Command Prompt หรืออินสแตนซ์ PowerShell ที่ มีสิทธิ์ของผู้ดูแลระบบ ถ้าคุณไม่ทราบวิธีการดำเนินการทั้งสองคำแนะนำจะช่วยคุณได้: 7 วิธีในการเปิด Command Prompt ใน Windows และคำถามง่ายๆ: PowerShell คืออะไรและคุณสามารถทำอะไรได้บ้าง?

ในการเปลี่ยนชื่อไดรฟ์โดยใช้วิธีนี้คุณจะต้องรู้ชื่อไดรฟ์ เมื่อคุณทำใช้ Command Prompt หรือ PowerShell เพื่อเรียกใช้คำสั่งนี้:
ป้ายกำกับ C: NewName
โปรดสังเกตว่าจดหมาย C: จากตัวอย่างข้างต้นเป็นอักษรระบุไดรฟ์ของไดรฟ์ที่คุณต้องการเปลี่ยนชื่อ และข้อความ NewName คือชื่อที่คุณต้องการตั้งค่าสำหรับไดรฟ์นั้น ตัวอย่างเช่นถ้าฉันต้องการเปลี่ยนชื่อ D: ไดรฟ์ไปยัง Data คำสั่งที่ฉันใช้คือ: label D: Data เช่นเดียวกับ:

หรือใน PowerShell เช่นนี้
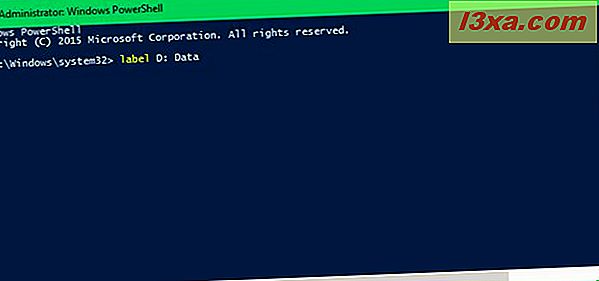
คำสั่ง label ไม่ยอมรับว่าทำงานได้ใน Command Prompt หรือ PowerShell แต่ถ้าคุณจะดูไดรฟ์ของคุณใน Windows / File Explorer คุณจะเห็นไดรฟ์เปลี่ยนชื่อเหมือนกับที่คุณถาม
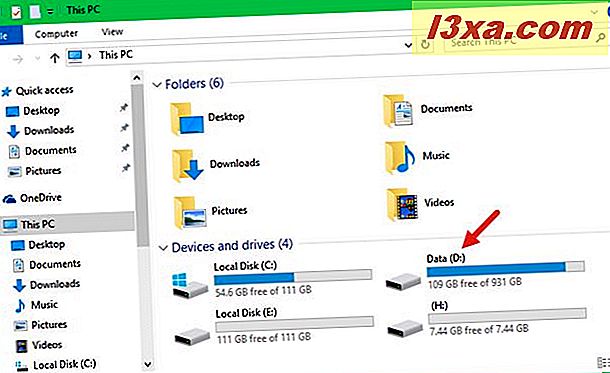
4. วิธีตั้งชื่อและเปลี่ยนชื่อไดรฟ์โดยใช้ไฟล์ Autorun.inf
วิธีนี้ใช้ได้ผลดีที่สุดสำหรับไดรฟ์แบบถอดได้ แต่สามารถใช้กับฮาร์ดดิสก์ภายในของเครื่องพีซีของคุณ เมื่อ Windows ติดตั้งไดรฟ์จะตรวจสอบว่ามีไฟล์ autorun.inf อยู่หรือไม่ ไฟล์นี้สามารถมีข้อมูลเกี่ยวกับชื่อไดรฟ์และไอคอนที่ควรมี หากมีข้อมูลดังกล่าว Windows จะใช้เพื่อแสดงไดรฟ์ใน Windows / File Explorer และในที่อื่น ๆ
ถ้าคุณรู้สึกแย่มากและต้องการปรับแต่งสิ่งต่างๆให้มากขึ้นคุณอาจชอบวิธีการกำหนดไดรฟ์แบบถอดได้ เราได้แสดงสิ่งที่น่าสนใจเกี่ยวกับไฟล์ autorun.inf เหล่านี้และขั้นตอนต่างๆที่คุณต้องใช้เพื่อสร้างบทเรียนเหล่านี้ในบทแนะนำนี้: วิธีตั้งค่าไอคอนและป้ายกำกับที่กำหนดเองสำหรับไดรฟ์แบบถอดได้ใน Windows
ข้อสรุป
ดังที่คุณเคยเห็นการติดป้ายชื่อและการเปลี่ยนชื่อไดรฟ์ใน Windows ทำได้ง่าย นอกจากนี้ยังมีหลายวิธีที่คุณสามารถทำได้ซึ่งเหมาะกับผู้ใช้ทุกประเภท นี่คือสี่วิธีที่เรารู้ว่าการทำงานใน Windows ทุกรุ่นที่ทันสมัย ถ้าคุณรู้จักคนอื่น ๆ อย่าลังเลใจและแชร์กับเรา เราสัญญาว่าเราจะอัปเดตบทความนี้ให้เร็วที่สุดเท่าที่จะทำได้



