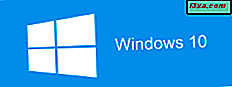คุณเคยต้องการคว้าเฟรมจากวิดีโอหรือภาพยนตร์และบันทึกเป็นภาพในคอมพิวเตอร์หรืออุปกรณ์ Windows ของคุณหรือไม่? บางทีคุณอาจต้องการใช้มันสำหรับมส์ที่ตลกของคุณหรือบางทีคุณอาจต้องการใช้เป็นวอลล์เปเปอร์ เพราะในโลกของวิดีโอ 1080p และภาพยนตร์ 4K การใช้เฟรมวิดีโอเป็นภาพนิ่งสำหรับพื้นหลังเดสก์ท็อปของคุณจะทำให้จอภาพของคุณดูดีขึ้น คำถามคือการจับภาพเหล่านั้นและบันทึกเป็นรูปภาพ วันนี้เราจะแสดงวิธีการที่ง่ายที่สุดวิธีหนึ่งที่คุณสามารถทำได้ด้วยความช่วยเหลือของ VLC media player ที่ รู้จักกันดี
ขั้นตอนที่ 1. ดาวน์โหลด VLC media player ลงในคอมพิวเตอร์ของคุณ
มีวิธีจับเฟรมจากวิดีโอมากกว่าหนึ่งวิธี แต่วิธีที่ง่ายและรวดเร็วที่สุดอย่างน้อยที่สุดก็คือการใช้ เครื่องเล่นสื่อ VLC และอีกสิ่งหนึ่งที่ดีเกี่ยวกับการใช้งานก็คือวิธีนี้ทำงานได้ดีในระบบปฏิบัติการ Windows ที่ทันสมัยทั้งหมด: Windows 10, Windows 8.1 และ Windows 7
เครื่องเล่นสื่อ VLC อาจเป็นเครื่องเล่นวิดีโอยอดนิยมในโลก เป็นซอฟต์แวร์มัลติมีเดียแบบโอเพ่นซอร์สฟรีและสามารถเล่นไฟล์วิดีโอได้เกือบทุกชนิด อย่างไรก็ตามมีโอกาสน้อยที่คุณยังไม่ได้ติดตั้งไว้ในคอมพิวเตอร์หรืออุปกรณ์ Windows ของคุณ หากเป็นกรณีนี้ให้ดาวน์โหลดและดาวน์โหลดจากเว็บไซต์ VideoLAN อย่างเป็นทางการแล้วติดตั้ง
หากคุณยังไม่เคยเห็นสิ่งที่ VLC media player มีลักษณะมาก่อนนี่เป็นตัวอย่าง:
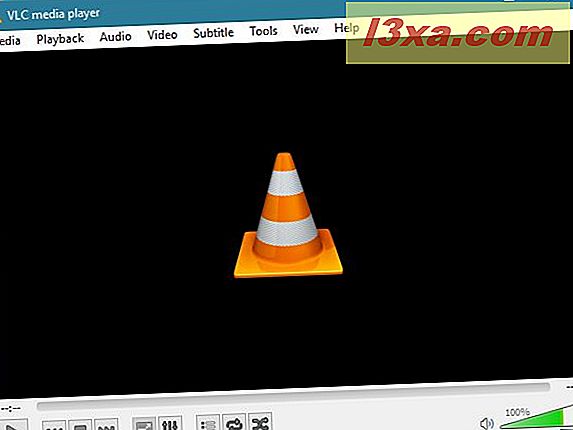
ขั้นตอนที่ 2. เปิดภาพยนตร์ / วิดีโอใน VLC media player
ขั้นตอนที่สองที่คุณต้องทำคือใช้ VLC media player เพื่อเปิดวิดีโอที่คุณต้องการจับภาพและบันทึกเป็นภาพ
เปิด VLC media player และคลิกหรือแตะที่ Media ที่มุมบนซ้ายของแอป ภายในเมนูคุณจะพบตัวเลือกสำหรับการเปิดวิดีโอจากแหล่งต่างๆ: ไฟล์โฟลเดอร์แผ่นหรือแม้กระทั่งสตรีม เลือกที่อยู่ที่เหมาะสมเรียกดูหรือป้อนที่อยู่ของวิดีโอของคุณแล้วเลื่อนไปยังขั้นตอนถัดไปในคู่มือนี้ อย่าลืมคลิกหรือแตะ เปิด หลังจากเลือกภาพยนตร์
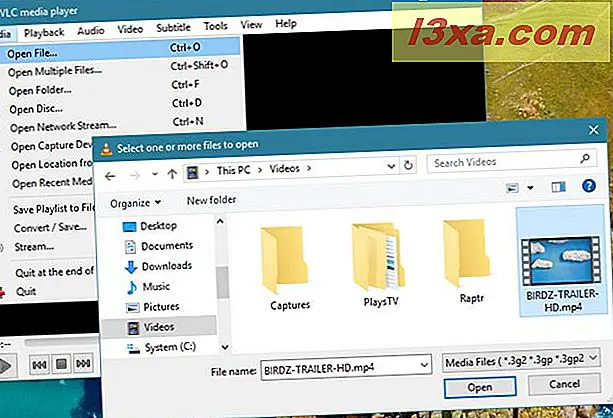
ขั้นตอนที่ 3 ใช้เครื่องเล่นสื่อ VLC เพื่อ "ถ่ายภาพ (snapshot)
เมื่อคุณเปิดวิดีโอใน เครื่องเล่นสื่อ VLC แล้วให้ใช้แถบเลื่อนจากด้านล่างเพื่อไปยังเฟรมที่คุณต้องการคว้าและบันทึกเป็นภาพและหยุดเล่นวิดีโอชั่วคราว
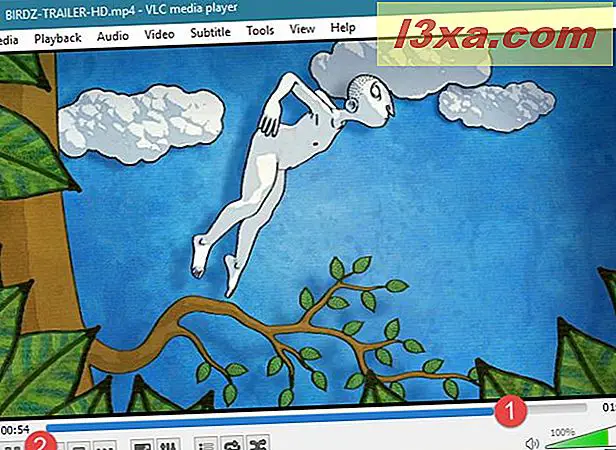
หากคุณทราบเวลาที่แน่นอนของวิดีโอที่เฟรมที่ต้องการคว้าคือคุณสามารถข้ามไปที่ตรงนั้นโดยใช้ตัวเลือกการเล่น เปิดเมนู Playback และคลิกหรือแตะที่ตัวเลือก "Jump to Specific Time" หรือหากต้องการใช้แป้นพิมพ์โปรดทราบว่าคุณสามารถใช้ชุดค่าผสม Ctrl + T เพื่อให้ได้ผลลัพธ์ที่เหมือนกัน
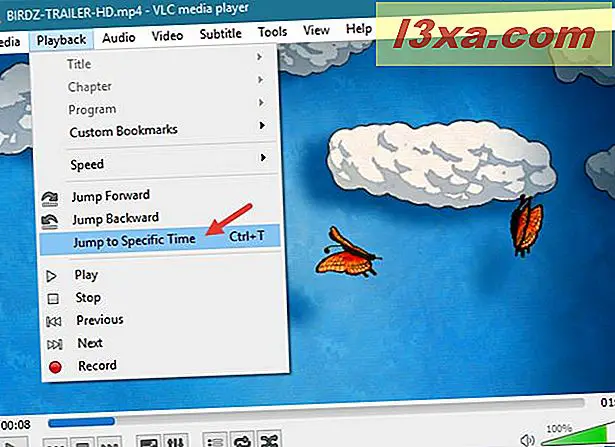
VLC media player จะเปิดหน้าต่างโต้ตอบขนาดเล็กที่คุณสามารถป้อนเวลาที่คุณต้องการข้ามไป ทำตอนนี้
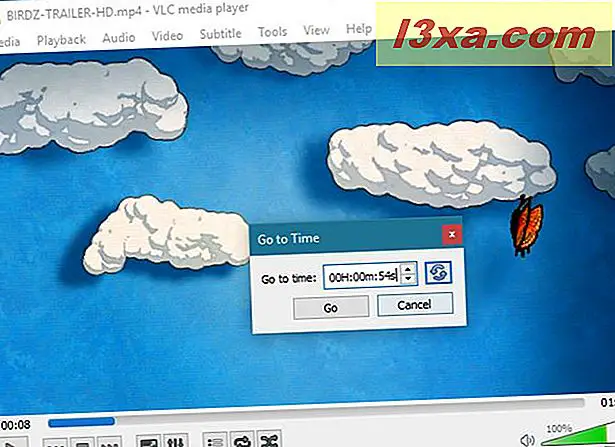
สุดท้ายเมื่อคุณตัดสินใจเกี่ยวกับเฟรมที่ต้องการคว้าแล้วให้เปิดเมนู วิดีโอ จากด้านบนของ VLC media player แล้วคลิกหรือแตะที่ตัวเลือกสุดท้ายจาก "Take snapshot"
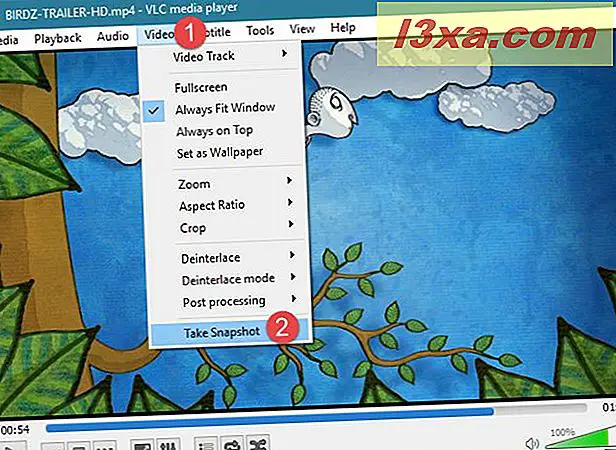
การกระทำก่อนหน้านี้จะคว้าเฟรมที่เป็นวิดีโอและจะบันทึกเป็นภาพ PNG ในโฟลเดอร์ Pictures ของผู้ใช้ของคุณ
ขั้นตอนที่ 4. ตรวจสอบเฟรมวิดีโอที่คุณคว้า
หากต้องการไปที่รูปภาพที่บันทึกไว้ให้เปิด File Explorer (ใน Windows 10 หรือ Windows 8.1) หรือ Windows Explorer (ใน Windows 7) และไปที่ "C: \ Users \ [ชื่อผู้ใช้ของคุณ] \ Pictures" นี่คือที่ที่คุณจะได้พบกับเฟรมทั้งหมดที่คุณคว้ามาพร้อมกับ VLC media player
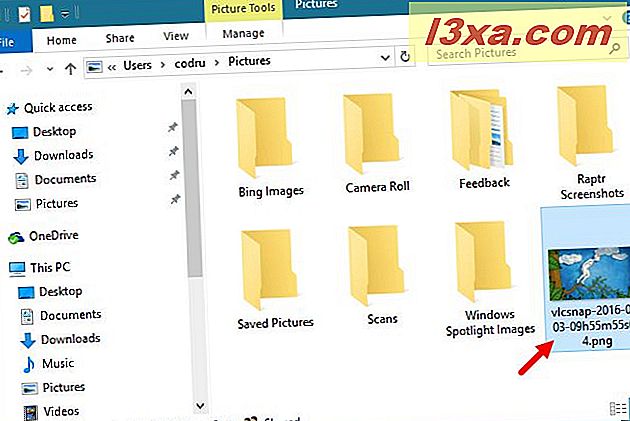
ข้อสรุป
ตอนนี้คุณรู้ว่าจะคว้าเฟรมที่ต้องการจากภาพยนตร์และวิดีโอที่คุณชื่นชอบและบันทึกเป็นไฟล์รูปภาพแยกต่างหากในคอมพิวเตอร์หรืออุปกรณ์ Windows ของคุณ ลองด้วยตัวคุณเองและบอกเราว่ามันทำงานอย่างไร และหากคุณมีข้อสงสัยหรือปัญหาอย่าลังเลที่จะใช้ความคิดเห็นด้านล่างเพื่อขอความช่วยเหลือ