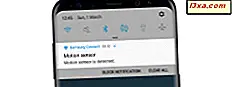หากคุณเป็นผู้ใช้ Windows เป็นไปไม่ได้เลยที่จะไม่ใช้ไอคอนเดสก์ท็อป เป็นหนึ่งในวิธีที่ง่ายที่สุดในการเปิดแอปและไฟล์โดยไม่ต้องเจาะระบบไฟล์ของคอมพิวเตอร์หรืออุปกรณ์ Windows ของคุณ อย่างไรก็ตามนี่เป็นความจริงเฉพาะเมื่อคุณสามารถมองเห็นได้อย่างชัดเจนเพื่อให้คุณสามารถคลิกได้ โดยค่าเริ่มต้น Windows 10, Windows 8.1 และ Windows 7 จะแสดงไอคอนเดสก์ท็อปในขนาดปานกลางที่ตั้งไว้ล่วงหน้า แม้ว่าจะเป็นทางเลือกที่เหมาะสมในสถานการณ์ส่วนใหญ่สำหรับบางคนขนาดปานกลางที่เป็นค่าเริ่มต้นอาจดูเหมือนใหญ่เกินไปหรือเล็กเกินไป หากคุณต้องการทราบวิธีตั้งไอคอนเดสก์ท็อปให้เล็กลงเพื่อให้เหมาะกับหน้าจอของคุณมากขึ้นเพื่อให้คุณเห็นได้ดียิ่งขึ้นอ่านคู่มือนี้:
การเปลี่ยนขนาดไอคอนเดสก์ทอปทำได้เช่นเดียวกับ Windows รุ่นใหม่ทุกรุ่น
ทุกวิธีที่ใช้ร่วมกันในคู่มือนี้จะทำงานเหมือนกันใน Windows 10, Windows 8.1 และ Windows 7 สำหรับความเรียบง่ายเราจะใช้ภาพหน้าจอที่ใช้ใน Windows 10 เท่านั้นก่อนที่เราจะเริ่มต้นเราต้องการแสดงไอคอนเดสก์ท็อปที่คุณดู เช่นเมื่อแสดงในขนาดต่างๆ: เล็กกลางและใหญ่ นี่คือตัวอย่างที่มีทางลัดที่มีขนาดแตกต่างกันใน Windows 10:
ใน Windows 8.1 และ Windows 7 ขนาดไอคอนจะเหมือนกับใน Windows 10 ลองดูวิธีที่คุณทำให้เล็กหรือใหญ่ขึ้นอยู่กับสิ่งที่คุณต้องการ
1. ทำให้ไอคอนเดสก์ท็อปของคุณเล็กลงหรือใหญ่กว่าโดยใช้เมนูคลิกขวา
หนึ่งในวิธีที่ง่ายที่สุดในการเปลี่ยนขนาดไอคอนเดสก์ท็อปใน Windows คือการใช้เมนูคลิกขวา คลิกขวา (หรือแตะค้างไว้ถ้าคุณมีหน้าจอสัมผัส) อยู่ที่ไหนสักแห่งในพื้นที่ว่างบนเดสก์ท็อปของคุณ เมนูคลิกขวาจะปรากฏขึ้นทันทีและควรมีลักษณะดังนี้:
ในเมนูคลิกขวาคลิกหรือแตะ ดู ตัวเลือกแรกที่คุณจะได้รับ ได้แก่ ไอคอนขนาดใหญ่ไอคอนขนาดกลาง และ ไอคอนขนาดเล็ก มุมมองปัจจุบันคือสัญญาณโดยจุดใกล้ชื่อ คลิกหรือแตะที่ขนาดที่คุณต้องการและไอคอนเดสก์ท็อปของคุณจะได้รับการเปลี่ยนแปลงตามลำดับ
2. ทำให้ไอคอนบนเดสก์ท็อปของคุณเล็กลงหรือใหญ่ขึ้นโดยใช้แป้นพิมพ์และเมาส์ของคุณ
อีกวิธีหนึ่งในการเปลี่ยนขนาดไอคอนเดสก์ท็อปคือการใช้แป้นพิมพ์และเมาส์ของคุณ นั่นหมายความว่าคุณจำเป็นต้องมีอุปกรณ์ต่อพ่วงทั้งสองตัวที่เชื่อมต่ออยู่กับเครื่องคอมพิวเตอร์ของคุณดังนั้นส่วนใหญ่จะ จำกัด เฉพาะผู้ที่ใช้คอมพิวเตอร์เดสก์ท็อปหรือแล็ปท็อป มีโอกาสน้อยที่คุณจะใช้แท็บเล็ตหรืออุปกรณ์ Windows แบบ 2-in-1
ขั้นแรกให้ไปที่เดสก์ท็อปและย่อหรือปิดแอปที่เปิดไว้ทั้งหมด หากต้องการทำให้ไอคอนเดสก์ท็อปของคุณเล็กลง ให้กด แป้น Ctrl ค้าง ไว้บนแป้นพิมพ์และเลื่อนเมาส์ลง
หากต้องการทำให้ไอคอนเดสก์ท็อปของคุณใหญ่ขึ้น ให้กด แป้น Ctrl ค้าง ไว้บนแป้นพิมพ์และเลื่อนเมาส์ขึ้น
3. ทำให้ไอคอนเดสก์ท็อปของคุณเล็กลงหรือใหญ่ขึ้นโดยเปลี่ยนความละเอียดของหน้าจอ
วิธีที่สามและรุนแรงมากขึ้นในการเปลี่ยนขนาดของทางลัดเดสก์ท็อปใน Windows คือการปรับเปลี่ยนความละเอียดที่จอแสดงผลของคุณใช้ โดยเฉพาะสิ่งที่คุณต้องทำเพื่อทำให้ไอคอนเดสก์ท็อปเล็กลงคือการเพิ่มความละเอียดในการแสดงผลของคุณ หากต้องการไอคอนขนาดใหญ่บนเดสก์ท็อปคุณจะต้องลดความละเอียดของหน้าจอลง
อย่างไรก็ตามการเปลี่ยนแปลงความละเอียดจะไม่เพียง แต่เปลี่ยนขนาดของทางลัดบนเดสก์ท็อป แต่ทุกอย่างอื่น ๆ ที่แสดงบนหน้าจอ นั่นหมายถึงแอปพลิเคชันข้อความไอคอนทุกอย่าง อย่าทำเช่นนี้จนกว่าคุณจะต้องการทำให้ทุกอย่างเล็กลงหรือใหญ่ขึ้น
ถ้าคุณต้องการปรับเปลี่ยนความละเอียดในการแสดงผลของคุณให้ทำตามขั้นตอนที่แสดงในบทแนะนำนี้: เปลี่ยนความละเอียดหน้าจอของหน้าจอและทำให้ข้อความและไอคอนใหญ่ขึ้น
4. ทำให้ไอคอนบนเดสก์ท็อปของคุณเล็กลงหรือใหญ่ขึ้นโดยปรับขนาดแอปพลิเคชันและรายการอื่น ๆ
สุดท้ายวิธีที่สี่ที่เรารู้จักในการเปลี่ยนขนาดของไอคอนเดสก์ท็อปเกี่ยวข้องกับการเปลี่ยนการปรับขนาดหน้าจอของคุณ การขยายคืออะไรคือเพิ่มหรือลดขนาดของข้อความปพลิเคชันและรายการอื่น ๆ รวมถึงไอคอนบนเดสก์ท็อปเพื่อให้บุคคลเหล่านั้นสามารถใช้คอมพิวเตอร์เห็นได้ง่าย
หากต้องการทำให้ไอคอนบนเดสก์ท็อปของคุณเล็กลงลดระดับการแสดงผล หากต้องการทำให้ไอคอนเดสก์ท็อปของคุณใหญ่ขึ้นให้ปรับขนาดหน้าจอขึ้น
หากคุณไม่ทราบวิธีการเปลี่ยนแปลงเหล่านี้โปรดอ่านส่วนสุดท้ายของคู่มือนี้: เปลี่ยนความละเอียดหน้าจอของหน้าจอและทำให้ข้อความและไอคอนใหญ่ขึ้น จะแสดงวิธีตั้งค่าที่จำเป็นใน Windows 10, Windows 8.1 และ Windows 7
ข้อสรุป
ไอคอนบนเดสก์ท็อปเป็นวิธีที่เร็วที่สุดในการเปิดทุกอย่างบนคอมพิวเตอร์หรืออุปกรณ์ Windows และตอนนี้คุณรู้วิธีทำให้พวกเขาเล็กลงหรือใหญ่ขึ้นเพื่อให้คุณเห็นได้ดียิ่งขึ้นและคุณมีประสิทธิผลมากขึ้นเมื่อใช้พวกเขา ก่อนที่คุณจะปิดบทแนะนำนี้เราต้องการทราบว่าคุณต้องการให้ไอคอนเดสก์ท็อปของคุณมีขนาดเล็กหรือใหญ่หรือไม่? คุณมีไอคอนและทางลัดมากมายบนเดสก์ท็อปหรือไม่? บอกเราในความคิดเห็นด้านล่าง