
Windows 10 เน้นการสร้างประสบการณ์เดสก์ท็อปที่ดีกว่าที่เคยเป็นมา เรามีคุณสมบัติและตัวเลือกใหม่ ๆ เช่นการสนับสนุนเครื่องเดสก์ท็อปเสมือนจริง Cortana - ผู้ช่วยดิจิตอลที่ชาญฉลาด เมนู Start Menu แบบใหม่เป็นต้น แม้ว่าคุณจะสามารถใช้เมาส์หรือหน้าจอสัมผัสเพื่อนำทางไปยัง Windows 10 และคุณลักษณะทั้งหมดได้ก็ตามการปฏิสัมพันธ์ของ "ผู้ใช้คอมพิวเตอร์" ทั้งหมดทำได้เร็วและง่ายขึ้นหากคุณเลือกที่จะใช้แป้นพิมพ์ลัดสำหรับระบบปฏิบัติการนี้ด้วย ในบทความนี้เรามีเป้าหมายที่จะนำเสนอแป้นพิมพ์ลัดที่มีประโยชน์มากที่สุดจาก Windows 10 เราจะไม่รวมแป้นพิมพ์ลัดแต่ละแบบและมีให้ทุกตัวเราจะแชร์เฉพาะเนื้อหาที่เราคิดว่าง่ายและน่าจดจำจาก มุมมองด้านประสิทธิผล มาเริ่มกันเลย:
ปุ่มลัดสำหรับเดสก์ท็อป
เดสก์ท็อปเป็นส่วนติดต่อผู้ใช้ที่ใช้กันมากที่สุดดังนั้นแป้นพิมพ์ลัดใด ๆ ที่จะช่วยให้คุณสามารถทำสิ่งต่างๆได้เร็วขึ้นจึงเป็นสิ่งที่ดี ต่อไปนี้คือบางส่วนของแป้นพิมพ์ลัดที่มีประโยชน์มากที่สุดสำหรับเดสก์ท็อปใน Windows 10:

Windows - เปิดและปิด Start Menu Windows + A - เปิด ศูนย์ปฏิบัติการ Windows + D - สลับระหว่าง เดสก์ท็อป กับสถานะเริ่มต้นเดสก์ท็อปของคุณระบบจะพูดคำอื่น ๆ : จะซ่อนหรือแสดงแอพพลิเคชันและหน้าต่างจากเดสก์ท็อปของคุณ Windows + E - เปิดตัว File Explorer Windows + I - เปิดแอป การตั้งค่า Windows + K - เปิดบานหน้าต่าง Connect ซึ่งคุณสามารถเริ่มต้นการเชื่อมต่อกับจอแสดงผลไร้สายและอุปกรณ์เสียง Windows + L - ล็อกคอมพิวเตอร์หรืออุปกรณ์ Windows 10 ของคุณและนำคุณไปที่ หน้าจอล็อก Windows + M - ลดขนาดหน้าต่างที่เปิดอยู่ทั้งหมดจากเดสก์ท็อปของคุณ Windows + O - ล็อคการวางแนวการแสดงผลของอุปกรณ์ Windows 10 ของคุณ นี่เป็นประโยชน์เมื่อคุณต้องการให้แท็บเล็ต Windows 10 หรือแท็บเล็ตไฮบริดอยู่ในโหมด แนวตั้ง หรือ แนวนอน แม้ว่าคุณจะปรับทิศทางใหม่ Windows + P - เปิดบานหน้าต่าง โครงการ และช่วยให้คุณค้นหาและเชื่อมต่อกับจอแสดงผลภายนอกและโปรเจคเตอร์ Windows + R - เปิดหน้าต่าง เรียกใช้ Windows + X - เปิดเมนูขั้นสูงจากมุมล่างซ้ายของหน้าจอ เรียกอีกอย่างว่าเมนู WinX หรือ Start Menu ของผู้ใช้ Windows + Print Screen - ถ่ายภาพหน้าจอของคุณโดยอัตโนมัติและบันทึกลงในโฟลเดอร์ สกรีน ช็อตของคุณ โดยค่าเริ่มต้นจะอยู่ใน พีซีนี้ -> รูปภาพ -> ภาพหน้าจอ Windows +, - ทำให้คุณมองเห็นเดสก์ท็อป Windows + Spacebar - สลับไปมาระหว่างภาษาอินพุตที่มีและรูปแบบแป้นพิมพ์
ปุ่มลัดสำหรับการทำงานกับ Cortana
Cortana เป็นหนึ่งในคุณสมบัติใหม่ที่ดีที่สุดจาก Windows 10 เธอสามารถหาได้ง่ายจากแถบงานของคุณและเร็วกว่าที่จะเรียกเธอว่า "Hey Cortana!" . อย่างไรก็ตามมีผู้คนจำนวนมากที่ต้องการใช้แป้นพิมพ์เพื่อเริ่มโต้ตอบกับเธอ:
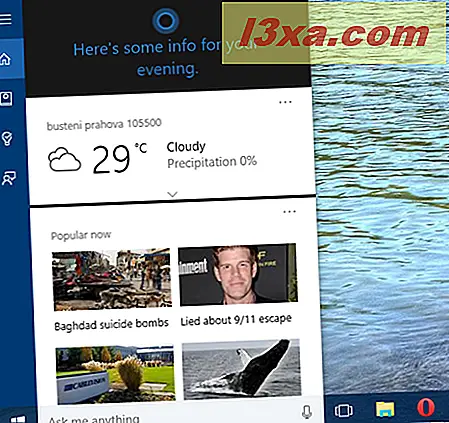
Windows + S - เปิดตัว Cortana และคุณสามารถเริ่มต้นใช้งานได้ทันที Windows + C - เปิด Cortana เข้าสู่โหมดฟังเพื่อให้คุณสามารถเริ่มต้นพูดคุยกับ Cortana ได้ทันที
ปุ่มลัดสำหรับการสลับระหว่างโปรแกรมต่างๆใน Windows 10
เมื่อคุณพบว่าตัวเองทำงานกับแอปพลิเคชันจำนวนมากในเวลาเดียวกันการสลับไปมาระหว่างเหล่านี้ได้อย่างรวดเร็วโดยไม่ต้องเคลื่อนที่จากแป้นพิมพ์อาจมีประโยชน์มาก: 
Alt + Tab - กดแป้น Tab ค้างไว้ขณะที่กด แป้น Alt ค้างไว้ผ่านหน้าต่างและแอปที่เปิดอยู่ ปล่อยปุ่ม Tab ในหน้าต่างหรือแอปที่คุณต้องการเปิด Ctrl + Alt + Tab - แสดงรายการหน้าต่างและแอพพลิเคชันที่เปิดอยู่และเก็บรายการบนหน้าจอแม้กระทั่งหลังจากที่คุณปลดกุญแจ จากนั้นคุณสามารถนำทางผ่านหน้าต่างและแอปที่เปิดอยู่โดยใช้ปุ่มลูกศร Windows + Tab - เปิด มุมมองงาน จากที่คุณสามารถสลับระหว่างหน้าต่างที่เปิดอยู่หรือเดสก์ท็อปเสมือนได้
ปุ่มลัดสำหรับการจัดการ Windows App
นอกเหนือจากการสลับระหว่างแอปแล้วการจัดการหน้าต่างหลายหน้าต่างพร้อมกันบนหน้าจอยังสามารถทำได้เร็วขึ้นหากคุณสามารถทำได้โดยเฉพาะจากแป้นพิมพ์ของคุณ: 
Windows + ลูกศรซ้าย - ล็อกหน้าต่างที่ใช้งานไปยังครึ่งซ้ายของหน้าจอ Windows + ลูกศร ชี้ไปที่ด้านขวาของหน้าจอ Windows + ลูกศรขึ้น - ขยายหน้าต่างที่ใช้งานได้ทั้งแนวตั้งและแนวนอน Windows + ลูกศรลง - เรียกคืนหน้าต่างที่ใช้งานอยู่ไปยังสถานะเริ่มต้นหรือลดขนาดลง Windows + Shift + ลูกศรขึ้น - เพิ่มหน้าต่างที่ใช้งานอยู่ในแนวตั้งสูงสุดเพื่อรักษาความกว้างไว้ Windows + Shift + ลูกศรลง - เรียกคืนหรือลดขนาดหน้าต่างที่ใช้งานอยู่ในแนวตั้งโดยยังคงรักษาความกว้างไว้ Windows + Home - ลดหน้าต่างที่ไม่ใช้งานทั้งหมดและเรียกคืนทั้งหมดหากคุณใช้ชุดคีย์อีกครั้ง Windows + Shift + ลูกศรซ้าย - หากคุณมีจอภาพหลายจอให้ย้ายหน้าต่างที่ใช้งานไปยังจอภาพทางด้านซ้าย Windows + Shift + ลูกศรขวา - หากคุณมีจอภาพหลายจอให้ย้ายหน้าต่างที่ใช้งานไปยังจอภาพทางด้านขวา Alt + Space - เปิดเมนูแถบชื่อเรื่องของหน้าต่างปัจจุบัน นอกจากนี้คุณยังสามารถเข้าถึงเมนูนี้ได้ด้วยการคลิกขวาที่แถบชื่อเรื่องของหน้าต่างปัจจุบัน เมนูโดยทั่วไปมีตัวเลือกในการปรับขนาดหน้าต่างและตัวเลือกเฉพาะแอ็พพลิเคชันอื่น ๆ F11 - เปิดหรือปิดใช้มุมมองแบบเต็มหน้าจอของหน้าต่างที่ใช้งานอยู่ ใช้สำหรับแอปพลิเคชันที่สนับสนุนคุณลักษณะนี้เช่น File Explorer และเว็บเบราเซอร์ส่วนใหญ่เท่านั้น
แป้นพิมพ์ลัดสำหรับเดสก์ท็อปเสมือนใน Windows 10
Windows 10 ทำให้เราสามารถใช้เดสก์ท็อปเสมือนได้หลายแบบ เป็นคุณลักษณะที่ดีมากที่สามารถปรับปรุงประสิทธิภาพของคุณได้อย่างแท้จริง อย่างไรก็ตามการใช้เมาส์ไม่ใช่วิธีที่เร็วที่สุดในการจัดการเดสก์ทอปเสมือนของคุณ วิธีที่เร็วกว่านี้คือการใช้แป้นพิมพ์ของคุณและนี่คือคีย์ลัดที่คุณสามารถใช้:

Windows + Ctrl + D - สร้างเดสก์ท็อปเสมือนใหม่ Windows + Ctrl + ลูกศรซ้าย - สลับไปยัง Desktop เสมือนก่อนหน้านี้ Windows + Ctrl + ลูกศรขวา - สลับไปยังเดสก์ท็อปเสมือนถัดไป Windows + Ctrl + F4 - ปิดเดสก์ทอปเสมือนปัจจุบัน
แป้นพิมพ์ลัดสำหรับแถบงานใน Windows 10
แถบงานเป็นส่วนหนึ่งของระบบปฏิบัติการวินโดวส์ ความสามารถในการกระโดดหรือเข้าถึงแอปพลิเคชันที่ตรึงไว้ได้อย่างรวดเร็วมีประโยชน์อย่างยิ่ง:

Windows + 1, Windows +2 เป็นต้น - เรียกใช้แอพพลิเคชันแรก, ที่สอง, สาม ... ตรึงไว้ที่แถบงานและอื่น ๆ ตัวอย่างเช่น Windows + 1 เปิดตัวแอพพลิเคชันใดก็ตามที่เป็นอันดับแรกในรายการซึ่งเรียงลำดับจากซ้ายไปขวา Windows + T - ไฮไลต์แอ็พพลิเคชันตัวแรกในแถบงาน คุณสามารถใช้ปุ่มลูกศรเพื่อเลื่อนไปมาผ่านแอพพลิเคชันแถบงานได้ แอปพลิเคชันที่กำลังทำงานยังแสดงภาพขนาดย่อเหนือไอคอนของพวกเขาเมื่อคุณเลือก Windows + B - หาก ไอคอนพื้นที่แจ้งเตือน ถูกตั้งค่าเป็น "แสดงไอคอนและการแจ้งเตือนทั้งหมดบนแถบงาน" แป้นพิมพ์ลัดนี้จะไฮไลต์แอ็พพลิเคชันตัวแรกในถาดระบบ คุณสามารถใช้ปุ่มลูกศรเพื่อดูแอปพลิเคชันทั้งหมดที่พบในถาดระบบ หากปิดใช้งาน ไอคอน "แสดงไอคอนและการแจ้งเตือนทั้งหมดบนแถบงาน" เสมอแป้นพิมพ์ลัดนี้จะไฮไลต์ลูกศร "แสดงไอคอนที่ซ่อนอยู่" จากนั้นคุณสามารถกด Enter เพื่อแสดงไอคอนที่ซ่อนอยู่หรือใช้ปุ่มลูกศรเพื่อเลื่อนไปยังแอพพลิเคชั่นที่พบในถาดระบบ Shift + คลิกบนแอปพลิเคชันแถบงาน - เปิดตัวอินสแตนซ์ใหม่ของแอ็พพลิเคชันที่เลือก ใช้งานได้เฉพาะกับแอ็พพลิเคชันที่สนับสนุนการทำงานในหลาย ๆ อินสแตนซ์เช่น Microsoft Office หรือเบราว์เซอร์อินเทอร์เน็ต Ctrl + Shift + คลิกบนแอปพลิเคชันแถบงาน - เปิดตัวอินสแตนซ์ใหม่ของแอ็พพลิเคชันที่เลือกพร้อมสิทธิ์ของผู้ดูแลระบบ ใช้งานได้เฉพาะกับแอ็พพลิเคชันที่สนับสนุนการทำงานในหลาย ๆ อินสแตนซ์เช่น Microsoft Office หรือเบราว์เซอร์อินเทอร์เน็ต Shift + คลิกขวาที่แอปพลิเคชันแถบงาน - เปิดเมนูตามบริบทสำหรับแอ็พพลิเคชันนั้นแทนรายการที่มีรายการล่าสุดหรืองานหรือโฟลเดอร์ที่ตรึงไว้
แป้นพิมพ์ลัดสำหรับตัวเลือกการเข้าถึงใน Windows 10
หากคุณต้องการเปิด ใช้ ตัวเลือก การเข้าถึง จาก Windows 10 อย่างรวดเร็วและต่อไปนี้เป็นทางลัดที่คุณสามารถใช้ได้ดังนี้:

Windows + U - เปิดตัวศูนย์ ความง่ายในการเข้าถึง Windows + Enter - เปิด ตัวผู้บรรยาย Windows + + - เปิดตัว แว่นขยาย และการซูมเข้า Windows + - - ถ้าเปิด แว่นขยาย จะซูมออก Windows + Escape - ปิด แว่นขยาย
ข้อสรุป
เราพยายามแบ่งปันสิ่งที่เลือกด้วยแป้นพิมพ์ลัดที่มีประโยชน์มากที่สุดใน Windows 10 เราไม่ได้รวมทุกสิ่งไว้อย่างครบถ้วนซึ่งเป็นเพียงสิ่งที่เราคิดว่ามีประโยชน์มากที่สุดเมื่อใช้ระบบปฏิบัติการและคุณลักษณะใหม่ ๆ แจ้งให้เราทราบหากคุณชื่นชอบคอลเล็กชันของเราและหากคุณต้องการทราบแป้นพิมพ์ลัดเพื่อดำเนินการที่ไม่ได้นำเสนอในคู่มือนี้



