
ผู้อ่านบางรายของเราได้ส่งข้อความถึงเราเพื่อสอบถามว่าพวกเขาสามารถเอา Windows Vista เวอร์ชันทดสอบออกไปสำหรับ Insiders ที่พวกเขาติดตั้งไว้หรือแม้แต่รุ่นเก่ากว่าของ Windows เช่น Windows 7 หรือ Windows 8.1 ไม่ว่าคุณจะใช้ Windows รุ่นใดขั้นตอนการถอนการติดตั้งเหล่านี้ทั้งหมดก็เหมือนกันและเราแชร์ข้อมูลในบทความนี้ เราจะอธิบายสถานการณ์ที่แตกต่างกันสองประการคือวิธีลบ Windows รุ่นเมื่อคุณติดตั้ง Windows หลายเครื่องในคอมพิวเตอร์ของคุณและวิธีการนำ Windows ออกเมื่อมีการติดตั้งระบบปฏิบัติการไว้ มาเริ่มกันเลย:
วิธีลบ Windows รุ่นหนึ่งออกจากคอมพิวเตอร์สำหรับเริ่มระบบแบบดูอัลหรือมัลติ
สมมติว่าคุณได้ติดตั้ง Windows 10 ไว้ในการติดตั้งแบบดูอัลบูตด้วย Windows 7 สมมติว่าคุณต้องการลบ Windows 7 ที่เก่ากว่าแล้วติดตั้ง Windows 8.1 แทนหรือใช้พื้นที่ว่างที่ Windows 7 ครอบครองสำหรับบางอย่าง คุณจะทำอย่างไรมันได้หรือไม่?
ขั้นตอนที่ 1. สำรองข้อมูลของคุณ
ขั้นแรกตรวจสอบให้แน่ใจว่าคุณได้สำรองข้อมูลสำคัญ ๆ ที่คุณมีในไดรฟ์ที่มีการติดตั้ง Windows เวอร์ชันที่คุณต้องการเอาไว้ คุณสูญเสียข้อมูลดังกล่าวหากคุณไม่ได้สำรองข้อมูลในขณะนี้ขณะที่ระบบปฏิบัติการดังกล่าวมีอยู่และทำงานได้ดี
ขั้นตอนที่ 2. ลบรายการบูตสำหรับ Windows เวอร์ชันที่คุณต้องการเอาออก
ถึงเวลาที่ต้องลบรายการบูตสำหรับระบบปฏิบัติการ Windows ที่คุณต้องการนำออก ในตัวอย่างของเรานั่นคือ Windows 7 ทำเช่นนี้จากรุ่นของ Windows ที่คุณต้องการเก็บไว้ สำหรับเรานั่นคือ Windows 10
บูตระบบปฏิบัติการที่คุณต้องการเก็บไว้และเริ่มต้นใช้งานเครื่องมือกำหนดค่าระบบ วิธีเปิดใช้งานอย่างรวดเร็วคือการใช้หน้าต่าง Run กดแป้น Windows + R บนแป้นพิมพ์พร้อมกันและในหน้าต่าง Run ที่เปิดขึ้นให้ป้อนคำสั่ง msconfig กด Enter หรือคลิก ตกลง และเครื่องมือ กำหนดค่าระบบจะ เปิดขึ้น

เราใช้เครื่องมือ กำหนดค่าระบบ เนื่องจากมีให้บริการในทุกรุ่นของ Windows หากต้องการคุณสามารถใช้เครื่องมือการจัดการเครื่องอื่น ๆ ได้ แต่ต้องแน่ใจว่าสามารถใช้งานได้กับระบบปฏิบัติการทั้งหมดที่คุณได้ติดตั้งไว้ ถ้าคุณใช้ System Configuration ให้เปิดและไปที่แท็บ Boot

บนแท็บ Boot ให้ตรวจสอบว่ามีการตั้งค่าเวอร์ชัน Windows ที่คุณต้องการจะลบออกเป็นระบบปฏิบัติการเริ่มต้นระบบปฏิบัติการหรือไม่ หากเป็นเช่นนั้นตรวจสอบให้แน่ใจว่าคุณได้เปลี่ยนค่าดีฟอลต์เป็นระบบปฏิบัติการที่คุณต้องการเก็บไว้ เมื่อต้องการทำเช่นนั้นให้เลือกระบบปฏิบัติการ Windows ที่คุณต้องการใช้งานต่อไปจากนั้นกด "ตั้งค่าเป็นค่าเริ่มต้น"
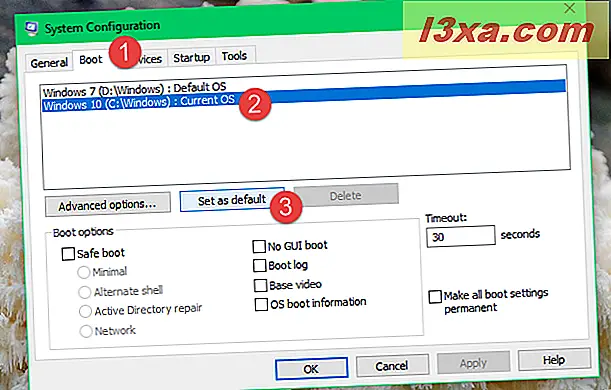
จากนั้นให้เลือกเวอร์ชันของ Windows ที่คุณต้องการนำออกให้กด Delete แล้วคลิก / แตะ Apply หรือ OK

หากต้องการทดสอบว่าทุกอย่างเรียบร้อยแล้วหรือไม่หาก Windows รุ่นใดที่คุณต้องการเก็บไว้ให้รีสตาร์ทคอมพิวเตอร์และดูว่าคุณสามารถบู๊ตได้โดยไม่มีปัญหา คุณควรจะสามารถ

หากเกิดข้อผิดพลาดขึ้นมากและคุณไม่สามารถบูตได้อย่างถูกต้องคุณสามารถซ่อมแซมรายการบูตโดยใช้สื่อการติดตั้ง Windows เรามีบทแนะนำที่ดีเยี่ยมเกี่ยวกับเครื่องมือการกู้คืนระบบที่คุณสามารถใช้ได้ที่นี่: ภาพรวมของตัวเลือกการกู้คืนระบบสำหรับ Windows 7 อีกหนึ่งคำแนะนำที่เป็นประโยชน์คือการแก้ไขปัญหาที่ทำให้ Windows ไม่สามารถโหลดได้โดยใช้ Startup Repair
ขั้นตอนที่ 3 ลบหรือจัดรูปแบบพาร์ติชันที่ใช้โดย Windows เวอร์ชันที่คุณต้องการเอาออก
จากนั้นคุณควรฟอร์แมตหรือลบพาร์ติชันที่ติดตั้ง Windows เวอร์ชันที่คุณต้องการเอาไว้ จัดรูปแบบหากคุณวางแผนที่จะนำพาร์ติชันนั้นไปใช้ใหม่เพื่อติดตั้งระบบปฏิบัติการอื่นหรือลดปริมาณข้อมูลทั้งหมดหากคุณต้องการใช้พื้นที่นั้นเพื่อขยายพาร์ติชันอื่น ๆ
สำหรับการกระทำทั้งสองนี้คุณสามารถใช้เครื่องมือ Disk Management ใน Windows ได้ เรามีคู่มือที่สมบูรณ์เกี่ยวกับวิธีการใช้งานที่นี่: วิธีจัดการพาร์ทิชันด้วยเครื่องมือ Disk Management ใน Windows
ถ้าคุณไม่มีเวลาอ่านคู่มือนี้ให้ทำตามขั้นตอนต่อไปและเปิดเครื่องมือ Disk Management วิธีที่รวดเร็วในการทำคือการคลิก / แตะที่ทางลัดจากเมนู WinX (มีใน Windows 10 และ Windows 8.1) กดปุ่ม Windows + X บนแป้นพิมพ์จากนั้นคลิกที่ Disk Management

ในหน้าต่าง Disk Management คลิกขวาหรือแตะค้างไว้ที่พาร์ทิชันที่คุณต้องการเอาออก (ที่มีระบบปฏิบัติการที่คุณถอนการติดตั้ง) และเลือก "Delete Volume" เพื่อลบข้อมูล จากนั้นพื้นที่ว่างที่สามารถเพิ่มลงในพาร์ติชันอื่น ๆ ได้

ถ้าคุณต้องการใช้พาร์ทิชันเดียวกันสำหรับระบบปฏิบัติการอื่นคุณควรฟอร์แมตพาร์ติชันแทนการลบพาร์ติชันนั้น ตัวอย่างเช่นถ้าคุณต้องการลบ Windows 7 เพื่อให้คุณสามารถติดตั้ง Windows 8.1 เลือกพาร์ติชันคลิกขวาหรือแตะค้างไว้จากนั้นคลิก / แตะ รูปแบบ ในเมนูตามบริบท
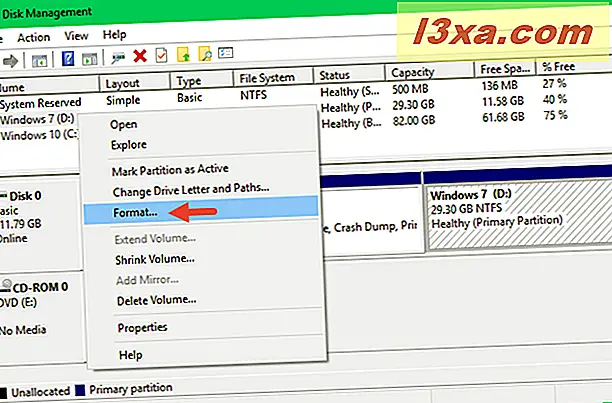
หากต้องการเปลี่ยนฉลากและระบบไฟล์ ถ้าไม่ปล่อยค่าเริ่มต้นให้เป็นค่าเริ่มต้นจากนั้นคลิกหรือกด OK

Windows จะเตือนคุณว่าคุณกำลังจะลบข้อมูลทั้งหมดที่เก็บอยู่ในพาร์ติชันนั้น หากคุณสำรองข้อมูลทุกสิ่งทุกอย่างที่สำคัญให้กับคุณให้กด ตกลง เพื่อดำเนินการต่อ

คุณอาจได้รับคำเตือนว่าพาร์ทิชันที่เลือกใช้อยู่ หากต้องการบังคับรูปแบบให้กด ใช่ และการฟอร์แมตจะเสร็จสิ้นภายในไม่กี่วินาที

ตอนนี้ระบบ Windows ที่คุณต้องการถอนการติดตั้งจะถูกลบออกอย่างสมบูรณ์ โปรดทราบว่าคุณสามารถใช้เครื่องมือการจัดการพาร์ติชันเพื่อทำสิ่งเหล่านี้ได้ เราได้เปิดตัวการ จัดการดิสก์ เนื่องจากคุณสามารถค้นหาได้ใน Windows และใช้งานได้ทันที
จะทำอย่างไรถ้าคุณมีระบบปฏิบัติการที่ไม่ใช่ของ Microsoft?
หากคุณมีการตั้งค่ามัลติบูตที่มีระบบปฏิบัติการที่ไม่ใช่ของ Microsoft เช่น Ubuntu Linux ขั้นตอนจะเหมือนกัน ข้อแตกต่างเพียงอย่างเดียวคือคุณต้องใช้เครื่องมืออื่นเพื่อลบรายการบูตสำหรับ Windows รุ่นที่คุณต้องการเอาออกเพื่อให้รายการสำหรับระบบปฏิบัติการที่ไม่ใช่ของ Microsoft ไม่ได้รับผลกระทบในทางลบ หนึ่งเครื่องมือดังกล่าวที่ทำงานได้ดีคือ EasyBCD
วิธีลบ Windows เมื่อมีการติดตั้งเพียงเวอร์ชันเดียว
หากคุณติดตั้งระบบปฏิบัติการ Windows เพียงชุดเดียวการถอนการติดตั้งทำได้ง่าย ติดตั้งไดรฟ์ CD / DVD หรือ USB memory stick พร้อมกับระบบปฏิบัติการที่คุณต้องการใช้ต่อไปและบู๊ตจากฮาร์ดดิสก์ จากนั้นในระหว่างขั้นตอนการติดตั้งเลือกพาร์ติชันและรูปแบบ Windows ที่มีอยู่หรือลบออก

ด้วยวิธีนี้คุณสามารถใช้พาร์ทิชันดังกล่าวได้ (หรือพื้นที่ว่าง) ตามที่เห็นสมควรและติดตั้งระบบปฏิบัติการใหม่ลงในนั้น อย่างไรก็ตามก่อนที่คุณจะทำเช่นนี้อย่าลืมสำรองข้อมูลทั้งหมดของคุณ
ข้อสรุป
ดังที่คุณเห็นจากคู่มือนี้การถอนการติดตั้ง Windows ทำได้ง่ายกว่าที่คิด ทุกคนสามารถทำได้โดยให้ความสนใจกับขั้นตอนที่ระบุไว้ด้านบน หากคุณกำลังมองหาคำแนะนำอื่น ๆ เกี่ยวกับการติดตั้ง Windows เวอร์ชันต่างๆโปรดอย่าลังเลที่จะอ่านคำแนะนำด้านล่างและหากคุณมีสิ่งที่ควรเพิ่มในคำแนะนำของเราเขียนความคิดเห็นให้เรา



