
มีหลายกรณีที่คุณจำเป็นต้องทราบที่อยู่ MAC ของคอมพิวเตอร์หรืออุปกรณ์ Windows ของคุณ เพื่อช่วยคุณในการใช้ข้อมูลเหล่านี้เราแชร์วิธีการต่างๆ 6 วิธีที่คุณสามารถใช้เพื่อค้นหาข้อมูลนี้ บางส่วนของพวกเขาได้อย่างรวดเร็วในขณะที่คนอื่นต้องไม่น้อยคลิก อ่านคู่มือนี้จากนั้นใช้วิธีที่ดีที่สุดสำหรับคุณ:
หมายเหตุ: คู่มือนี้ใช้กับ Windows 10, Windows 8.1 และ Windows 7 เมื่อวิธีการทำงานเฉพาะในระบบปฏิบัติการหนึ่งในสามระบบนี้จะมีการเน้นอย่างเหมาะสม เราได้สั่งวิธีการขึ้นอยู่กับความเร็วที่พวกเขาให้ข้อมูลที่คุณต้องการ เห็นได้ชัดว่าวิธีที่เร็วที่สุดคือวิธีแรก
1. ใช้คำสั่ง GETMAC ใน Command Prompt
นี่คือวิธีที่เร็วที่สุดที่เรารู้ในการหาที่อยู่ MAC ของอะแดปเตอร์เครือข่ายทั้งหมดของคุณใน Windows รวมถึง Virtual ที่ติดตั้งโดยซอฟต์แวร์ virtualization เช่น VirtualBox หรือ VMware
ขั้นแรกให้เปิด Command Prompt ถ้าคุณไม่ทราบวิธีอ่านคู่มือนี้: 7 วิธีในการเปิดตัวพร้อมรับคำสั่งใน Windows
ใน Command Prompt พิมพ์คำสั่ง getmac และกด Enter คุณจะเห็นที่อยู่ MAC ของอะแดปเตอร์เครือข่ายที่ใช้งานอยู่ในคอลัมน์ Physical Address ที่ ไฮไลต์ด้านล่าง

หมายเหตุ: คำสั่ง getmac จะแสดงที่อยู่ MAC สำหรับอะแดปเตอร์เครือข่ายทั้งหมดที่เปิดใช้งาน เมื่อต้องการค้นหาที่อยู่ MAC ของอะแดปเตอร์เครือข่ายที่ถูกปิดใช้งาน getmac ก่อน อื่นคุณต้องเปิดใช้งานอะแดปเตอร์เครือข่ายนั้นก่อน
2. ใช้คำสั่ง Get-NetAdapter ใน PowerShell
อีกวิธีหนึ่งที่รวดเร็วในการค้นหาที่อยู่ MAC คือการเปิด PowerShell และใช้คำสั่ง Get-NetAdapter ถ้าคุณต้องการความช่วยเหลือในการเริ่ม PowerShell อย่าลังเลที่จะอ่านบทความนี้: PowerShell คืออะไรและคุณสามารถทำอะไรได้บ้าง?
จากนั้นพิมพ์ Get-NetAdapter แล้วกด Enter คำสั่งนี้แสดงคุณสมบัติพื้นฐานสำหรับการ์ดเชื่อมต่อเครือข่ายแต่ละเครื่องและคุณสามารถดูที่อยู่ MAC ในคอลัมน์ MacAddress ได้

ความงามของคำสั่งนี้ก็คือไม่เหมือนที่ก่อนหน้านี้จะแสดงที่อยู่ MAC สำหรับอะแดปเตอร์เครือข่ายทั้งหมดรวมทั้งไฟล์ที่ปิดการทำงาน สำหรับอะแดปเตอร์เครือข่ายแต่ละตัวคุณสามารถดูสถานะปัจจุบันพร้อมกับที่อยู่ MAC และคุณสมบัติอื่น ๆ ซึ่งเป็นประโยชน์อย่างมาก
3. ใช้คำสั่ง IPCONFIG ใน Command Prompt
คำสั่ง ipconfig ได้รับการออกแบบมาเพื่อให้ข้อมูลโดยละเอียดเกี่ยวกับการเชื่อมต่อเครือข่ายและอะแดปเตอร์เครือข่ายที่ติดตั้งไว้ในคอมพิวเตอร์หรืออุปกรณ์ Windows ของคุณเมื่อต้องการเรียกใช้งานก่อนอื่นให้เรียกใช้ Command Prompt
จากนั้นให้พิมพ์คำสั่ง "ipconfig / all" แล้วกด Enter คำสั่งจะแสดงการเชื่อมต่อเครือข่าย TCP / IP ปัจจุบันทั้งหมดและข้อมูลทางเทคนิคโดยละเอียดเกี่ยวกับแต่ละส่วน หากต้องการหาที่อยู่ MAC ของอะแดปเตอร์เครือข่ายระบุชื่ออะแดปเตอร์เครือข่ายและตรวจสอบฟิลด์ Physical Address (ที่อยู่ทางกายภาพ) ที่ แสดงในภาพหน้าจอด้านล่าง

4. ใช้ Network and Sharing Center ใน Windows
ถ้าคุณต้องการให้คลิกสิ่งต่างๆอีกวิธีหนึ่งเพื่อค้นหาที่อยู่ MAC คือการเปิดหน้าต่าง รายละเอียดการเชื่อมต่อเครือข่าย สำหรับอะแดปเตอร์เครือข่ายที่คุณสนใจจาก Network and Sharing Center
ขั้นตอนแรกในการดำเนินการนี้คือการเปิดศูนย์ เครือข่ายและการใช้ร่วมกัน ถ้าคุณไม่แน่ใจว่าจะทำอย่างไรให้อ่านบทแนะนำต่อไปนี้: ศูนย์เครือข่ายและการใช้ร่วมกันใน Windows คืออะไร?
ในหน้าต่าง " ศูนย์เครือข่ายและศูนย์แชร์ " ไปที่ส่วน "ดูเครือข่ายที่ใช้งานอยู่" ทางด้านขวาบน ที่นั่นคุณจะเห็นชื่อของแต่ละการเชื่อมต่อที่ใช้งานอยู่และด้านขวามีคุณสมบัติหลายอย่างของการเชื่อมต่อนั้น มองหาบรรทัดที่ชื่อว่า Connections สายนี้จะมีค่า Ethernet ถ้าคุณใช้การเชื่อมต่อเครือข่ายแบบมีสายหรือ Wi-Fi ตามด้วยชื่อเครือข่ายที่คุณเชื่อมต่ออยู่ถ้าคุณใช้การเชื่อมต่อเครือข่ายแบบไร้สาย คลิกลิงก์ที่อยู่ใกล้ Connections ดังแสดงในภาพด้านล่าง

หน้าต่าง สถานะ สำหรับอะแดปเตอร์เครือข่ายของคุณจะปรากฏขึ้น คลิกหรือกดปุ่ม รายละเอียด

หน้าต่าง รายละเอียดการเชื่อมต่อเครือข่าย จะปรากฏขึ้น ที่นี่คุณสามารถดูรายละเอียดต่างๆเกี่ยวกับการเชื่อมต่อเครือข่ายรวมถึงที่อยู่ IP, ที่อยู่เซิร์ฟเวอร์ DHCP, ที่อยู่เซิร์ฟเวอร์ DNS และอื่น ๆ ที่อยู่ MAC จะปรากฏขึ้นในบรรทัด ที่อยู่จริงที่ ไฮไลต์ไว้ในภาพหน้าจอด้านล่าง

คุณสามารถคัดลอกและวางข้อมูลทั้งหมดที่แสดงในหน้าต่างนี้โดยใช้ปุ่ม Ctrl + C / Ctrl + V บนแป้นพิมพ์ของคุณ เมื่อเรียนรู้ที่อยู่ MAC เสร็จแล้วอย่าลืมคลิกหรือแตะ Close
5. ใช้แอป Settings ใน Windows 10
หากคุณมีอุปกรณ์ที่มีการแตะและคุณกำลังใช้ Windows 10 คุณอาจต้องการวิธีที่เป็นมิตรสำหรับการป้อนข้อมูลแบบสัมผัสของคุณ เปิดแอปการตั้งค่าใน Windows 10 และไปที่ Network & Internet
หากคุณสนใจที่อยู่ MAC ของการ์ดเครือข่ายไร้สายของคุณให้คลิกหรือแตะ Wi-Fi จากนั้นเลือกชื่อเครือข่ายที่คุณเชื่อมต่ออยู่

Windows 10 แสดงรายการคุณสมบัติและการตั้งค่าสำหรับการเชื่อมต่อเครือข่ายไร้สายที่ใช้งานอยู่ เลื่อนลงจนกว่าคุณจะพบส่วน คุณสมบัติ บรรทัดสุดท้ายของคุณสมบัติชื่อ Physical Address (MAC) ที่อยู่ MAC ของการ์ดเครือข่ายไร้สายของคุณ

คุณสามารถคัดลอกคุณสมบัติเหล่านี้ได้โดยใช้ปุ่ม คัดลอก จากนั้นจึงวางเอกสารเหล่านี้ได้ทุกที่ที่คุณต้องการ
ถ้าคุณกำลังใช้การเชื่อมต่อ Ethernet (การเชื่อมต่อเครือข่ายแบบใช้สาย) ในแอป Settings ให้ไปที่ Network & Internet คลิกหรือแตะ Ethernet จากนั้นเลือกชื่อเครือข่ายที่คุณเชื่อมต่ออยู่
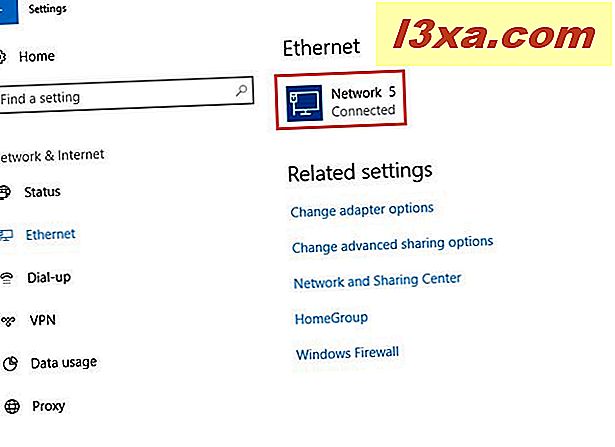
Windows 10 แสดงรายการคุณสมบัติและการตั้งค่าสำหรับการเชื่อมต่อเครือข่ายแบบใช้สายที่ใช้งานอยู่ เลื่อนลงจนกว่าคุณจะพบส่วน คุณสมบัติ บรรทัดสุดท้ายของคุณสมบัติชื่อ Physical Address (MAC) ที่อยู่ MAC ของการ์ดเครือข่ายไร้สายของคุณ

6. ใช้การตั้งค่าพีซีใน Windows 8.1
หากคุณมีอุปกรณ์ที่มีการแตะและคุณกำลังใช้ Windows 8.1 คุณอาจต้องการวิธีที่เป็นมิตรสำหรับการป้อนข้อมูลแบบสัมผัสของคุณ เปิดการตั้งค่าพีซีใน Windows 8.1 และไปที่ Network จากนั้นคลิกหรือแตะ Connections (เชื่อม ต่อ) จากนั้นคลิกที่ชื่อของการเชื่อมต่อเครือข่ายที่ใช้งานอยู่

Windows 8.1 แสดงรายการคุณสมบัติและการตั้งค่าสำหรับการเชื่อมต่อเครือข่ายที่ใช้งานอยู่ เลื่อนลงจนกว่าคุณจะพบส่วน คุณสมบัติ บรรทัดสุดท้ายของคุณสมบัติคือชื่อ ที่อยู่ทางกายภาพ ที่อยู่ MAC ของการ์ดเครือข่ายของคุณ

คุณสามารถคัดลอกคุณสมบัติเหล่านี้ได้โดยใช้ปุ่ม คัดลอก จากนั้นจึงวางเอกสารเหล่านี้ได้ทุกที่ที่คุณต้องการ
คุณรู้หรือไม่ว่าวิธีอื่นในการค้นหาไอพีแอดเดรส MAC ใน Windows?
อย่างที่คุณเห็น Windows มีหลายวิธีในการค้นหาที่อยู่ MAC ของอะแดปเตอร์เครือข่าย วิธีการที่แสดงในบทความนี้เป็นวิธีที่ง่ายที่สุดที่เราพบโดยใช้เฉพาะเครื่องมือและคำสั่งที่มีอยู่ใน Windows หากคุณรู้จักวิธีอื่นในการค้นหาที่อยู่ MAC ของอะแดปเตอร์เครือข่ายใด ๆ โปรดอย่าลังเลที่จะแชร์ที่อยู่ MAC โดยใช้แบบฟอร์มความคิดเห็นด้านล่าง



