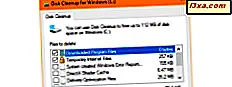Local Group Policy เป็นหนึ่งในคุณลักษณะ Windows ที่ไม่ค่อยนิยมในหมู่ผู้ใช้คอมพิวเตอร์แบบสบาย ๆ แต่ก็เป็นที่ชื่นชอบมากของผู้ดูแลระบบเครือข่าย Local Group Policy Editor ช่วยให้คุณสามารถควบคุมการตั้งค่า Windows ทุกชนิดได้จากจุดศูนย์กลางจุดเดียว ซึ่งเป็นประโยชน์อย่างยิ่งหากคุณเป็นผู้ดูแลระบบเครือข่ายและคุณต้องตั้งกฎเดียวกันสำหรับคอมพิวเตอร์หลายเครื่องหรือผู้ใช้ในโดเมนเดียวกัน อย่างไรก็ตามเนื่องจากมีตัวเลือกและการตั้งค่ามากมายที่คุณไม่สามารถหาได้จากที่อื่นใน Windows โดยทั่วไป Local Group Policy Editor สามารถเป็นประโยชน์กับผู้ใช้ที่อยู่อาศัยได้เป็นอย่างดี อ่านต่อเพื่อดูว่า Local Group Policy คืออะไรและคุณสามารถทำงานร่วมกับ Local Group Policy Editor ได้อย่างไร :
Local Group Policy คืออะไร?
ตามคำนิยาม Group Policy คือคุณลักษณะของ Windows ที่ให้คุณเป็นศูนย์กลางในการจัดการและกำหนดค่าระบบปฏิบัติการ Windows โปรแกรมและการตั้งค่าผู้ใช้จากคอมพิวเตอร์ที่ลงทะเบียนเรียนในโดเมน นโยบายกลุ่ม มีประโยชน์อย่างยิ่งหากคุณเป็นผู้ดูแลระบบเครือข่ายและคุณต้องบังคับใช้กฎหรือการตั้งค่าบางอย่างบนคอมพิวเตอร์และ / หรือผู้ใช้ที่พบในเครือข่ายที่คุณจัดการ อย่างไรก็ตามสถานการณ์นี้อยู่นอกขอบเขตของบทแนะนำนี้
Local Group Policy เป็นตัวแปรของ Group Policy ที่ช่วยให้คุณสามารถควบคุมคอมพิวเตอร์แต่ละเครื่องไม่เพียง แต่คอมพิวเตอร์ที่จดทะเบียนในโดเมนเท่านั้น ตัวอย่างเช่นคอมพิวเตอร์ที่บ้านของคุณกับ Windows 10, Windows 8.1 หรือ Windows 7 นั่นหมายความว่าเครื่องมือนี้สามารถเป็นประโยชน์กับผู้ใช้ที่บ้านหรือผู้ดูแลระบบเครือข่าย
คุณควรคิดเกี่ยวกับ Local Group Policy เป็นชุดของกฎหมายที่ใช้บังคับกับวิธีการทำงานของ Windows บนคอมพิวเตอร์ของคุณ
ฉันสามารถใช้ Local Group Policy Editor ได้หรือไม่?
เนื่องจาก Local Group Policy Editor เป็นเครื่องมือที่ค่อนข้างทันสมัยคุณควรทราบว่าไม่มีใน หน้าแรก ของ Windows คุณจะสามารถเข้าถึงและใช้งานได้เฉพาะใน:
- Windows 7 Professional, Windows 7 Ultimate และ Windows 7 Enterprise
- Windows 8.1 Professional และ Windows 8.1 Enterprise
- Windows 10 Pro และ Windows 10 Enterprise
ตัวอย่างของสิ่งที่คุณสามารถทำได้ด้วย Local Group Policy Editor
ตกลง ... เรารู้ดีว่าวิธีที่ง่ายที่สุดในการเข้าใจบางสิ่งบางอย่างคือการปฏิบัติและใช้สถานการณ์การใช้ชีวิตจริง ด้วยการใช้ตัวควบคุมที่ Local Group Policy Editor เสนอให้คุณคุณสามารถกำหนดค่าการตั้งค่า Windows จำนวนมากและคุณยังสามารถบังคับใช้เพื่อให้ผู้ใช้ในคอมพิวเตอร์ของคุณไม่สามารถเปลี่ยนแปลงได้หลังจากนั้น นี่เป็นเพียงตัวอย่าง:
- อนุญาตให้ผู้ใช้เข้าถึงเฉพาะแอพพลิเคชันบางตัวที่พบในคอมพิวเตอร์ของคุณเท่านั้น
- บล็อกผู้ใช้จากการใช้อุปกรณ์แบบถอดได้ (เช่นหน่วยความจำ USB) บนคอมพิวเตอร์
- ปิดกั้นการเข้าถึงของผู้ใช้ใน Control Panel และแอป Settings
- ซ่อนองค์ประกอบเฉพาะจาก Control Panel
- ระบุวอลเปเปอร์ที่ใช้บน เดสก์ท็อป และบล็อกผู้ใช้จากการเปลี่ยนแปลง
- ปิดกั้นผู้ใช้จากการเปิด / ปิดการเชื่อมต่อ LAN หรือป้องกันไม่ให้เปลี่ยนคุณสมบัติของการเชื่อมต่อ LAN (Local Area Network) ของคอมพิวเตอร์
- ไม่อนุญาตให้ผู้ใช้อ่านและ / หรือเขียนข้อมูลจากแผ่นซีดีดีวีดีไดรฟ์แบบถอดได้เป็นต้น
- ปิดใช้งานแป้นพิมพ์ลัดทั้งหมดที่ขึ้นต้นด้วยแป้น Windows ตัวอย่างเช่น Windows + R (ซึ่งจะเปิดหน้าต่าง เรียกใช้ ) และ Windows + X (ซึ่งจะเปิดเมนูผู้ใช้ที่ใช้พลังงาน) จะหยุดทำงาน
ต่อไปนี้คือตัวอย่าง: Local Group Policy Editor จาก Windows ช่วยให้คุณสามารถกำหนดการตั้งค่าอื่น ๆ ได้
วิธีการเริ่ม Local Group Policy Editor ใน Windows 7
ใน Windows 7 วิธีการเปิด Local Group Policy Editor คือการใช้คุณลักษณะการค้นหา เปิด เมนูเริ่ม ให้ป้อน "gpedit.msc" ในช่องค้นหาแล้วคลิกผลการค้นหา "gpedit"
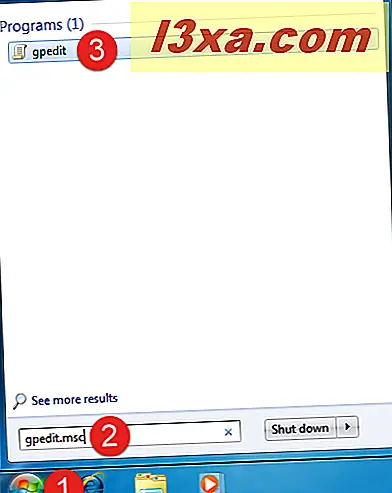
ทางเลือกคือการใช้เครื่องมือ เรียกใช้ เมื่อต้องการเปิดใช้งานให้เปิด เมนู Start แล้วไปที่ Accessories จากนั้นคลิกที่ Run shortcut วิธีที่เร็วกว่าในการเปิด Run คือกดแป้น Windows + R บนแป้นพิมพ์พร้อม ๆ กัน ภายใน Run พิมพ์ "gpedit.msc" จากนั้นคลิก OK

นี่คือสิ่งที่หน้าต่าง ตัวแก้ไขนโยบายกลุ่มภายใน มีลักษณะใน Windows 7:

วิธีการเริ่ม Local Group Policy Editor ใน Windows 8.1
เช่นเดียวกับใน Windows 7 การเปิดตัว Local Group Policy Editor ใน Windows 8.1 สามารถทำได้อย่างรวดเร็วด้วยความช่วยเหลือของการค้นหา
ไปที่หน้าจอเริ่มต้นและเริ่มพิมพ์คำว่า "นโยบายกลุ่มท้องถิ่น" เมื่อผลการค้นหาปรากฏขึ้นให้คลิกหรือแตะที่ "แก้ไขนโยบายกลุ่ม"

นอกจากนี้คุณยังสามารถใช้หน้าต่าง เรียกใช้ เพื่อ เรียกใช้ Local Group Policy Editor เปิดเมนูผู้ใช้พลังงานด้วยการคลิกขวาหรือแตะที่ปุ่มยาวค้างไว้จากนั้นกดปุ่ม Run หากคุณต้องการใช้แป้นพิมพ์ของคุณให้ เรียกใช้ หน้าต่าง Run โดยกดปุ่ม Windows + R พร้อมกัน ภายในหน้าต่าง Run ให้พิมพ์ "gpedit.msc" จากนั้นคลิกหรือกด OK

ใน Windows 8.1 หน้าต่าง ตัวแก้ไขนโยบายกลุ่มภายใน มีลักษณะดังนี้:

วิธีการเริ่ม Local Group Policy Editor ใน Windows 10
ใน Windows 10 การเปิดตัว Local Group Policy Editor ทำได้เช่นเดียวกับใน Window 8.1 หรือ Windows 7 วิธีที่รวดเร็วในการทำก็คือการใช้กล่องค้นหาที่ Cortana นำเสนอ คลิกหรือแตะช่องค้นหาจากแถบงานและป้อนคำว่า "นโยบายกลุ่ม" จากนั้นคลิกหรือแตะที่ผลการค้นหา "แก้ไขนโยบายกลุ่ม"

หรือคุณสามารถใช้หน้าต่าง Run : เพื่อเปิด Run คลิกขวาหรือกดปุ่ม Start Menu ค้างไว้เพื่อเปิดเมนู power user แล้วคลิกหรือกดที่ Run shortcut คุณยังสามารถกดแป้น Windows + R บนแป้นพิมพ์ของคุณได้พร้อม ๆ กัน จากนั้นพิมพ์ "gpedit.msc" ในหน้าต่าง Run และคลิกหรือกด OK

นี่คือวิธีที่ ตัวแก้ไขนโยบายกลุ่มภายใน ดูเหมือนใน Windows 10:

หมายเหตุ: Local Group Policy Editor จะค้นหาและนำเสนอตัวเลือกการตั้งค่าและคุณลักษณะแบบเดียวกันไม่ว่าคุณจะใช้ Windows 7, Windows 8.1 หรือ Windows 10. ด้วยเหตุนี้เพื่อความเรียบง่ายตั้งแต่ตอนนี้เราจะใช้หน้าจอใน Windows 10 เท่านั้น