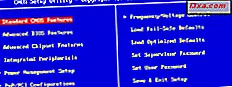
คุณอาจจำเป็นต้องทราบเวอร์ชันของ BIOS ที่ถูกต้องซึ่งติดตั้งไว้ในเมนบอร์ดของคอมพิวเตอร์ของคุณ ตามเนื้อผ้านั่นหมายความว่าคุณต้องรีสตาร์ทเครื่องคอมพิวเตอร์ด้วยตนเองป้อน BIOS และตรวจสอบข้อมูลเวอร์ชันที่แสดง นี่เป็นเพียงวิธีเดียวในการทำและไม่เร็วที่สุด ถ้าคุณกำลังใช้คอมพิวเตอร์ Windows มีวิธีอื่น ๆ อีกหลายอย่างในการเรียนรู้เกี่ยวกับเวอร์ชั่นของ BIOS และในบทความนี้เราจะแบ่งปันข้อมูลเหล่านี้:
หมายเหตุ: หากคุณใช้คอมพิวเตอร์เป็นประจำคุณอาจไม่เคยได้ยินคำว่า BIOS มาก่อน อย่างไรก็ตามในกรณีที่คุณต้องการอ่านข้อมูลบางส่วนเกี่ยวกับเรื่องนี้อธิบายว่ามันคืออะไรและสิ่งใดบ้างให้อ่านบทความนี้: คำถามง่ายๆ: BIOS คืออะไรและทำอะไรได้บ้าง?
1. รีสตาร์ทคอมพิวเตอร์และใส่ BIOS
นี่เป็นวิธีดั้งเดิมในการหาข้อมูลเกี่ยวกับเวอร์ชั่น BIOS ของระบบของคุณ นอกจากนี้การเข้าถึงข้อมูลนี้ยังแตกต่างกันไปสำหรับคอมพิวเตอร์ทุกเครื่อง อุปกรณ์บางรุ่นจะแสดงเวอร์ชันของ BIOS ระหว่างกระบวนการ POST ซึ่งเกิดขึ้นทันทีที่คุณเริ่มใช้คอมพิวเตอร์ขณะที่คนอื่น ๆ ที่คุณต้องเข้าสู่ BIOS เพื่อดูข้อมูล ขออภัยกระบวนการ POST เป็นไปอย่างรวดเร็วและคุณอาจไม่มีเวลามองเห็นอะไรดังนั้นคุณจะต้องเข้าสู่ BIOS
ในการเข้าใช้งานคุณจะต้องกดคีย์ (หรือชุดคีย์) บนแป้นพิมพ์ขณะที่เริ่มต้นใช้คอมพิวเตอร์ ผู้ผลิตเมนบอร์ดของคุณสามารถเลือกคีย์ที่คุณต้องการให้กดได้ แต่ปุ่มที่ใช้ทั่วไป ได้แก่ Delete, F2, F10 และ F12 คุณจะพบคีย์ที่เหมาะสมในการกดลงในคู่มือของเมนบอร์ด ในกรณีที่อุปกรณ์ของคุณใช้ UEFI BIOS ก่อนอื่นคุณควรอ่านบทแนะนำนี้และดูวิธีเข้าถึง
เมื่อเข้าไปใน BIOS ให้มองหาหน้าข้อมูล ที่นี่คุณจะพบ BIOS รุ่นที่ใช้โดยเมนบอร์ดของคอมพิวเตอร์ของคุณ
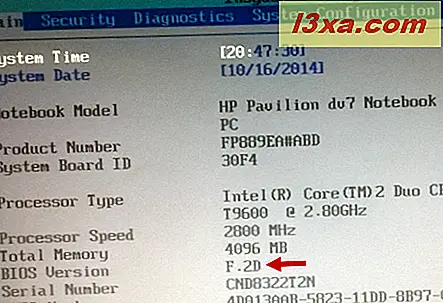
2. ใช้เครื่องมือข้อมูลระบบ
คุณสามารถกำหนดรุ่น BIOS ของคอมพิวเตอร์ได้โดยใช้เครื่องมือ System Information ที่พบใน Windows คุณสามารถเรียนรู้วิธีการเปิดและใช้เครื่องมือนี้โดยการอ่านบทแนะนำนี้: ข้อมูลระบบ - เรียนรู้การกำหนดค่าที่สมบูรณ์ของคอมพิวเตอร์ของคุณ
ในหน้าต่าง ข้อมูลระบบ เลือก สรุปข้อมูลระบบ ในแผงด้านซ้าย ในแผงด้านขวาให้มองหารายการที่เรียกว่า BIOS Version / Date มูลค่าจะแบ่งเป็นเวอร์ชันและวันที่ของ BIOS ในคอมพิวเตอร์ของคุณ
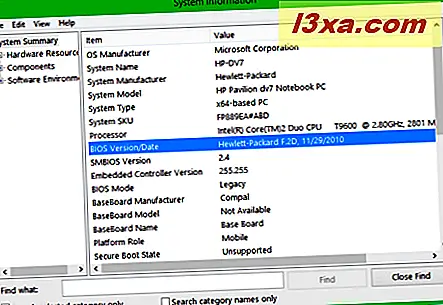
3. ใช้ Registry Editor
ข้อมูลไบออสยังสามารถเข้าถึงได้ผ่าน Registry Editor ขั้นแรกคุณจะต้องเปิดตัว หากคุณใช้ Windows 8 หรือ 8.1 ให้ค้นหาคำว่า "regedit" ในหน้าจอ เริ่มต้น แล้วคลิกหรือกดผลการค้นหา regedit.exe
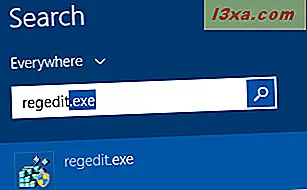
หากคุณใช้ Windows 7 ให้พิมพ์ "regedit" ในช่องค้นหาจาก เมนู Start และคลิกผลการค้นหา regedit.exe
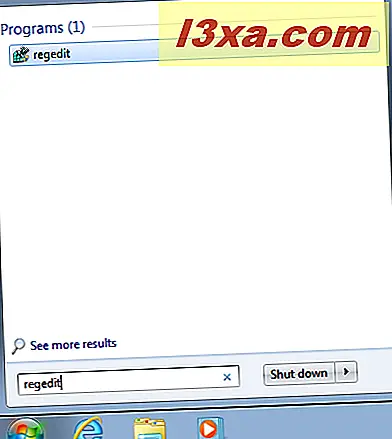
เมื่อคุณเปิด Registry Editor แล้วให้ใช้แผงด้านซ้ายเพื่อไปยังตำแหน่งนี้:
"My Computer -> HKEY_LOCAL_MACHINE -> HARDWARE -> DESCRIPTION -> System"
ที่แผงด้านขวาคุณจะพบคีย์รีจิสทรีที่เรียกว่า SystemBiosDate และ SystemBiosVersion สองชุด ค่าที่กำหนดสำหรับรายการเหล่านี้คือสิ่งที่เรากำลังมองหา
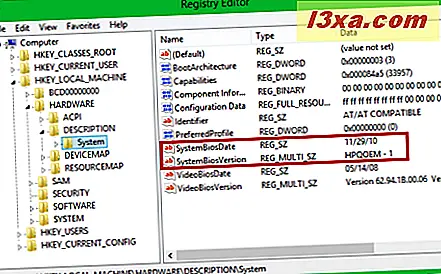
4. ใช้ Command Prompt
Command Prompt สามารถใช้ค้นหาข้อมูลเกี่ยวกับเวอร์ชันของ BIOS ของคุณได้
หากต้องการเรียนรู้เวอร์ชันและวันที่ให้เรียกใช้คำสั่งนี้:
systeminfo | findstr /I /c:bios
โปรดทราบว่าเราใช้ตัวพิมพ์ใหญ่ I และไม่ใช่ตัวพิมพ์เล็ก L. กด Enter และข้อมูล BIOS จะปรากฏขึ้น
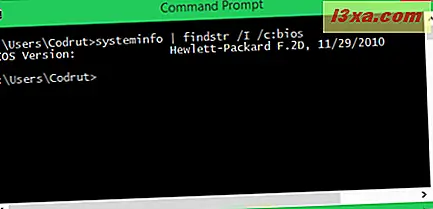
ถ้าคุณต้องการทราบเวอร์ชันของ BIOS แต่ไม่ใช่วันที่ที่มีการเปิดตัวให้เรียกใช้คำสั่งต่อไปนี้:
wmic bios get manufacturer, smbiosbiosversion
ข้อมูลที่แสดงควรมีลักษณะคล้ายกับภาพหน้าจอด้านล่าง

นอกจากนี้คุณยังสามารถอ่าน Windows Registry จาก Command Prompt โดยใช้คำสั่งต่อไปนี้:
reg query HKEY_LOCAL_MACHINE\HARDWARE\DESCRIPTION\System\BIOS
การเรียกใช้คำสั่งนี้จะดึงข้อมูล BIOS ทั้งหมดที่เก็บอยู่ภายใน รีจิสทรีของ Windows และแสดงในหน้าต่าง พร้อมรับคำสั่ง จากนั้นสิ่งที่คุณต้องทำคือค้นหารายการ BIOSVersion และ BIOSReleaseDate
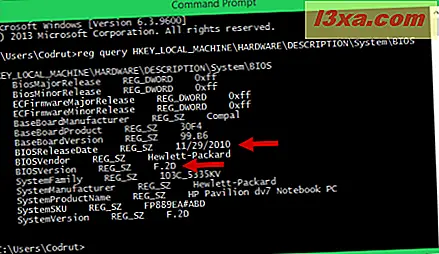
5. ใช้ PowerShell
ถ้า Command Prompt เก่าเกินไปสำหรับคุณคุณอาจต้องการใช้ Powershell รุ่นใหม่กว่า เมื่อคุณเปิดเอกสารแล้วให้ป้อนคำสั่งต่อไปนี้:
Get-WmiObject win32_bios
รุ่น BIOS ควรเป็นส่วนแรกของข้อมูลที่แสดงในรายการ SMBIOSBIOSVersion
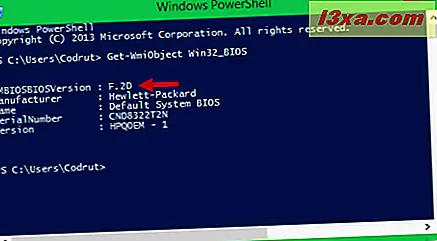
6. ใช้ซอฟต์แวร์ของบุคคลที่สามเช่น CPU-Z
หากวิธีการข้างต้นไม่เหมาะกับคุณคุณอาจต้องการใช้แอปพลิเคชันอื่นที่ใช้ข้อมูลนี้ร่วมกัน ตัวอย่างที่ดีคือ CPU-Z คุณสามารถดาวน์โหลดได้จากที่นี่ ในแท็บ เมนบอร์ด ของแอพพลิเคชั่นนี้คุณสามารถดูเวอร์ชั่น BIOS ของเมนบอร์ดในคอมพิวเตอร์ของคุณได้
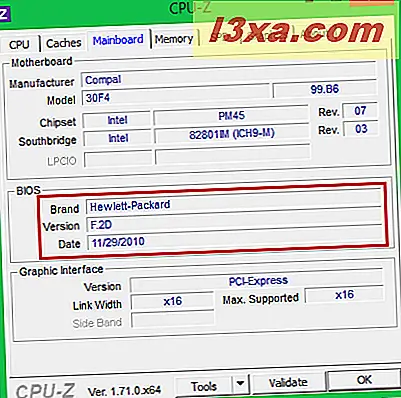
มีแอปพลิเคชันที่คล้ายคลึงกันมากมายที่สามารถแบ่งปันข้อมูลนี้ได้ โปรแกรมอื่นที่เราชอบก็คือ Speccy
ข้อสรุป
ดังที่คุณเห็นจากคู่มือนี้มีหลายวิธีที่คุณสามารถเรียนรู้เวอร์ชั่น BIOS ของเมนบอร์ดในคอมพิวเตอร์ของคุณได้ โดยทั่วไปเราต้องการใช้เครื่องมือที่แชร์ข้อมูลนี้ได้ง่ายเช่น ข้อมูลระบบ แต่เราไม่ลังเลที่จะใช้ Command Prompt หรือ PowerShell เมื่อจำเป็น
ให้ทุกวิธีของเราลองและก่อนที่จะปิดบทความนี้จะแบ่งปันวิธีการที่ดีที่สุดสำหรับคุณและทำไม



