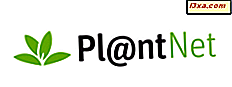ในขณะที่ใช้ส่วนติดต่อผู้ใช้ของ Windows 8.1 อาจต้องใช้เวลาพอสมควรเพื่อให้สามารถดำเนินการต่างๆในการนำทางผ่านระบบปฏิบัติการและแอพพลิเคชันใหม่ ๆ ได้ง่ายขึ้นโดยการใช้แป้นพิมพ์ลัดที่ Microsoft มีให้ ทางลัดที่ใช้ร่วมกันในบทความนี้ได้รับการคัดเลือกจากเราขณะที่คุณคิดว่าแอปหรือการตั้งค่าใดที่คุณอาจเข้าถึงหรือใช้งานอยู่เป็นประจำ พวกเขาง่ายพอที่จะเข้าใจได้ง่ายโดยทุกคนและพวกเขาจะช่วยให้คุณมีประสิทธิผลมากขึ้นในงานประจำวันของคุณ
ทางลัดสำหรับหน้าจอเริ่มต้นและเดสก์ท็อป
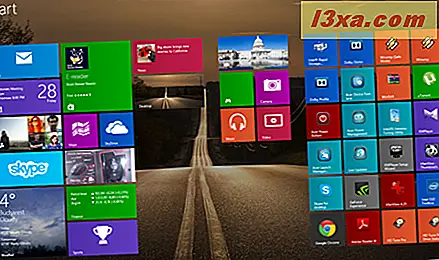
Windows Key = การดำเนินการสำหรับคีย์นี้ขึ้นอยู่กับตำแหน่งที่คุณอยู่เมื่อคุณกดปุ่ม หากคุณอยู่บน เดสก์ท็อป เมื่อแตะที่จะนำคุณไปยังหน้าจอ เริ่ม หากคุณกดปุ่มอีกครั้งคุณจะกลับไปที่ เดสก์ท็อป แต่ถ้าคุณแตะไอคอนดังกล่าวในแอป Windows 8.1 จะนำคุณไปยังหน้าจอ เริ่มต้น กดอีกครั้งและจะนำคุณกลับไปที่แอป
Ctrl + Tab = เมื่อใช้งานบนหน้าจอ เริ่ม จะเป็นการสลับระหว่างหน้าจอ เริ่มต้น และมุมมอง Apps บน Desktop ไม่มีอะไรเลย อย่างไรก็ตามเว็บเบราเซอร์บางตัวจะมีทางลัดเดียวกันสำหรับการสลับไปมาระหว่างแท็บต่างๆ (เช่น Firefox) หรือสร้างแท็บใหม่ ๆ (เช่น Internet Explorer 11)
Windows Key + พิมพ์ชื่อแอพพลิเคชัน = เมื่อใช้งานบน เดสก์ท็อป จะนำคุณไปยังหน้าจอ เริ่มต้น และค้นหาแอพพลิเคชันที่ติดตั้งโดยใช้ชื่อที่คุณพิมพ์มาเมื่อคุณอยู่บนหน้าจอ เริ่มต้น การกดปุ่ม Windows จะพาคุณไปที่ เดสก์ท็อป ที่นี่คุณควรพิมพ์ชื่อของแอปที่ต้องการใช้เท่านั้น
Escape - เมื่อใช้งานบนหน้าจอ Start จะปิดหน้าจอ เริ่ม และเปลี่ยนเป็น Desktop ทางลัดนี้ไม่ทำอะไรเมื่อคุณอยู่บน เดสก์ท็อป
Windows Key + E = เปิดตัว File Explorer ทั้งจาก เดสก์ท็อป และหน้าจอ เริ่มต้น
Windows Key + R = เรียกใช้กล่องโต้ตอบ Run ที่คุณสามารถใช้เพื่อเรียกใช้โปรแกรมหรือคำสั่ง
Windows Key + X = เปิดเมนูที่ซ่อนไว้พร้อมกับปุ่มลัดที่มีประโยชน์มากมาย เมนูนี้มีชื่อว่า WinX menu หรือ Start Menu ของผู้ใช้
Windows Key + L = ล็อกเครื่องพีซีหรืออุปกรณ์ Windows 8.1 ของคุณและพาคุณไปที่ หน้าจอล็อก
Windows Key + P = เปิดแถบด้านข้างของ Project เพื่อขยายภาพของคุณไปยังหน้าจอที่สอง หากคุณมีจอภาพหลายจอหรือถ้าคุณใช้โปรเจ็กเตอร์วิดีโอแถบด้านข้างนี้จะช่วยให้คุณสามารถเลือกวิธีแสดงภาพได้ คุณสามารถเก็บภาพไว้บนหน้าจอเดียวทำสำเนาซ้ำขยายไปยังหน้าจออื่นหรือแสดงเฉพาะสิ่งต่างๆบนจอแสดงผลรอง
Windows Key + F1 = เปิดเอกสาร วิธีใช้และการสนับสนุนของ Windows ที่ จัดเตรียมโดย Microsoft
ทางลัดสำหรับ Charm Bar และแอพพลิเคชั่นสมัยใหม่ของ Windows 8.1

Windows Key + C - แสดงแถบ Charms คุณสามารถเลื่อนดูเสน่ห์ด้วยปุ่มลูกศรบนแป้นพิมพ์
Windows Key + Q = เปิดตัวการ ค้นหาทั่วไป คุณสามารถใช้ไฟล์นี้เพื่อค้นหาไฟล์และการตั้งค่าบนเครื่องพีซีอินเทอร์เน็ตและ OneDrive ตลอดจนแอพพลิเคชั่นที่ติดตั้งและ Windows Store
Windows Key + F = เปิดการ ค้นหาไฟล์ คุณสามารถใช้ไฟล์นี้เพื่อค้นหาไฟล์ในเครื่องพีซีและ OneDrive ของ คุณ
Windows Key + W = เปิด การค้นหาการตั้งค่า Windows คุณสามารถใช้เพื่อค้นหาการตั้งค่าระบบปฏิบัติการเฉพาะได้โดยการพิมพ์คำหลักเฉพาะ
Windows Key + I = แสดงเสน่ห์ของ การตั้งค่า เมื่อใช้งานบน เดสก์ท็อป คุณสามารถใช้เสน่ห์นี้เพื่อเข้าถึง Control Panel, Personalization options, ส่วนข้อมูล ระบบ และ โมดูล Help and Support ของ Windows คุณยังสามารถเข้าถึงการตั้งค่า wi-fi, การควบคุมระดับเสียงและความสว่าง, การแจ้งเตือน, ปุ่มเปิดปิดและการตั้งค่าแป้นพิมพ์ เมื่อใช้งานจากหน้าจอ เริ่มต้น คุณสามารถใช้เสน่ห์นี้เพื่อเข้าถึงตัวเลือกการตั้งค่าส่วนบุคคลของหน้าจอ เริ่มต้น การตั้งค่าส่วนของกระเบื้องและเวอร์ชันความช่วยเหลือแบบออนไลน์สำหรับหน้าจอ เริ่มต้น นอกจากนี้คุณสามารถใช้เมื่อทำงานกับแอปพลิเคชัน Windows 8.1 เพื่อเข้าถึงการตั้งค่า
Windows Key + H = เปิดตัวเสน่ห์ แชร์ เมื่อใช้งานบน เดสก์ท็อป คุณสามารถใช้เสน่ห์นี้เพื่อแชร์ภาพหน้าจอเดสก์ท็อปผ่านแอป Mail หรือแอปเครือข่ายสังคมอื่น ๆ ที่คุณได้ติดตั้งไว้ เมื่อใช้งานบนหน้าจอ เริ่มต้น คุณสามารถใช้เพื่อแชร์ภาพหน้าจอของหน้าจอ เริ่มต้น ผ่านทางช่องเดียวกัน นอกจากนี้คุณยังสามารถใช้เพื่อแชร์ข้อมูลจากแอป Windows 8.1 ที่คุณใช้อยู่
Windows Key + K = แสดงเสน่ห์ของ อุปกรณ์ คุณจะมีตัวเลือกในการเล่นไฟล์มัลติมีเดียพิมพ์ข้อมูลจากแอพพลิเคชันที่ทันสมัยหรือแสดงข้อมูลบนหน้าจอของคุณบนจอแสดงผลหรือเครื่องฉายวิดีโออื่น ๆ ทั้งนี้ขึ้นอยู่กับอุปกรณ์ต่อพ่วงที่คุณแนบมากับคอมพิวเตอร์หรืออุปกรณ์ Windows 8.1 เสน่ห์นี้สามารถใช้ได้เฉพาะกับแอพพลิเคชัน Windows 8.1 ที่ทันสมัยเท่านั้น
Windows Key + Z = เมื่อใช้งานบนหน้าจอ เริ่มต้น จะแสดงปุ่มกำหนดการ เริ่มต้นของ หน้าจอที่ด้านล่างของหน้าจอ เมื่อใช้ในแอปที่ทันสมัยจะแสดงตัวเลือกตามบริบทที่แตกต่างกันสำหรับแต่ละแอป
ทางลัดสำหรับการสลับระหว่าง Apps และ Windows
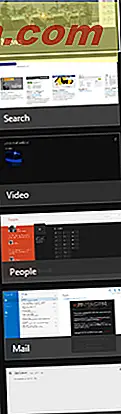
Alt + Tab = การกดแป้น Tab ค้างไว้ขณะที่กด แป้น Alt ค้างไว้ผ่านหน้าต่างและแอปที่เปิดอยู่ ปล่อยปุ่ม Tab ในหน้าต่างหรือแอปที่คุณต้องการเปิด
Windows Key + Tab = กดแป้น Tab ค้างไว้ขณะที่กด แป้น Windows ค้างไว้ผ่านแอพพลิเคชั่นสมัยใหม่ที่เปิดอยู่ขณะที่แสดงผลเหล่านี้ในแถบด้านข้างแนวตั้งที่ด้านซ้ายของหน้าจอ ปล่อยปุ่ม Tab ในแอปที่คุณต้องการเปิด
Ctrl + Alt + Tab = เมื่อกดร่วมกันปุ่มนี้จะแสดงรายการของหน้าต่างและแอพพลิเคชันที่เปิดอยู่และเก็บรายการบนหน้าจอแม้กระทั่งหลังจากที่คุณปลดกุญแจ จากนั้นคุณสามารถนำทางผ่านหน้าต่างและแอปที่เปิดอยู่โดยใช้ปุ่มลูกศร
Ctrl + Windows Key + Tab = เมื่อกดปุ่มร่วมกันปุ่มนี้จะแสดงแถบด้านข้างของแอปพลิเคชันที่เปิดอยู่และจะเก็บแถบด้านข้างไว้บนหน้าจอแม้กระทั่งหลังจากที่คุณปลดล็อคปุ่ม จากนั้นคุณสามารถเลื่อนดูแอปพลิเคชันแบบเปิดโดยใช้ปุ่มลูกศรขึ้น / ลง
ทางลัดสำหรับการจัดการเดสก์ท็อปของ Windows
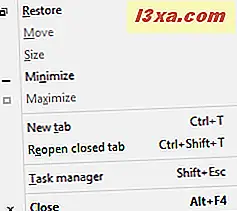
Windows Key + Arrow Up = เมื่อใช้งานบน เดสก์ท็อประบบ จะเพิ่มหน้าต่างปัจจุบันให้เต็มระหว่างหน้าจอ ถ้าหน้าต่างถูกขยายใหญ่สุดแล้วจะไม่มีผลใด ๆ นอกจากนี้ยังไม่ทำงานบนหน้าจอ เริ่มต้น
Windows Key + Arrow Down = เมื่อใช้งานบน เดสก์ท็อป ในหน้าต่างที่ขยายใหญ่สุดจะเป็นการคืนค่าขนาดหน้าต่างปัจจุบัน การกดอีกครั้งในขณะที่หน้าต่างถูกเรียกคืนทำให้หน้าต่างถูกย่อเล็กสุดให้กับแถบงาน ถ้าหน้าต่างถูกย่อเล็กสุดแล้วจะไม่มีผลใด ๆ
Windows Key + แป้น Shift + ลูกศรขึ้น = เมื่อใช้งานบน เดสก์ท็อประบบ จะเพิ่มหน้าต่างปัจจุบันให้เป็นแนวตั้ง
Windows Key + Shift Key + ลูกศรซ้าย / ขวา = เลื่อนหน้าต่างปัจจุบันไปทางซ้ายหรือขวา ใช้งานได้เฉพาะเมื่อใช้จอภาพหลายจอ
Windows + ลูกศรซ้าย / ขวา = เมื่อใช้งานบน เดสก์ท็อป จะย้ายหน้าต่างปัจจุบันไปทางซ้ายหรือขวาของหน้าจอ กด Windows Key + Arrow ค้างไว้ ในขณะที่หน้าต่างอยู่ทางด้านขวาของหน้าจอตัวอย่างเช่นเรียกคืนหน้าต่าง การกดชุดค่าผสมนี้จะย้ายหน้าต่างไปทางซ้ายอีกครั้งของหน้าจอและในทางกลับกัน สามารถใช้งานข้ามจอภาพหลายจอ
Alt + Space = เมื่อใช้งานบน เดสก์ท็อป จะเปิดเมนูแถบชื่อเรื่องของหน้าต่างปัจจุบัน นอกจากนี้คุณยังสามารถเข้าถึงเมนูนี้ได้ด้วยการคลิกขวาที่แถบชื่อเรื่องของหน้าต่างปัจจุบัน เมนูโดยทั่วไปมีตัวเลือกในการปรับขนาดหน้าต่างและตัวเลือกเฉพาะแอ็พพลิเคชันอื่น ๆ การใช้สิ่งนี้ในหน้าจอ เริ่มต้น จะไม่มีผลใด ๆ
F11 = เมื่อใช้ในแอ็พพลิเคชันเดสก์ท็อปที่เป็นส่วนหนึ่งของ Windows 8.1 เช่น File Explorer หรือ Internet Explorer จะเปิดหรือปิดใช้งานมุมมองแบบเต็มหน้าจอสำหรับหน้าต่างปัจจุบัน แอ็พพลิเคชันของบุคคลที่สามบางรายอาจสนับสนุนในขณะที่หลายคนไม่สนับสนุน
ทางลัดสำหรับแถบงาน Windows 8.1

Windows Key + T = เมื่อใช้งานบน เดสก์ท็อป จะเน้นแอพพลิเคชันตัวแรกในแถบงาน คุณสามารถใช้ปุ่มลูกศรเพื่อเลื่อนไปมาผ่านแอพพลิเคชันแถบงานได้ แอปพลิเคชันที่กำลังทำงานยังแสดงภาพขนาดย่อเหนือไอคอนของพวกเขาเมื่อคุณเลือก
Windows Key + B = ทำงานได้ทั้งบน เดสก์ท็อป และหน้าจอ เริ่ม หาก ไอคอนพื้นที่แจ้งเตือน ถูกตั้งค่าเป็น "แสดงไอคอนและการแจ้งเตือนทั้งหมดบนแถบงาน" แป้นพิมพ์ลัดนี้จะไฮไลต์แอ็พพลิเคชันตัวแรกในถาดระบบ คุณสามารถใช้ปุ่มลูกศรเพื่อดูแอปพลิเคชันทั้งหมดที่พบในถาดระบบ หากปิดใช้งาน ไอคอน "แสดงไอคอนและการแจ้งเตือนทั้งหมดบนแถบงาน" เสมอแป้นพิมพ์ลัดนี้จะไฮไลต์ลูกศร "แสดงไอคอนที่ซ่อนอยู่" จากนั้นคุณสามารถกด Enter เพื่อแสดงไอคอนที่ซ่อนอยู่หรือใช้ปุ่มลูกศรเพื่อเลื่อนไปยังแอพพลิเคชั่นที่พบในถาดระบบ
Shift + คลิกบนแถบงานแอ็พพลิเคชัน = เปิดตัวอินสแตนซ์ใหม่ของแอ็พพลิเคชันที่เลือก การทำงานนี้ใช้ได้เฉพาะกับแอปพลิเคชันที่สนับสนุนการทำงานในหลาย ๆ อินสแตนซ์เช่น Microsoft Office หรือเบราว์เซอร์อินเทอร์เน็ต
Ctrl + Shift + คลิกบนแถบงานแอ็พพลิเคชัน = เปิดตัวอินสแตนซ์ใหม่ของแอ็พพลิเคชันที่เลือกพร้อมสิทธิ์ของผู้ดูแลระบบ การทำงานนี้ใช้ได้เฉพาะกับแอปพลิเคชันที่สนับสนุนการทำงานในหลาย ๆ อินสแตนซ์เช่น Microsoft Office หรือเบราว์เซอร์อินเทอร์เน็ต
Shift + คลิกขวาที่แอปพลิเคชันบนแถบงาน = เรียกใช้เมนูตามบริบทสำหรับแอ็พพลิเคชันนั้นแทนรายการที่มีรายการล่าสุดหรือตรึงงานหรือโฟลเดอร์
Windows Key + ปุ่มหมายเลข 1 ถึง 9 = เปิดใช้งานแถบงานในตำแหน่งที่ระบุ คุณสามารถหาข้อมูลเพิ่มเติมเกี่ยวกับเรื่องนี้ได้จากบทความเฉพาะของเราคำแนะนำและทางลัดที่ Taskbar Productivity Tips
ข้อสรุป
เราพยายามแบ่งปันสิ่งที่เลือกด้วยแป้นพิมพ์ลัดที่มีประโยชน์มากที่สุดใน Windows 8.1 เราไม่ได้ให้ทุกอย่างแก่คุณ แต่เฉพาะที่คุณมีแนวโน้มที่จะพิจารณาว่าเป็นประโยชน์เมื่อใช้ระบบปฏิบัติการแอปและคุณลักษณะนี้
แจ้งให้เราทราบหากคุณชื่นชอบคอลเล็กชันของเราและหากคุณต้องการทราบแป้นพิมพ์ลัดเพื่อดำเนินการที่ไม่ได้นำเสนอในคู่มือนี้