
Windows รุ่นใหม่มาพร้อมกับอรรถประโยชน์การจัดการดิสก์ที่มีประโยชน์ซึ่งช่วยให้คุณสามารถสร้างปรับขนาดและลบพาร์ติชันของไดรฟ์ได้ทันทีโดยไม่ต้องบูตเข้าสู่อรรถประโยชน์ดิสก์โดยเฉพาะหรือซื้อซอฟต์แวร์เพิ่มเติม เครื่องมือในตัวของ Windows ที่เรากำลังพูดถึงเรียกว่า Disk Management และใช้งานได้ง่ายมาก ถ้าคุณต้องการทำการเปลี่ยนแปลงบางอย่างเกี่ยวกับดิสก์และพาร์ติชันโปรดอ่านข้อมูลต่อไปนี้:
หมายเหตุ: บทความนี้ครอบคลุม Windows 10, Windows 7 และ Windows 8.1 ก่อนที่จะอ่านข้อมูลคุณควรทราบว่าเราเริ่มจากสมมติฐานที่คุณรู้ว่าจะเริ่มต้น การจัดการดิสก์ ได้อย่างไร ถ้าคุณไม่ทราบวิธีอ่าน 9 วิธีในการเปิดเครื่องมือ Disk Management ใน Windows (ทุกเวอร์ชัน)
1. ดูข้อมูลเกี่ยวกับไดรฟ์และพาร์ติชันของคุณ
เปิดเครื่องมือ Disk Management และในพื้นที่ด้านบนคุณจะเห็นข้อมูลเกี่ยวกับไดรฟ์ของคุณ จะแสดงชื่อขนาดและประเภทของพาร์ติชันที่สร้างขึ้นในไดรฟ์ที่พบในระบบของคุณ จะแสดงพาร์ติชันที่มีรูปแบบ แต่ไม่รวมถึงไดรฟ์ที่ซ่อนอยู่หรือพื้นที่ที่ไม่ได้รับการจัดสรรที่พบในไดรฟ์ของคุณ
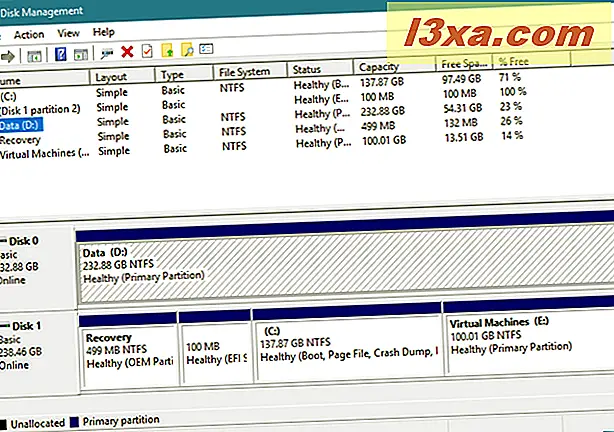
โปรดจำไว้ว่าอรรถประโยชน์การจัดการดิสก์สามารถจัดการระบบไฟล์ที่ใช้ได้กับระบบปฏิบัติการ Windows เช่น NTFS, exFAT หรือ FAT32 เท่านั้น แม้ว่าจะสามารถดูพาร์ติชันประเภทอื่น ๆ ได้เช่นพาร์ทิชันที่สร้างขึ้นและจัดรูปแบบโดย Linux แต่จะสามารถลบออกได้เท่านั้นไม่ใช่จัดการข้อมูลเหล่านั้น
2. สร้างพาร์ติชันบนไดรฟ์ของคุณ
หากคุณมีพื้นที่ว่างในฮาร์ดดิสก์ของคุณคุณสามารถใช้เพื่อสร้างพาร์ติชันใหม่ได้ พื้นที่ที่ไม่แบ่งพาร์ติชันจะถูกเน้นและติดป้ายว่า "ไม่ว่าง" หรือ "พื้นที่ว่าง" วิธีที่เร็วที่สุดและง่ายที่สุดในการสร้างพาร์ติชันโดยใช้พื้นที่ว่างทั้งหมดหรือบางส่วนเท่านั้นคือคลิกขวาหรือแตะค้างไว้บนพื้นที่ที่ไม่ได้ถูกจัดสรรและคลิก / แตะที่ "New Simple Volume." จากนั้นทำตามขั้นตอนของ "ตัวช่วยสร้างไดรฟ์ข้อมูลแบบง่ายใหม่"
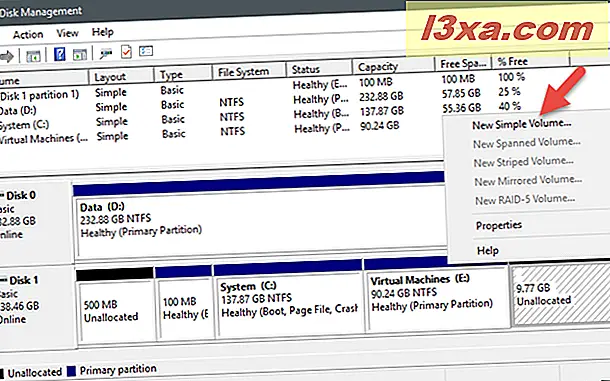
ถ้าคุณต้องการคำแนะนำโดยละเอียดเกี่ยวกับวิธีสร้างพาร์ติชันใน Windows ให้อ่านบทแนะนำนี้: 2 วิธีในการสร้างพาร์ติชันใน Windows (ทุกเวอร์ชัน)
3. ฟอร์แมตพาร์ทิชันที่พบในไดรฟ์ของคุณ
หากคุณเพิ่งสร้างพาร์ติชันในไดรฟ์ของคุณตัวช่วยสร้างพาร์ติชันจะเสนอตัวเลือกในการจัดรูปแบบแล้ว อย่างไรก็ตามคุณสามารถจัดรูปแบบพาร์ติชันที่สร้างขึ้นแล้วและนำเสนอบนไดรฟ์ หากเป็นสิ่งที่คุณต้องการคุณควรจำไว้ว่าการจัดรูปแบบพาร์ติชันหมายความว่าลบข้อมูลทั้งหมดออกแล้วดังนั้นโปรดตรวจสอบว่าคุณได้สำรองข้อมูลไฟล์สำคัญ ๆ ไว้ก่อนที่จะดำเนินการต่อ
ในการจัดรูปแบบพาร์ทิชันที่มีอยู่ให้คลิกขวาหรือแตะค้างไว้ในหน้าต่าง Disk Management จากนั้นคลิกหรือกดเลือก Format ตั้งค่าป้ายชื่อประเภทระบบไฟล์และขนาดหน่วยการจัดสรร โปรดทราบว่าสำหรับหลังการรักษาขนาดหน่วยเริ่มต้นควรเป็นทางเลือกที่เหมาะสมสำหรับผู้ใช้ส่วนใหญ่

จากนั้น Windows ควรเริ่มต้นการจัดรูปแบบพาร์ติชัน กระบวนการนี้ใช้เวลาเพียงไม่กี่วินาทีเท่านั้น แต่ขึ้นอยู่กับขนาดของพาร์ติชันและความเร็วของไดรฟ์ หากต้องการรายละเอียดเพิ่มเติมเกี่ยวกับวิธีจัดรูปแบบไดรฟ์แบบถาวรหรือแบบพกพาคุณอาจสนใจในบทแนะนำนี้: 2 วิธีในการฟอร์แมต SD Card, USB memory stick หรือพาร์ติชันฮาร์ดไดรฟ์ใน Windows
4. ปรับขนาดพาร์ทิชันที่พบในไดรฟ์ของคุณ
คุณสามารถหดหรือขยายพาร์ติชันในไดรฟ์ได้ตราบเท่าที่มีพื้นที่ว่างว่าง (พาร์ติชัน) ว่างก่อนหรือหลังพาร์ติชันที่คุณกำลังพยายามแก้ไข การขยายหรือหดตัวพาร์ทิชันไม่จำเป็นต้องจัดรูปแบบ
เมื่อต้องการสร้างพาร์ติชันใหญ่หรือเล็กให้คลิกขวาหรือแตะพาร์ติชันค้างไว้และคลิกหรือแตะที่ "ขยายปริมาณ" หรือ "ลดขนาด" ขึ้นอยู่กับสิ่งที่คุณต้องการ จากนั้นทำตามขั้นตอนของ "Extend Volume Wizard" ถ้าคุณเลือกที่จะทำให้ใหญ่ขึ้นหรือเลือกขนาดที่คุณต้องการให้เล็กลงในหน้าต่างโต้ตอบ "Shrink"

ถ้าคุณต้องการคำแนะนำทีละขั้นตอนเกี่ยวกับการปรับขนาดพาร์ทิชันใน Windows ให้ดูบทแนะนำนี้: 2 วิธีปรับขนาดพาร์ติชันใน Windows (ทุกเวอร์ชัน)
ลบพาร์ติชันจากไดรฟ์ของคุณ
หากมีพาร์ติชันใดที่คุณไม่ต้องการและต้องการเพิ่มพื้นที่ว่างในไดรฟ์คุณสามารถลบได้โดยใช้เครื่องมือ Disk Management เดียวกัน โปรดทราบว่าก่อนที่คุณจะลบพาร์ทิชันคุณควรตรวจสอบให้แน่ใจเสมอว่าไม่มีไฟล์สำคัญอยู่ในนั้นเนื่องจากทุกสิ่งทุกอย่างที่เกิดขึ้นจะหายไปด้วย
เมื่อต้องการลบพาร์ติชันด้วย Disk Management ให้คลิกขวาหรือแตะค้างไว้จากนั้นคลิกหรือกดที่ "Delete Volume." ในพรอมต์ "Delete simple volume" ที่แสดงขึ้นให้ยืนยันว่าคุณต้องการทำเช่นนี้จริงๆและพาร์ทิชันจะถูกลบออก

ถ้าคุณต้องการรายละเอียดเพิ่มเติมเกี่ยวกับขั้นตอนการลบพาร์ติชันเรามีคำแนะนำแบบทีละขั้นตอนแยกต่างหากสองวิธีในการลบพาร์ติชันใน Windows โดยไม่มีแอปของบุคคลที่สาม
6. เปลี่ยนอักษรระบุไดรฟ์ของพาร์ติชันของคุณ
การจัดการดิสก์ ยังมีตัวเลือกในการเปลี่ยนอักษรระบุไดรฟ์ เป็นจดหมายที่ทุกคนเห็นในไดรฟ์ใน File Explorer หรือ Windows Explorer อักษรระบุไดรฟ์ที่พบมากที่สุดใน Windows คือ "C" เพราะเป็นอักษรเริ่มต้นที่ใช้โดยระบบปฏิบัติการเพื่อทำเครื่องหมายไดรฟ์การติดตั้ง Windows นั่นคือเหตุผลที่คุณไม่สามารถเปลี่ยนอักษรระบุไดรฟ์สำหรับไดรฟ์ C อย่างน้อยไม่ใช้วิธีการทั่วไป :)
หากต้องการเปลี่ยนอักษรระบุไดรฟ์ที่เชื่อมโยงกับพาร์ติชันให้คลิกขวาหรือแตะค้างไว้ที่พาร์ติชันนั้นและคลิกหรือแตะ "เปลี่ยนไดรฟ์และเส้นทาง"

หน้าต่างใหม่ควรปรากฏขึ้นแสดงรายชื่อไดรฟ์ของพาร์ติชัน คลิกหรือแตะ Change และในหน้าต่างถัดไปให้เลือกอักษรระบุไดรฟ์ใหม่ที่คุณต้องการกำหนด จากนั้นคลิกหรือแตะตกลง

สำหรับคำอธิบายโดยละเอียดเกี่ยวกับกระบวนการทั้งหมดคุณสามารถอ่านคำแนะนำแยกต่างหากที่เราได้เผยแพร่ออกมา: วิธีเปลี่ยนอักษรของไดรฟ์หรือพาร์ติชันใน Windows
7. เปลี่ยนป้ายชื่อไดรฟ์ของพาร์ติชันของคุณ
ในทำนองเดียวกันกับการเปลี่ยนอักษรชื่อไดรฟ์คุณสามารถใช้เครื่องมือ Disk Management เพื่อเปลี่ยนป้ายกำกับได้เช่นกัน ป้ายชื่อไดรฟ์ข้อมูลของพาร์ติชันจะปรากฏขึ้นถัดจากอักษรระบุไดรฟ์เมื่อดูพาร์ติชันใน File Explorer หรือ Windows Explorer และจะต้องใช้หากคุณต้องการแบ่งพาร์ติชันร่วมกับระบบปฏิบัติการอื่น หากต้องการเปลี่ยนป้ายชื่อของพาร์ติชันให้คลิกขวาหรือแตะพาร์ติชันค้างไว้และเลือกคุณสมบัติในเมนูตามบริบท

ในแท็บทั่วไปของหน้าต่างคุณสมบัติของพาร์ทิชันให้พิมพ์ชื่อป้ายกำกับใหม่ถัดจากไอคอนดิสก์

คลิกหรือแตะที่ ตกลง และป้ายกำกับของพาร์ติชันจะมีการเปลี่ยนแปลงทันที ในกรณีที่คุณต้องการเรียนรู้วิธีการตั้งค่าป้ายกำกับสำหรับพาร์ติชันของคุณให้ตรวจสอบคู่มือนี้ด้วย: 4 วิธีในการติดฉลากและเปลี่ยนชื่อไดรฟ์ใน Windows
คุณใช้เครื่องมือ Disk Management หรือไม่?
หรือคุณต้องการซอฟต์แวร์อื่น ๆ จากบุคคลที่สามเช่น MiniTool Partition Wizard ฟรี, EaseUS Partition Master Free Edition, Paragon Partition Manager ฟรีหรือ AOMEI Partition Assistant SE? เราพบว่าอรรถประโยชน์ การจัดการดิสก์ จะใช้งานง่ายสำหรับการจัดการพาร์ติชัน แต่บางคนอาจรู้สึกเป็นอย่างอื่น คุณมีเคล็ดลับในการแบ่งพาร์ติชันหรือคุณต้องการให้คำแนะนำกับการตั้งค่าพาร์ทิชันที่ดีบางอย่างหรือไม่? หากคุณทำหรือหากมีข้อสงสัยคุณสามารถแสดงความคิดเห็นได้ด้านล่าง



