
หนึ่งในข้อเท็จจริงที่รู้จักกันน้อยเกี่ยวกับ Xbox One คือคอนโซลนี้มีการอัพเดตเฟิร์มแวร์แยกต่างหากสำหรับคอนโทรลเลอร์และชุดหูฟัง เมื่อคุณอัปเดตคอนโซลตัวเองคอนโทรลเลอร์และชุดหูฟัง (s) จะไม่ได้รับการปรับปรุงในกระบวนการ คุณต้องทำการอัพเดตเฟิร์มแวร์แยกต่างหากสำหรับพวกเขา แต่น่าเสียดายที่การอัปเดตเหล่านี้ไม่ได้มีการโฆษณาโดยคอนโซลแม้ในขณะที่มีอยู่ดังนั้นคุณต้องตรวจสอบด้วยตนเองว่าต้องการอัปเดตหรือไม่ ต่อไปนี้คือวิธีการอัพเดตเฟิร์มแวร์บนคอนโทรลเลอร์และชุดหูฟัง Xbox One ของคุณ:
สิ่งที่คุณต้องการเพื่อให้ประสบความสำเร็จในการปรับปรุง
เพื่อให้การอัปเดตเสร็จสิ้นคุณต้องเตรียมข้อมูลต่อไปนี้:
- ใช้คอนโทรลเลอร์ Xbox One ทั้งหมดของคุณและให้พวกเขามีอยู่ใกล้คอนโซล เมื่อมีการอัปเดตเฟิร์มแวร์คุณจะต้องอัพเดตทั้งหมดไม่ใช่แค่หนึ่งเครื่อง นี่คือเพื่อให้แน่ใจว่าพวกเขาจะทำงานได้ดีโดยไม่มีปัญหาที่เกิดขึ้นจากข้อเท็จจริงที่ว่าพวกเขามีเฟิร์มแวร์ต่างกัน
- เสียบอะแดปเตอร์ชุดหูฟังไว้ที่ด้านล่างของตัวควบคุม หากคุณมีชุดหูฟังมากกว่าหนึ่งชุดให้เสียบปลั๊กแต่ละชุดเข้าไปที่ด้านล่างของตัวควบคุม
- ใช้สาย USB ที่พบในชุด Xbox One และเสียบไว้ที่ด้านหลังของคอนโซลของคุณ คุณจะใช้มันเพื่อเชื่อมต่อตัวควบคุมทั้งหมดของคุณด้วยตัวเอง หากไม่ใช้สายเคเบิลนี้การอัพเดตเฟิร์มแวร์ไม่สามารถทำได้ หากคุณไม่มีสาย USB ในบรรจุภัณฑ์ Xbox One ของคุณคุณสามารถใช้สาย USB จากสมาร์ทโฟนที่ทันสมัยใดก็ได้ยกเว้น iPhone Xbox One ใช้สาย USB มาตรฐานเช่นเดียวกับสมาร์ทโฟนส่วนใหญ่ทำเพื่อชาร์จหรือเชื่อมต่อกับพีซี
- คอนโซล Xbox One ต้องเป็นปัจจุบันโดยติดตั้งซอฟต์แวร์รุ่นล่าสุด เมื่อต้องการเรียนรู้เพิ่มเติมเกี่ยวกับการปรับปรุง Xbox One โปรดอ่านคู่มือนี้: วิธีการอัพเดต Xbox One และค้นหาบันทึกประจำรุ่นสำหรับการอัปเดตแต่ละครั้ง
- ตรวจสอบให้แน่ใจว่าแบตเตอรี่ของชุดควบคุมมีพลังงานเพียงพอที่จะใช้งานได้อย่างน้อยสองถึงสามนาที หากพลังงานต่ำคุณควรเปลี่ยนก่อนอัปเดตคอนโทรลเลอร์
แม้ว่าไมโครซอฟท์กล่าวว่าการอัพเดตเฟิร์มแวร์นี้จะประกาศโดย Xbox One โดยอัตโนมัติเมื่อมีให้บริการ แต่กรณีนี้ไม่ใช่กรณีของฉัน หากคุณมีปัญหาที่คล้ายกันคุณยังคงสามารถทำการปรับปรุงได้ เพียงทำตามคำแนะนำที่ระบุไว้ในส่วนถัดไป
วิธีการอัพเดตเฟิร์มแวร์ของคอนโทรลเลอร์ Xbox One และชุดหูฟังด้วยตนเอง
เริ่ม Xbox One ของคุณและลงชื่อเข้าใช้ด้วยบัญชี Microsoft ของคุณ จากนั้นไปที่การ ตั้งค่า

ในหน้าจอ การตั้งค่า มองหาหมวดหมู่ ระบบ และเลือก

ในคอลัมน์ด้านซ้ายให้มองหารายการ ตัวควบคุมการอัปเดต และเลือก

คุณได้รับแจ้งว่าคุณควรเชื่อมต่อคอนโทรลเลอร์ของคุณกับ Xbox One โดยใช้สาย USB ที่คุณเสียบไว้แล้วทำ ต่อ จากนั้นเลือก ดำเนินการต่อ
โปรดอย่าลืมเสียบชุดหูฟังเข้ากับคอนโทรลเลอร์ก่อนเริ่มขั้นตอนการอัพเดต

กระบวนการอัพเดตจะเริ่มขึ้น จะใช้เวลาสักครู่และคุณจะเห็นโลโก้ Xbox บนตัวควบคุมปิดอยู่ เป็นเรื่องปกติไม่ต้องกังวล
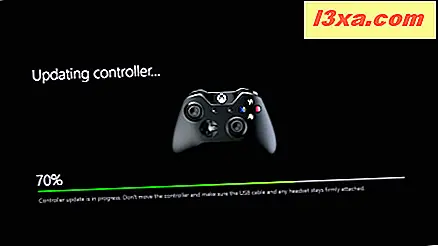
เมื่อตัวควบคุมได้รับการปรับปรุงคุณจะได้รับแจ้ง หากต้องการอัปเดตตัวควบคุมถัดไปให้เลือก "อัปเดตอื่น" ถ้าคุณไม่มีตัวควบคุมอื่นเลือก ออก และข้ามไปยังส่วนถัดไปในบทความนี้

ถอดปลั๊ก USB ออกจากคอนโทรลเลอร์ที่คุณเพิ่งอัปเดตและเสียบเข้ากับคอนโทรลเลอร์ตัวถัดไป หากคุณมีชุดหูฟังอื่นเสียบปลั๊กลงในตัวควบคุมที่สองนี้ เมื่อพร้อมให้เลือก ดำเนินการต่อ

กระบวนการอัพเดตจะเริ่มขึ้นและทำงานเหมือนกับการอัพเดตคอนโทรลเลอร์ตัวแรก เมื่อเสร็จแล้วคุณสามารถเลือกที่จะ อัพเดตอีก หรือ ออก ได้ทั้งนี้ขึ้นอยู่กับว่าคุณมีตัวควบคุมอื่น ๆ ที่เหลืออยู่ในการอัพเดตหรือไม่

ข้อสรุป
ฉันหวังว่าคู่มือแนะนำนี้จะเป็นประโยชน์ หากมีคำถามใด ๆ ที่คุณต้องการถามอย่าลังเลที่จะใช้แบบฟอร์มความคิดเห็นด้านล่าง เกี่ยวกับการอัพเดตเฟิร์มแวร์สำหรับคอนโทรลเลอร์และชุดหูฟังของคุณฉันหวังว่าไมโครซอฟท์จะจัดหาบันทึกประจำรุ่นสำหรับพวกเขาเพื่อที่คุณจะได้เรียนรู้ว่าบั๊กและปัญหาต่างๆได้รับการแก้ไขหรือการปรับปรุงที่พวกเขาให้ไว้ แต่นี่ไม่ใช่กรณีและคุณทำการอัพเดตเฟิร์มแวร์โดยเชื่อว่าไมโครซอฟต์มีการแก้ไขปัญหาต่างๆและไม่ก่อให้เกิดปัญหาใด ๆ กับคุณ



