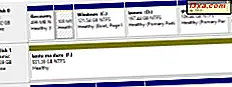File Explorer เป็นหนึ่งในเครื่องมือที่มีประสิทธิภาพมากที่สุดใน Windows และเหตุผลหนึ่งที่เป็นข้อเท็จจริงที่ว่ามีตัวเลือกมากมายในการแชร์ไฟล์และโฟลเดอร์กับผู้อื่น มีเครื่องมือสำหรับแชร์รายการกับเครือข่ายท้องถิ่นของคุณ แต่ยังกับคนอื่น ๆ โดยใช้อีเมลแอปพลิเคชันต่างๆหรือวิธีการสื่อสารอื่น ๆ ต่อไปนี้เป็นเจ็ดวิธีที่คุณสามารถใช้ File Explorer เพื่อแชร์ไฟล์และโฟลเดอร์ใน Windows 10 และ Windows 8.1:
วิธีเข้าถึงตัวเลือกการแชร์จาก File Explorer
ก่อนที่คุณจะสามารถเริ่มต้นสำรวจว่าคุณสามารถแบ่งปันไฟล์และโฟลเดอร์จาก File Explorer ได้ อย่างไรคุณต้องรู้จักเครื่องมือการแชร์ก่อน วิธีที่ง่ายที่สุดในการค้นหาสิ่งเหล่านี้คือการเปิดแท็บ แชร์ เริ่มต้นด้วยการเปิด File Explorer วิธีง่ายๆในการทำคือการคลิกหรือแตะที่ทางลัดจากแถบงานหรือกดแป้น โลโก้ Windows + E บนแป้นพิมพ์พร้อมกัน เมื่อคุณเปิดใช้ File Explorer แล้วให้เปิดไดรฟ์ไลบรารีหรือโฟลเดอร์แล้วคลิกหรือแตะแท็บ แชร์ ในเมนูริบบัวเพื่อดูเครื่องมือที่กล่าวถึงในบทความนี้

คุณจะพบว่าเครื่องมือแบ่งปันจะแบ่งออกเป็นสามส่วน:
- ส่ง - เครื่องมือที่จะช่วยให้คุณสามารถส่งไฟล์ได้หลายวิธี
- แชร์กับ - เครื่องมือเพื่อเปลี่ยนการตั้งค่าการแชร์เครือข่ายสำหรับไฟล์หรือโฟลเดอร์
- การรักษาความปลอดภัยขั้นสูง - ให้การเข้าถึงการตั้งค่าความปลอดภัยของไฟล์และโฟลเดอร์ขั้นสูง
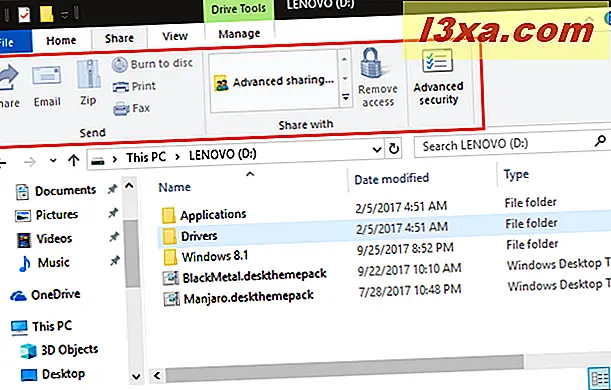
โปรดทราบว่าไม่ว่าคุณจะใช้ Windows 10 หรือ Windows 8.1 ตัวเลือกการใช้งานร่วมกันจะใช้งานปุ่มคลิกได้เฉพาะเมื่อคุณเลือกเนื้อหาประเภทที่เหมาะสมใน File Explorer หากไม่มีอะไรถูกเลือกพวกเขาจะ greyed ออกและใช้ไม่ได้ ตอนนี้เรามาดูวิธีแชร์ไฟล์และโฟลเดอร์ทีละขั้นตอนและอีกวิธีหนึ่งหลังจากอื่น:
1. แชร์ไฟล์และโฟลเดอร์โดยใช้แอพพลิเคชันที่พบในเครื่องพีซีหรืออุปกรณ์ Windows 10 ของคุณ
ใน Windows 10 เครื่องมือแรกที่มีอยู่ในแท็บ แชร์ เรียกว่า Share
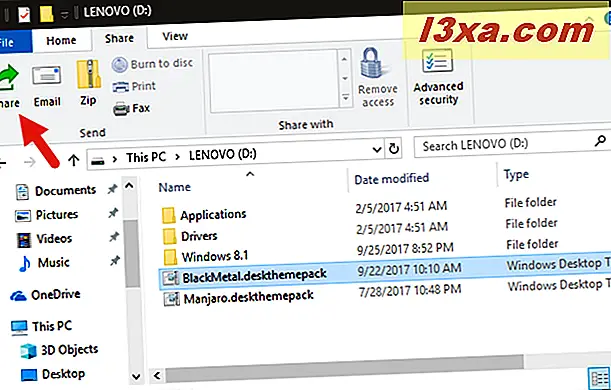
หากคุณคลิกหรือแตะบนคอมพิวเตอร์ Windows 10 จะเสนอตัวเลือกในการแชร์ไฟล์ที่เลือกโดยใช้แอปพลิเคชั่นใด ๆ ที่คุณได้ติดตั้งไว้ในคอมพิวเตอร์ของคุณ ตัวอย่างเช่นถ้าคุณเลือกที่จะแบ่งปันไฟล์ผ่านทาง Skype ไฟล์นั้นจะถูกส่งไปในข้อความถึงคนที่คุณต้องการ หรือหากคุณเลือกแชร์ไฟล์โดยใช้แอป Mail ไฟล์ดังกล่าวจะถูกเพิ่มเป็นไฟล์แนบในอีเมลที่ส่งถึงผู้ที่คุณต้องการ
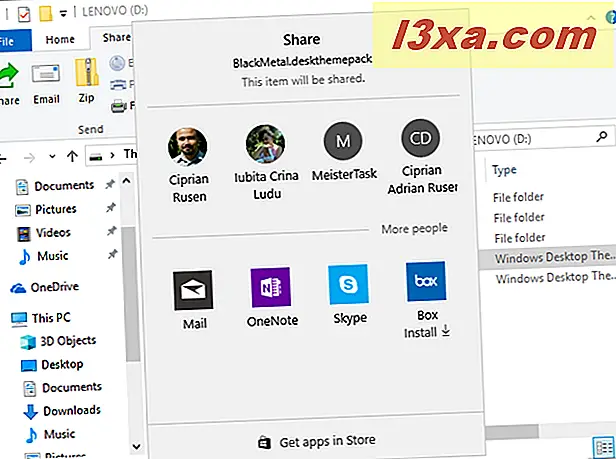
หากคุณต้องการทราบข้อมูลเพิ่มเติมเกี่ยวกับกระบวนการแชร์ข้อมูลนี้โปรดอ่านคู่มือนี้: วิธีการแชร์ไฟล์จาก File Explorer ไปยังแอปต่างๆเช่น Mail, Skype, Dropbox หรือ OneDrive ในสองขั้นตอน
โปรดสังเกตว่าปุ่ม Share ไม่พร้อมใช้งานใน Windows 8.1 แต่ระบบปฏิบัติการมีลักษณะคล้ายกันใน ส่วนแบ่งของ เสน่ห์ นี่เป็นเครื่องมือเดียวที่ใช้งานร่วมกันเฉพาะตัวกับ Windows 10 ส่วนอื่น ๆ ที่คุณจะอ่านในบทความนี้จะพบได้ทั้งใน Windows 10 และ Windows 8.1
แชร์ไฟล์และโฟลเดอร์โดยส่งผ่านทางอีเมล
ตัวเลือกแบ่งปัน อีเมล จะเปิดไคลเอ็นต์อีเมลเริ่มต้นของคุณโดยใช้ไฟล์หรือไฟล์ที่เลือกไว้ สิ่งที่คุณต้องทำคือกรอกข้อความผู้ส่งหัวเรื่องและคลิกหรือแตะ ส่ง
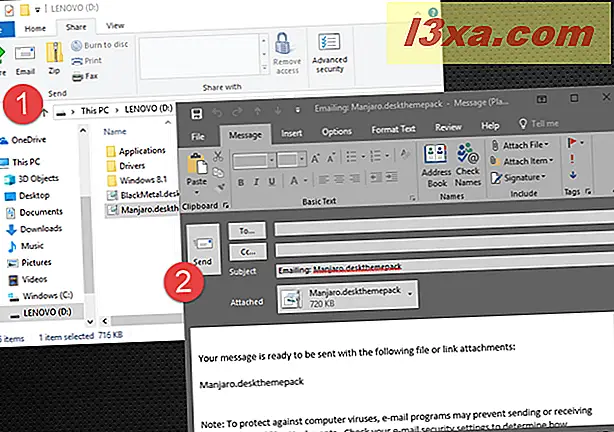
หากไฟล์ของคุณมีขนาดใหญ่เกินไปสำหรับอีเมลคุณสามารถลองบีบอัดโดยใช้ปุ่ม Zip ซึ่งจะสร้างไฟล์ " . ZIP" ที่บีบอัดไฟล์โดยอัตโนมัติเพื่อให้ง่ายต่อการส่ง
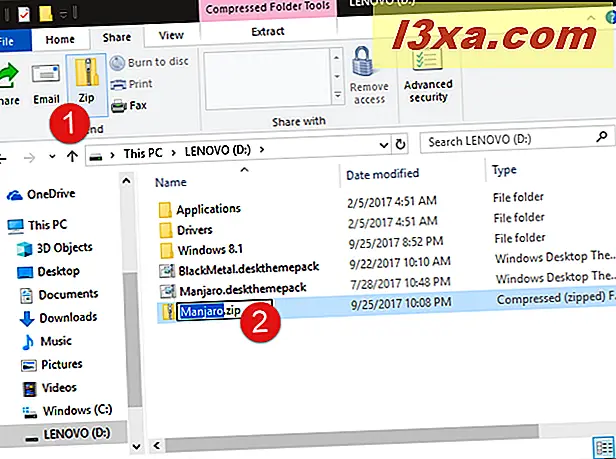
3. แชร์ไฟล์และโฟลเดอร์โดยการเผาไหม้ลงในแผ่นซีดีหรือดีวีดี
อีกทางเลือกหนึ่งคือแชร์ไฟล์และโฟลเดอร์ของคุณโดยใช้สื่อออพติคอลเช่นซีดีหรือดีวีดี คลิกหรือแตะ "เขียนลงดิสก์" ในเมนู แชร์ เพื่อใช้ตัวเลือกนี้ กล่องโต้ตอบ Burn a Disc ที่เปิดขึ้นช่วยให้คุณสามารถเลือกวิธีการเขียนไฟล์ได้ 2 วิธีขึ้นอยู่กับว่าคุณตั้งใจจะใช้อย่างไร
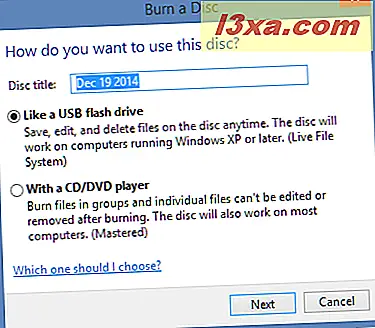
ข้อมูลเพิ่มเติมเกี่ยวกับการเขียนแผ่นดิสก์สามารถดูได้ในบทแนะนำนี้: วิธีการเขียนแผ่นดิสก์ใน Windows โดยใช้ File Explorer หรือ Windows Explorer
4. แชร์ไฟล์และโฟลเดอร์ด้วยการพิมพ์
หากคุณต้องการสร้างสำเนาทางกายภาพของไฟล์ที่คุณเลือกคุณสามารถคลิกหรือกดปุ่ม พิมพ์ เอกสารจะถูกส่งไปยังเครื่องพิมพ์โดยตรงโดยไม่ต้องมีการยืนยันใด ๆ ในขณะที่รูปภาพจะเปิดกล่องโต้ตอบซึ่งคุณสามารถเลือกตัวเลือกการพิมพ์เช่นขนาดและคุณภาพของภาพ
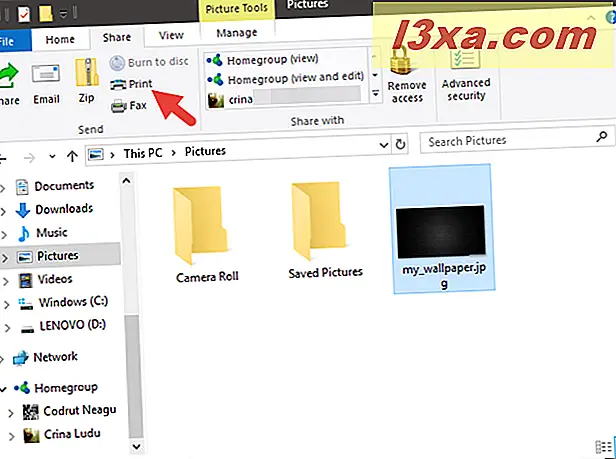
5. แบ่งปันไฟล์และโฟลเดอร์โดยการส่งผ่านเครื่องแฟกซ์
หากคุณมีฮาร์ดแวร์ที่จำเป็นคุณสามารถส่งแฟกซ์ไฟล์ไปให้ใครก็ได้ด้วยการคลิกหรือกดปุ่ม โทรสาร Windows จะเปิดตัวแก้ไขแฟกซ์ซึ่งคุณสามารถป้อนหมายเลขโทรศัพท์เรื่องและข้อความสั้น ๆ ได้ การทำงานนี้ใช้ได้เฉพาะเมื่อคุณมีอุปกรณ์โทรสารที่ติดตั้งและเชื่อมต่อกับคอมพิวเตอร์ Windows ของคุณเท่านั้น มิฉะนั้นจะเริ่มต้นคำแนะนำสำหรับการตั้งค่าโมเด็มแฟกซ์เท่านั้น
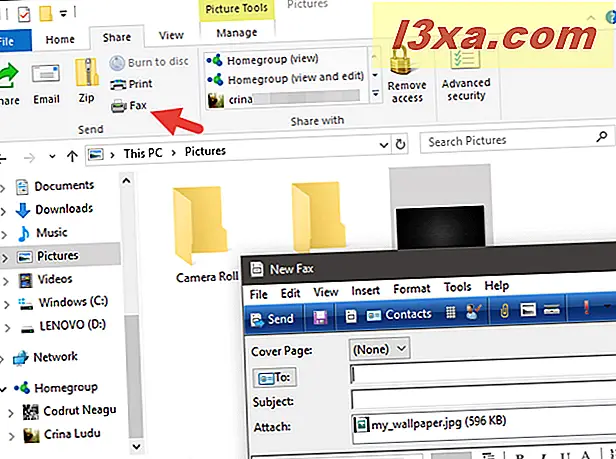
คลิกหรือกด Send เพื่อแฟกซ์ไฟล์โดยใช้เครื่องแฟกซ์ที่เชื่อมต่อ
แชร์ไฟล์และโฟลเดอร์โดยการอนุญาตให้เข้าถึงโฮมกรุ๊ปหรือเฉพาะบุคคลจากเครือข่ายท้องถิ่นของคุณ
ส่วนที่สองของแท็บ แบ่งใช้ มีเครื่องมือในการแชร์ไฟล์และโฟลเดอร์ของคุณผ่านเครือข่ายท้องถิ่นของคุณ มีเพียงสองเครื่องมือเท่านั้นในส่วนนี้ หนึ่งเพื่อเพิ่มสิทธิ์และหนึ่งที่จะนำพวกเขาไป
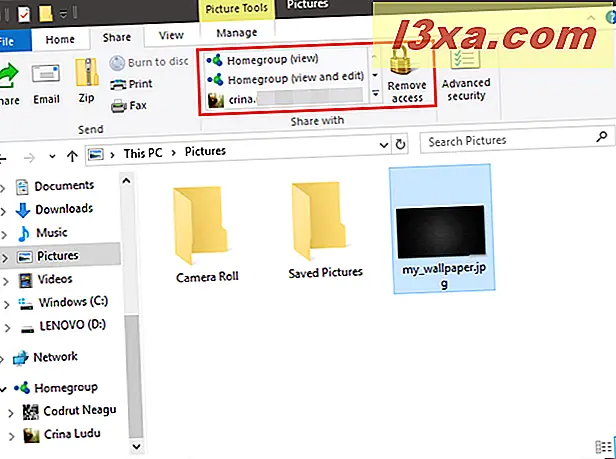
ในการแชร์กับผู้ใช้รายอื่นในคอมพิวเตอร์หรือเครือข่ายของคุณให้เลือกโฟลเดอร์หรือไฟล์จากนั้นเลือกชื่อจากรายการในส่วน "แชร์กับ" ในแท็บ แชร์ ถ้าบุคคลที่คุณต้องการแชร์ด้วยไม่ปรากฏคลิกหรือแตะ "คนเฉพาะ ... " และป้อนบุคคลด้วยตัวเอง
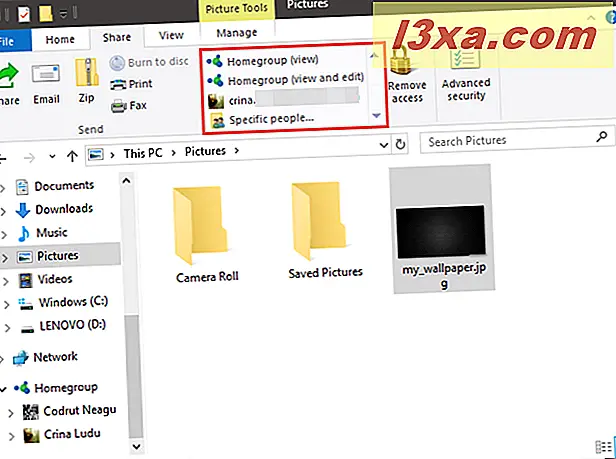
คุณสามารถดูรายละเอียดเพิ่มเติมเกี่ยวกับการแบ่งปันโฟลเดอร์และไลบรารีได้ที่นี่: แชร์ไลบรารีและโฟลเดอร์ร่วมกับวิซาร์ดการแชร์ใน Windows ได้อย่างไร
7. ใช้ตัวเลือกการแชร์ขั้นสูงเพื่อให้สามารถเข้าถึงไฟล์และโฟลเดอร์ของคุณไปยังอุปกรณ์อื่น ๆ และบุคคลจากเครือข่ายท้องถิ่นของคุณได้
แท็บ แบ่งปัน จาก File Explorer จะ มีปุ่มที่ให้การเข้าถึง Advanced Security Settings สำหรับไฟล์หรือโฟลเดอร์ทำได้โดยง่าย คลิกหรือกดเลือก Advanced Security เพื่อเข้าถึงกล่องโต้ตอบนั้น
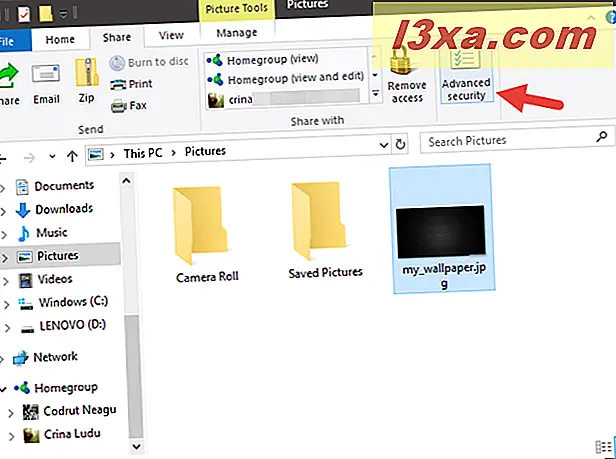
จากกล่องโต้ตอบนี้คุณสามารถปรับสิทธิ์สำหรับผู้ใช้ทุกคนที่มีสิทธิ์เข้าถึงไฟล์หรือโฟลเดอร์แบ่งปันไฟล์กับผู้ใช้หรือกลุ่มเครือข่ายดูหรือแก้ไขคุณสมบัติการตรวจสอบและทดสอบบัญชีแต่ละบัญชีเพื่อดูว่าพวกเขาเข้าถึงไฟล์หรือโฟลเดอร์ของคุณได้อย่างไร .
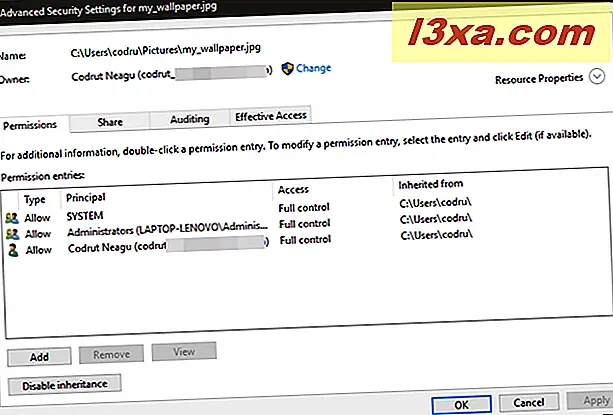
นี่เป็นร้านค้าแบบครบวงจรสำหรับเลือกบุคคลในคอมพิวเตอร์หรือเครือข่ายของคุณที่สามารถดูและแก้ไขไฟล์ของคุณได้ หากคุณต้องการคำแนะนำเกี่ยวกับกระบวนการทำงานนี้โปรดอ่านบทแนะนำนี้: วิธีแบ่งปันโฟลเดอร์โดยใช้ Advanced Sharing ใน Windows
ข้อสรุป
อย่างที่คุณเห็นทั้ง Windows 10 และ Windows 8.1 มีเครื่องมือหลายอย่างที่คุณสามารถใช้เพื่อแบ่งปันไฟล์และโฟลเดอร์กับผู้อื่นได้ ตัวเลือกส่วนใหญ่ใช้ง่ายและเข้าใจ เพียงไม่กี่คลิกหรือแตะคุณสามารถส่งไฟล์หรือโฟลเดอร์ไปให้คนที่คุณชอบก็ได้ ก่อนที่จะปิดบทความนี้อย่าลังเลที่จะใช้แบบฟอร์มความคิดเห็นด้านล่างสำหรับคำถามหรือปัญหาที่อาจเกิดขึ้น