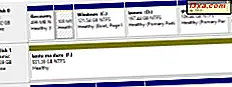
เมื่อคุณได้รับมือกับฮาร์ดดิสก์หรือไดรฟ์ SSD แล้วสิ่งแรกที่คุณต้องทำคือแบ่งพาร์ติชัน นั่นหมายความว่าคุณต้องสร้างพาร์ติชันหนึ่งหรือมากกว่าเพื่อให้คุณสามารถเก็บข้อมูลได้ แม้ว่าคุณจะสามารถใช้เครื่องมือของบุคคลที่สามสำหรับงานนี้ระบบปฏิบัติการ Windows จะมีเครื่องมือที่สามารถจัดการดิสก์พาร์ติชันได้เช่นกัน ดังนั้นนี่คือสองวิธีในการสร้างพาร์ติชันในไดรฟ์ใดก็ได้ (HDD, SSD, etC) ใน Windows โดยใช้เฉพาะเครื่องมือที่มีอยู่แล้ว:
หมายเหตุ: ขั้นตอนนี้จะทำงานเหมือนกันใน Windows รุ่นที่ทันสมัยทั้งหมด: Windows 10, Windows 8.1 และ Windows 7
วิธีการสร้างพาร์ติชันใน Windows โดยใช้ Disk Management
สิ่งแรกที่ต้องทำคือเปิด Disk Management วิธีที่รวดเร็วในการทำคือการค้นหา อย่างไรก็ตามยังมีวิธีอื่น ๆ ที่คุณสามารถดูได้จากบทแนะนำนี้ทั้งหมด 9 วิธีในการเปิดเครื่องมือ Disk Management ใน Windows (ทุกเวอร์ชัน)

หากคุณมีพื้นที่ว่างในฮาร์ดดิสก์ของคุณคุณสามารถใช้เพื่อสร้างพาร์ติชันใหม่ได้ คุณควรเห็นพื้นที่ว่างที่แบ่งพาร์ติชันที่ไฮไลต์และติดป้าย ว่าไม่ได้รับการจัดสรร หรือ "พื้นที่ว่าง"

หมายเหตุ: ถ้าไม่มีพื้นที่ว่างในไดรฟ์ของคุณ แต่คุณไม่พอใจกับพาร์ทิชันที่ตั้งอยู่คุณสามารถลบพาร์ทิชันที่มีอยู่เพื่อเพิ่มพื้นที่ว่างทั้งหมดที่ครอบครองแล้วสร้างพาร์ติชันใหม่ตามที่เห็นสมควร อย่างไรก็ตามโปรดทราบว่าการลบพาร์ติชันอาจหมายถึงการสูญเสียข้อมูลทั้งหมดออกไป หากต้องการอ่านเพิ่มเติมเกี่ยวกับเรื่องนี้โปรดดูคู่มือนี้: วิธีลบพาร์ติชันใน Windows สองวิธีโดยไม่มีแอปของบุคคลที่สาม
เมื่อต้องการสร้างพาร์ติชันในพื้นที่ที่ไม่ได้ถูกจัดสรร (ว่าง) ให้คลิกขวาหรือแตะค้างไว้ที่พื้นที่นั้นจากนั้นคลิกหรือแตะที่ "New Simple Volume"

การดำเนินการนี้ควรเปิดตัว "ตัวช่วยสร้างไดรฟ์ข้อมูลแบบง่ายใหม่" ในนั้นให้คลิกหรือแตะ ถัดไป

ตัวช่วยสร้างจะถามว่าพาร์ทิชันควรมีขนาดเท่าใด ป้อนค่าที่คุณต้องการเป็นหน่วยเมกะไบต์แล้วกด ถัดไป โปรดทราบว่าคุณสามารถใช้พื้นที่ว่างทั้งหมดหรือบางส่วนเพียงบางส่วนเท่านั้น

จากนั้นคุณสามารถเลือก " กำหนดอักษรไดรฟ์" "ติด ตั้งในโฟลเดอร์ NTFS ว่าง" หรือ " อย่ากำหนดอักษรชื่อไดรฟ์หรือไดรฟ์" สำหรับพาร์ติชันใหม่ คุณควรเลือกที่จะกำหนดอักษรให้กับพาร์ติชันใหม่เพื่อให้คุณสามารถเห็นได้ใน File Explorer และ Windows Explorer เป็นไดรฟ์แยกต่างหาก อย่างไรก็ตามในกรณีพิเศษคุณสามารถเลือกตัวเลือกอื่น ๆ หลังจากที่คุณได้รับใจแล้วคลิกหรือแตะ ถัดไป

จากนั้นคุณจะได้รับการถามเกี่ยวกับข้อมูลเกี่ยวกับพาร์ติชันที่ควรได้รับการจัดรูปแบบ โปรดจำไว้ว่าถ้าคุณต้องการใช้พาร์ทิชันนี้จะต้องมีการจัดรูปแบบ ในกรณีส่วนใหญ่คุณควรเลือกใช้ NTFS นี่คือระบบแฟ้มที่เป็นค่าเริ่มต้นและเป็นที่นิยมใน Windows รุ่นใหม่ซึ่งให้ประสิทธิภาพการรักษาความปลอดภัยและความทนทานต่อความผิดพลาดที่เพิ่มขึ้นเมื่อเปรียบเทียบกับ FAT32 สำหรับข้อมูลเพิ่มเติมโปรดอ่านบทความนี้: FAT32, exFAT หรือ NTFS? วิธีจัดรูปแบบการ์ด SD, หน่วยความจำและฮาร์ดไดรฟ์
หากคุณไม่ต้องการฟอร์แมตพาร์ทิชันให้เลือก "ไม่จัดรูปแบบไดรฟ์ข้อมูลนี้" และคลิกหรือกด Next ถ้าคุณต้องการจัดรูปแบบพาร์ติชันให้เลือกตัวเลือกที่สองโดยใช้ระบบไฟล์ NTFS เป็นระบบไฟล์และใช้ ขนาดหน่วยจัดสรร เริ่มต้น นอกจากนี้คุณควรติดป้ายกำกับไดรฟ์ข้อมูลไม่ใช่แค่รู้ได้ง่ายขึ้นเท่านั้น แต่ยังเป็นเพราะเป็นขั้นตอนที่จำเป็นหากคุณวางแผนที่จะแบ่งปันพาร์ติชันนี้กับอุปกรณ์อื่น ๆ ที่ทำงานบนระบบปฏิบัติการอื่น ป้ายกำกับ ไดรฟ์จะแสดงอยู่ติดกับอักษรระบุไดรฟ์ใน File Explorer และ Windows Explorer เสมอ เมื่อคุณได้เลือกทั้งหมดแล้วให้คลิกหรือแตะ ถัดไป
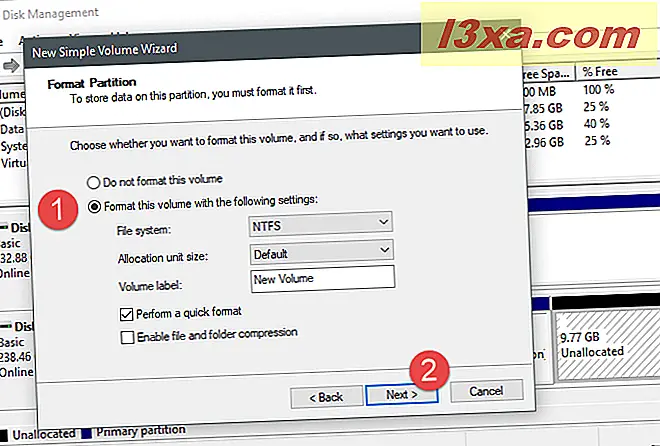
ตัวช่วยสร้างจะแสดงสรุปการตั้งค่าที่คุณเลือกสำหรับพาร์ติชันใหม่ คุณสามารถคลิกหรือกดเลือก Finish เพื่อปิดวิซาร์ด

เมื่อตัวช่วยสร้างเสร็จสิ้นคุณจะถูกนำกลับไปที่หน้าต่าง การจัดการดิสก์ ซึ่งคุณจะเห็นพาร์ติชันใหม่ขณะที่กำลังจัดรูปแบบอยู่ กระบวนการนี้จะใช้เวลาเพียงไม่กี่วินาที แต่ขึ้นอยู่กับขนาดของพาร์ติชันและความเร็วของฮาร์ดดิสก์หรือไดรฟ์ SSD ของคุณ

หลังจากพาร์ทิชันถูกฟอร์แมตแล้วจะปรากฏอยู่ในไดรฟ์ของคุณ

ขณะนี้คุณสามารถปิดเครื่องมือ Disk Management และเริ่มใช้พาร์ติชันใหม่เพื่อเก็บข้อมูลไว้
วิธีการสร้างพาร์ติชันใน Windows โดยใช้ PowerShell หรือ Command Prompt และเครื่องมือ diskpart
ถ้าคุณต้องการบรรทัดคำสั่งแทนอินเทอร์เฟซแบบกราฟิกคุณสามารถใช้คำสั่ง diskpart ใน Powershell หรือ Command Prompt ได้ เริ่มต้นที่คุณต้องการในฐานะผู้ดูแลระบบแล้วเรียกใช้คำสั่งต่อไปนี้แต่ละรายการตามด้วย Enter (บนแป้นพิมพ์):
- diskpart - เริ่มเครื่องมือ diskpart
- รายการดิสก์ - แสดงดิสก์ทั้งหมดที่ติดตั้งในระบบของคุณ เขียนหมายเลขของดิสก์ที่คุณต้องการสร้างพาร์ติชัน
- เลือกดิสก์ X - เลือกดิสก์ที่คุณต้องการสร้างพาร์ทิชันใหม่ X ควรเป็นจำนวนดิสก์ที่คุณต้องการใช้
- สร้างพาร์ติชันหลักขนาด = XXXXX - สร้างพาร์ติชันโดยใช้เนื้อที่ว่างบนดิสก์โดยมีขนาดเท่ากับที่คุณกำหนด (เป็นเมกะไบต์) แทนที่ XXXXX ด้วยขนาดที่คุณต้องการ
- assign letter = X - ใช้คำสั่งนี้เพื่อกำหนดตัวอักษรให้กับพาร์ทิชันใหม่ที่คุณเพิ่งสร้างขึ้น X ควรเป็นอักษรระบุไดรฟ์ที่คุณต้องการใช้
- ฟอร์แมต fs = ntfs quick - เพื่อให้สามารถใช้พาร์ทิชันได้คุณต้องจัดรูปแบบ เราขอแนะนำให้ใช้ ระบบ ไฟล์ NTFS และทำรูปแบบที่รวดเร็ว

ตอนนี้คุณสามารถปิด PowerShell หรือ Command Prompt และเริ่มใช้พาร์ทิชันใหม่ได้ นอกจากนี้คุณควรสังเกตด้วยว่าคำสั่งทั้งหมดข้างต้นมีพารามิเตอร์อื่น ๆ อีกมากมายที่คุณสามารถใช้ได้ หากต้องการดูว่ามีอะไรบ้างและคุณสามารถปรับแต่งคำสั่งแต่ละคำได้อย่างไรคุณสามารถพิมพ์ help ตามด้วยคำสั่งนั้น
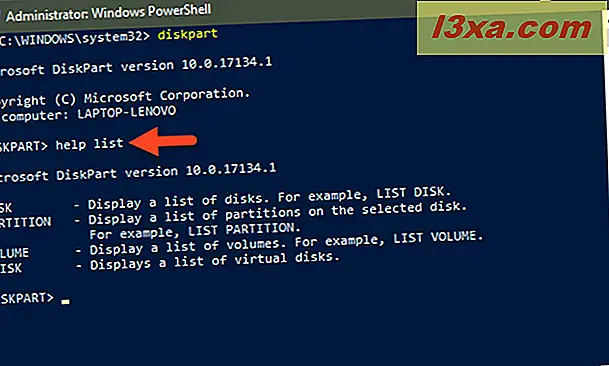
ถ้าคุณต้องการทราบข้อมูลเพิ่มเติมเกี่ยวกับเครื่องมือคำสั่ง diskpart และวิธีใช้พาร์ทิชันและดิสก์ให้อ่านบทแนะนำนี้: Command Prompt - 6 คำสั่งในการจัดการดิสก์ที่คุณควรรู้
ข้อสรุป
ดังที่คุณได้เห็นจากคำแนะนำของเราการสร้างพาร์ติชันเป็นเรื่องง่ายใน Windows คุณสามารถใช้เครื่องมือ การจัดการดิสก์ แบบกราฟิกและใช้งานง่าย แต่คุณยังสามารถใช้เครื่องมือบรรทัดคำสั่ง DiskPart ได้ หากต้องการ ไม่จำเป็นต้องมีแอปของบุคคลที่สามเนื่องจาก Windows มีทุกสิ่งที่คุณต้องการ แจ้งให้เราทราบว่าพวกเขาทำงานให้คุณได้ดีเพียงใดในความคิดเห็นด้านล่าง



