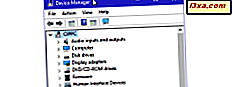
Device Manager เป็นเครื่องมือ Windows ที่มีประโยชน์ซึ่งจะช่วยให้คุณสามารถทำสิ่งต่างๆเช่น: ค้นหาอุปกรณ์ฮาร์ดแวร์ที่ไม่รู้จักอัปเดตไดรเวอร์ปิดใช้งานส่วนประกอบฮาร์ดแวร์จากภายในคอมพิวเตอร์ของคุณเป็นต้น หากต้องการใช้ก่อนอื่นคุณต้องรู้จักวิธีเปิด เพื่อช่วยคุณเราได้รวบรวมแปดวิธีที่คุณสามารถใช้ใน Windows 10, Windows 7 และ Windows 8.1 ได้ ต่อไปนี้เป็นวิธีการเริ่มต้น Device Manager :
1. เปิด Device Manager โดยใช้การค้นหา (ทุกเวอร์ชันของ Windows)
ถ้าคุณใช้ Windows 10 ให้ใช้ช่องค้นหาที่อยู่ใกล้กับปุ่ม Start จากนั้นพิมพ์ "อุปกรณ์" หรือ "เครื่องมือจัดการอุปกรณ์" แล้วคลิกหรือแตะผลการค้นหาที่ต้องการ หรือคุณสามารถบอก Cortana ว่า "Open Device Manager" และเธอจะทำเพื่อคุณ

หากคุณใช้ Windows 7 ให้เปิด เมนู Start และค้นหา "device" หรือ "device manager" จากนั้นคลิกผลการค้นหา Device Manager
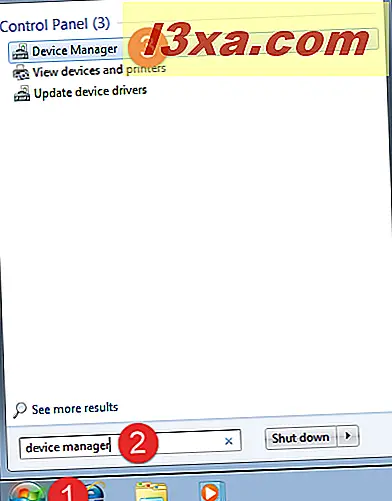
ใน Windows 8.1 วิธีที่เร็วที่สุดในการเปิด Device Manager คือการค้นหา เปลี่ยนไปที่หน้าจอเริ่มต้นและเริ่มพิมพ์คำว่า "อุปกรณ์" จากนั้นคลิกหรือแตะผลการ จัดการอุปกรณ์
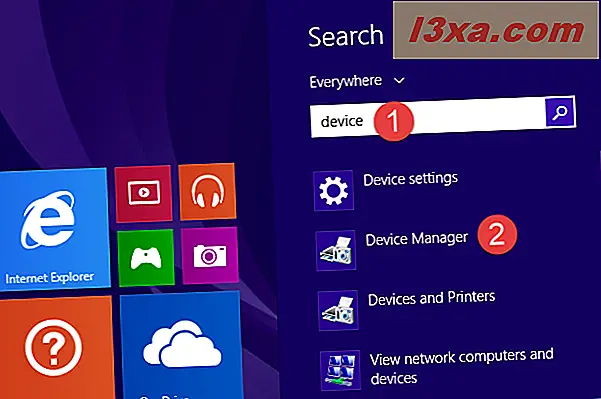
2. เปิด Device Manager จาก Command Prompt (ทุกรุ่นของ Windows)
ถ้าคุณต้องการ Command Prompt (เรียกอีกอย่างว่า CMD) ก่อนอื่นให้เปิดเป็นผู้ดูแลระบบ ถ้าคุณไม่ทราบวิธีอ่านบทแนะนำนี้: 10 วิธีในการเปิด Command Prompt ใน Windows
จากนั้นในหน้าต่าง Command Prompt ให้พิมพ์คำสั่งเหล่านี้สองคำและกด Enter : devmgmt.msc หรือ mmc devmgmt.msc
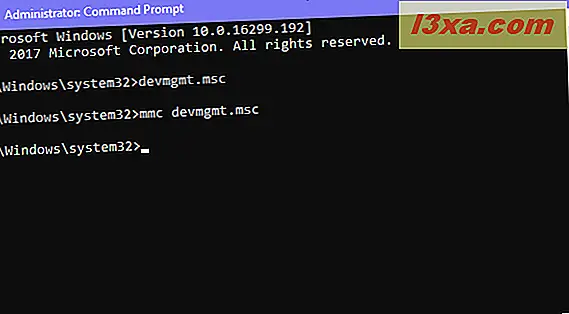
คำสั่งทั้งสองทำงานได้ดีเช่นกัน
3. ใช้ Control Panel เพื่อเข้าใช้ Device Manager (ทุกเวอร์ชันของ Windows)
มีหลายวิธีที่จะเปิด Device Manager โดยใช้ Control Panel หนึ่งในนั้นคือการเปิด Control Panel และไปที่ Hardware and Sound จากนั้นคลิกหรือแตะที่ลิงค์ Device Manager ใต้ Devices and Printers คุณสามารถเห็นภาพไฮไลต์ในภาพหน้าจอด้านล่าง

4. ใช้หน้าต่าง Run (ทุกเวอร์ชันของ Windows)
เปิดหน้าต่าง Run (กด Windows + R บนคีย์บอร์ด) พิมพ์ devmgmt.msc แล้วกด Enter หรือคลิก OK
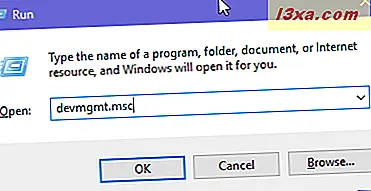
คำสั่งที่คุณสามารถพิมพ์ภายในหน้าต่าง Run ก็คือ: control hdwwiz.cpl
5. เริ่มตัวจัดการอุปกรณ์จากเมนู WinX (Windows 10 และ Windows 8.1)
หากคุณใช้ Windows 10 หรือ Windows 8.1 ให้กด Windows + X บนแป้นพิมพ์เพื่อเปิดเมนู WinX คุณยังสามารถคลิกขวาที่ปุ่ม Start เพื่อดูผลลัพธ์เดียวกัน

คุณสามารถหาทางลัดของ Device Manager ในเมนูนี้ได้
6. ใช้ Control Panel เพื่อเริ่ม Device Manager (ทุกรุ่นของ Windows)
มีวิธีการที่สองในการเข้าใช้ Device Manager โดยใช้ Control Panel หลังจากเปิดแผงควบคุมคลิก "ดูตามหมวดหมู่" ที่มุมบนขวา ในเมนูที่เปิดขึ้นเลือก ไอคอนขนาดใหญ่ หรือ ไอคอนขนาดเล็ก ขึ้นอยู่กับสิ่งที่คุณต้องการ
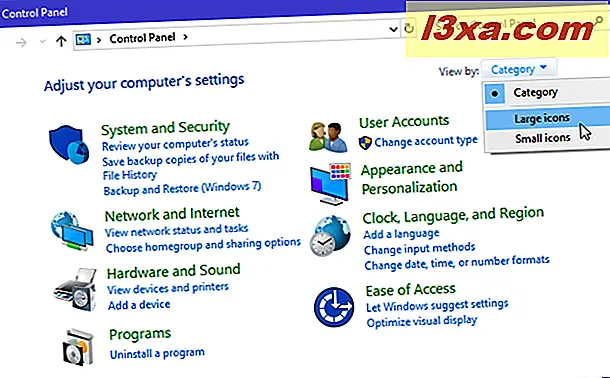
คุณจะเห็นรายการทางลัดและหนึ่งในนั้นคือ Device Manager คลิกที่นี่
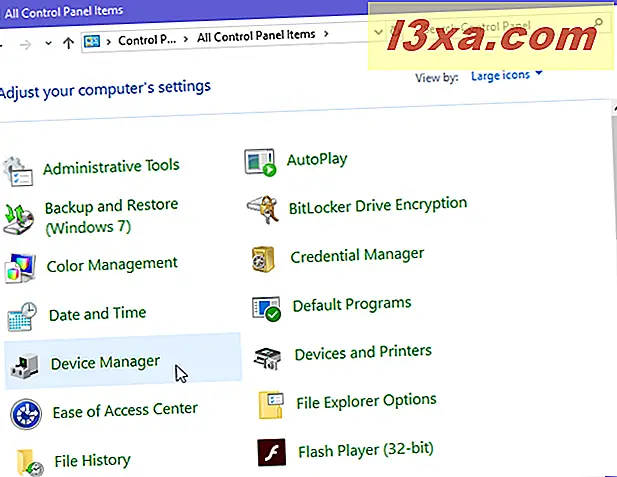
7. ใช้ทางลัดของ Device Manager (ทุกเวอร์ชันของ Windows)
เราได้สร้างทางลัดที่กว้างขวางที่สุดสำหรับ Windows ดาวน์โหลดแยกและคุณจะพบทางลัดของ Device Manager ในโฟลเดอร์ย่อย ฮาร์ดแวร์และเสียง สำหรับเวอร์ชัน Windows ของคุณ
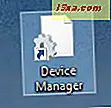
วางทางลัดนี้ไว้ที่ที่คุณต้องการใช้และใช้งานได้บ่อยเท่าที่ต้องการ
8. ใช้ Device Manager จาก Computer Management (ทุกรุ่นของ Windows)
นอกจากนี้เครื่องมือ จัดการอุปกรณ์ ยังพบได้ภายในเครื่องมือ Windows เครื่องอื่นซึ่งมีชื่อว่า Computer Management อยู่ในคอลัมน์ด้านซ้ายของเครื่องมือนี้ภายใต้ "Computer Management -> System Tools - Device Manager"

ในการเปิด Computer Management ก่อนอื่นให้เปิด Control Panel และไปที่ "System and Security -> Administrative Tools -> Computer Management"

คุณต้องการวิธีใดในการเปิด Device Manager
ตอนนี้คุณทราบหลายวิธีในการเข้าถึง Device Manager ทดลองใช้และแจ้งให้เราทราบว่าคุณชอบใคร นอกจากนี้หากคุณรู้จักวิธีอื่น ๆ ในการเปิด Device Manager อย่าลังเลที่จะแบ่งปันในความคิดเห็นด้านล่าง เราสัญญาว่าจะอัปเดตคู่มือนี้ตามความคิดเห็นของคุณ



