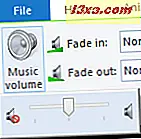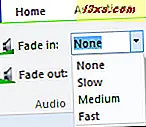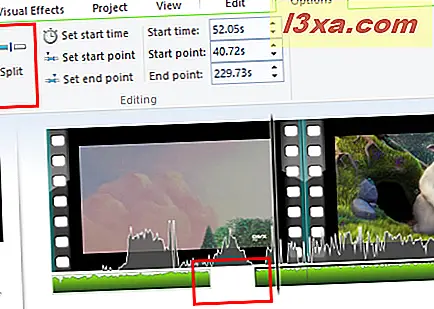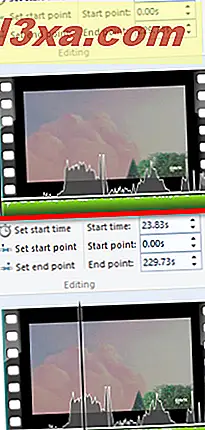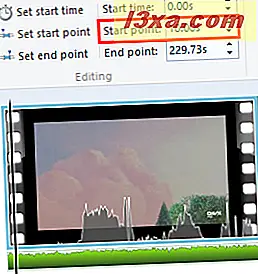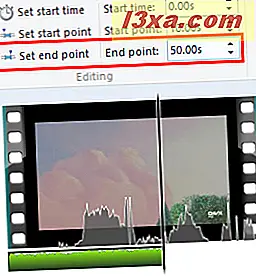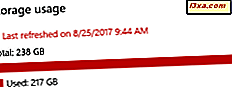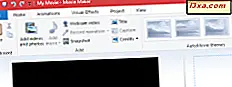
Windows Movie Maker เป็นเรื่องเกี่ยวกับการใช้งานง่ายและเมื่อพูดถึงการเพิ่มเพลงพื้นหลังลงในวิดีโอและภาพสไลด์โชว์ชุดรูปแบบนั้นจะยังคงเหมือนเดิม คุณลักษณะการแก้ไขเสียงของ Windows Movie Maker มีพื้นฐานมากและ จำกัด เฉพาะในการซีดจางและจางหายเปลี่ยนจุดเริ่มต้นและจุดสิ้นสุดของเสียงและปรับระดับเสียงสำหรับคลิปทั้งหมด แต่หากต้องการเพียงแค่เพลงอารมณ์เพียงเล็กน้อยสำหรับภาพยนตร์ที่บ้านของคุณ Windows Movie Maker จะ ช่วยให้คุณสามารถเพิ่มซาวด์แทร็กจากคอลเลคชันเพลงของคุณเองได้ ในบทแนะนำนี้เราจะแสดงวิธีเพิ่มเพลงลงในโครงการ Windows Movie Maker ของคุณและวิธีแก้ไขคลิปเสียง
วิธีเพิ่มเพลงลงในโครงการ Windows Movie Maker
เมื่อคุณมีรูปภาพหรือคลิปวิดีโอที่เพิ่มลงในไทม์ไลน์ของ Windows Movie Maker แล้วคุณสามารถเริ่มต้นการเพิ่มเพลงเพื่อเล่นตามหลังได้ วิธีที่ง่ายที่สุดคือการคลิกหรือแตะปุ่ม เพิ่มเพลง ในแท็บ Home บน ribbon ปุ่มนี้จะพบในส่วน Add
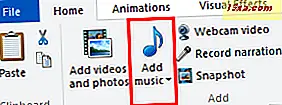
จากที่นั่นคุณสามารถเรียกดูไฟล์เสียงที่เข้ากันได้และนำเข้าไปในไทม์ไลน์ได้ ไฟล์ที่สนับสนุน ได้แก่ : .WMA, .MP3, .WAV, .M4A, .AIFF และ. AIF
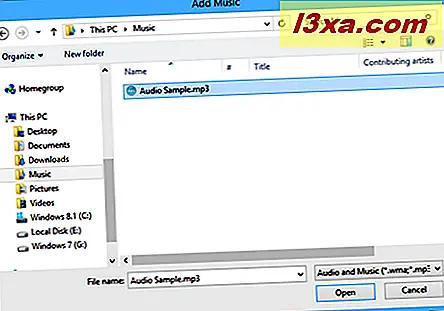
โดยค่าเริ่มต้นเมื่อคุณเพิ่มเพลงเพลงจะถูกวางไว้ที่จุดเริ่มต้นของไทม์ไลน์
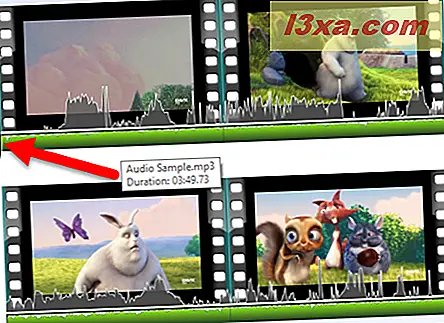
วิธีการย้ายเสียงบนเส้นเวลา
หากต้องการเพิ่มเพลงที่อื่นในไทม์ไลน์คุณสามารถคลิกข้อความของปุ่ม เพิ่มเพลง แทนไอคอนได้ ตอนนี้เลือกตัวเลือก เพิ่มเพลงที่จุดปัจจุบัน
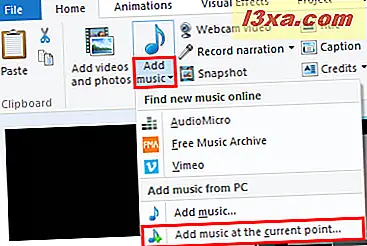
คลิปเสียงจะถูกวางจากตำาแหน่งเพลย์เพลย์ปัจจุบัน
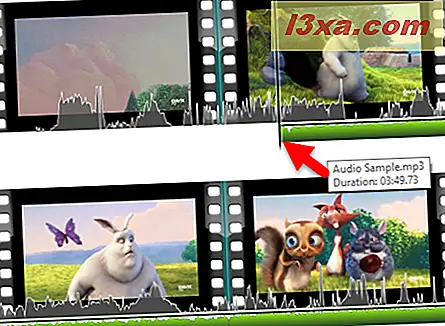
อีกวิธีหนึ่งคือคุณสามารถคลิกและลากคลิปเสียงเพื่อวางตำแหน่งไว้ตามไทม์ไลน์ได้
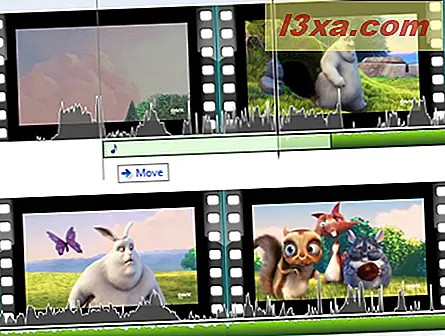
วิธีการแก้ไขเสียงใน Windows Movie Maker
แท็บ ตัวเลือก บนริบบิ้นใต้ Music Tools จะช่วยให้คุณสามารถเข้าถึงเครื่องมือการแก้ไขเสียงในช่วงที่ จำกัด ได้ ในการที่จะเปิดเผย ตัวเลือกเครื่องมือดนตรี คุณต้องมีคลิปเพลงที่เลือกไว้หรือมีปุ่มวางหัวเล็งอยู่ที่จุดตามเส้นเวลาที่มีเพลงอยู่
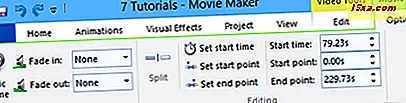
ในแท็บ ตัวเลือก Music Tools บนริบบิ้นคุณมีเครื่องมือต่อไปนี้:
- ระดับเสียงเพลง: ปรับระดับเสียงของคลิปทั้งหมดโดยใช้แถบเลื่อนที่มีอยู่
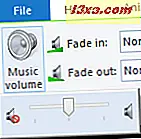
- Fade In / Fade out: ช่วยให้คุณจางหายหรือเลือนหายไปได้ตั้งแต่ตอนต้นหรือตอนท้ายของคลิปด้วยความเร็วสามความเร็ว: ช้าปานกลางหรือเร็ว
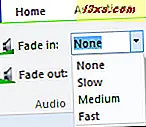
- Split: แบ่งคลิปเสียงที่เลือกลงในคลิปสองตัวที่ตำแหน่งปัจจุบันของหัวพิมพ์
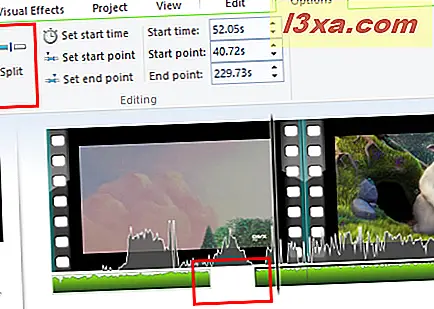
- ตั้งเวลาเริ่มต้น: ย้ายจุดเริ่มต้นของคลิปเสียงไปที่ตำแหน่งของเพลย์เพลทบนเส้นควบคุมเวลาหรือในเวลาที่ป้อนลงในฟิลด์ทางด้านขวา ไม่เปลี่ยนคลิปเอง
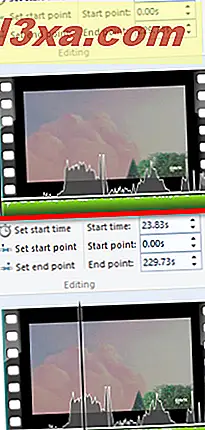
- ตั้งจุดเริ่มต้น: เปลี่ยนจุดภายในเพลงที่คลิปเริ่มเล่น ตัวอย่างเช่นถ้าคุณต้องการข้ามช่วงแนะนำ 30 วินาทีหรือเงียบสักครู่ในเพลงคุณสามารถเปลี่ยนจุดเริ่มต้นได้ คุณสามารถหยุดการเล่นชั่วคราวที่จุดในเสียงที่คุณต้องการให้คลิปเริ่มหรือพิมพ์จุดเริ่มต้นด้วยตนเอง ไม่เหมือนกับ Set start time จะไม่เปลี่ยนตำแหน่งของคลิป ในตัวอย่างจากภาพด้านล่างเสียงจะเริ่มขึ้นตั้งแต่วินาทีที่ 10 แต่จะเกิดขึ้นในเวลาเดียวกันในไทม์ไลน์
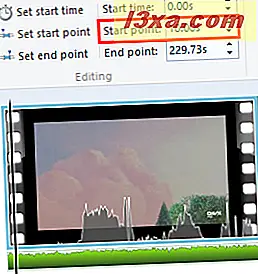
- ตั้งจุดสิ้นสุด: ตั้งค่าจุดสิ้นสุดของคลิป หากคุณเลือกเฟดออกไปนี่เป็นจุดที่คลิปจะจางหายไปหมด
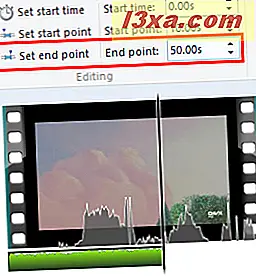
ข้อ จำกัด
นี่เป็นคุณลักษณะการแก้ไขเสียงของ Windows Movie Maker ทั้งหมด แม้ว่าคุณจะมีคลิปเพลงและเล่นเสียง (เช่นเสียงที่รวมอยู่ในไฟล์วิดีโอด้วยตัวเอง) คุณจะไม่สามารถใส่แทร็คเสียง 2 แท่งไว้ด้านบนได้
นอกจากนี้คุณยังมีความสามารถในการบันทึกคำบรรยายใน Windows Movie Maker ได้โดย คุณจะต้องบันทึกเสียงของคุณในโปรแกรมอื่นและนำเข้าวิดีโอเช่นเดียวกับที่คุณจะฟังเพลง อย่างไรก็ตามหากข้อ จำกัด ของแทร็กเสียงครั้งละครั้งหมายความว่าคุณจะไม่สามารถนำเพลงที่อยู่เบื้องหลังคำบรรยายของคุณได้เว้นเสียแต่ว่าก่อนอื่นคุณจะส่งออกโครงการ Windows Movie Maker ของคุณแบบเต็มรูปแบบโดยมีเฉพาะวิดีโอและ เพลงจากนั้นสร้างโครงการ Windows Movie Maker ใหม่โดยใช้คลิปที่ผลิตและบันทึกไว้
นอกจากนี้คุณไม่ได้รับกระทะเสียงสำหรับจางหายไปเรียบในและนอกที่จุดใดก็ตามในคลิปเสียง แต่คุณต้องแยกคลิปและทำให้พวกเขาจางหายหรือจางหายไปอย่างสมบูรณ์หากคุณต้องการแกะสลักเนื้อที่สำหรับการเล่าเรื่อง
ข้อสรุป
โดยรวมมีสิ่งที่ต้องทำมากมายใน Windows Movie Maker - รวมถึงคุณลักษณะบางอย่างที่ไม่ได้มาจาก Windows Movie Maker เวอร์ชันก่อนหน้า แต่อีกครั้ง Windows Movie Maker เป็นเรื่องเกี่ยวกับความสะดวกในการใช้งาน เกี่ยวกับการถ่ายภาพและวิดีโอของคุณให้เป็นสไลด์โชว์มืออาชีพหรือภาพยนตร์ภายในบ้านภายในไม่กี่นาที หากคุณมีคำถามหรือปัญหาเกี่ยวกับเครื่องมือนี้อย่าลังเลที่จะใช้แบบฟอร์มความคิดเห็นด้านล่าง