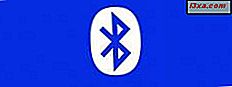คุณรู้หรือไม่ว่าเครื่องมือ System Configuration (msconfig.exe) ที่ ยอดเยี่ยมจาก Windows คืออะไร? แม้ว่าจะเป็นเครื่องมือขนาดเล็กและซ่อนค่อนข้างจะช่วยให้คุณสามารถเปลี่ยนค่อนข้างน้อยเกี่ยวกับวิธีที่ Windows ทำงาน เครื่องมือ กำหนดค่าระบบ ช่วยให้คุณสามารถกำหนดค่า Windows ที่จะเริ่มต้นเปลี่ยนขั้นตอนการบูตเลือกบริการเริ่มต้นระบบและโปรแกรมต่างๆและเริ่มโปรแกรมการบริหารที่เป็นประโยชน์อีกด้วย ถ้าคุณต้องการทราบข้อมูลเพิ่มเติมเกี่ยวกับสิ่งต่างๆที่คุณสามารถทำได้จาก System Configuration ให้อ่านบทความนี้:
หมายเหตุ: บทความนี้ครอบคลุม Windows 10, Windows 7 และ Windows 8.1 ก่อนที่จะอ่านมันคุณควรจะรู้ว่าเราถือว่าคุณรู้วิธีเริ่มต้น การกำหนดค่าระบบ แล้ว ถ้าคุณไม่อ่านขั้นตอนนี้ก่อน: 8 วิธีในการเริ่มต้นการกำหนดค่าระบบใน Windows (ทุกรุ่น) นอกจากนี้ถ้าคุณไม่รู้จักรุ่นของ Windows ที่คุณกำลังใช้การกวดวิชานี้ควรช่วย: ฉันมีการติดตั้ง Windows รุ่นใด?
1. เลือกไดรเวอร์และบริการที่จะโหลดเมื่อเริ่มต้นระบบ Windows
เครื่องมือ กำหนดค่าระบบ หรือที่เรียกว่า msconfig.exe คือหน้าต่างที่มีการตั้งค่าและทางลัด พวกเขาทั้งหมดจะถูกแบ่งออกเป็นหลายแท็บและแต่ละแท็บจะช่วยให้คุณสามารถเข้าถึงสิ่งต่างๆได้ แท็บแรกในหน้าต่างการ กำหนดค่าระบบ เรียกว่า General และเป็นตำแหน่งที่คุณสามารถกำหนดค่า Windows ที่เริ่มทำงานได้
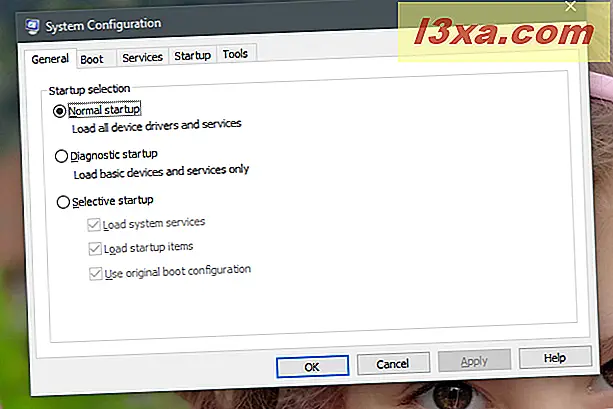
ในรายการ "Startup selection" จากแท็บ General คุณสามารถเลือกให้ Windows ทำดังนี้:
- "การเริ่มต้นระบบปกติ": หมายความว่า Windows เริ่มทำงานตามปกติโดยมีรายการติดตั้งไดรเวอร์และบริการที่ติดตั้งไว้ ทั้งหมด โหมดนี้ควรเลือกตามค่าเริ่มต้นในอุปกรณ์ Windows ส่วนใหญ่ยกเว้นเมื่อคุณได้ทำการเปลี่ยนแปลงบางอย่างกับสิ่งที่ไดรเวอร์บริการหรือแอปพลิเคชันถูกโหลดเมื่อบูต
- "การเริ่มต้นการวินิจฉัย" : โหมดนี้คล้ายกับการบูตเข้าสู่ Safe Mode Safe Mode จะรันเฉพาะบริการและไดรเวอร์ของ Windows เท่านั้น นอกจากนี้การ เริ่มต้นการวินิจฉัย อาจทำงานได้เช่นเดียวกับบริการเครือข่ายหรือบริการที่สำคัญจากแอพพลิเคชันอื่นเช่นโปรแกรมป้องกันไวรัสไฟร์วอลล์หรือชุดรักษาความปลอดภัย โหมดนี้มีประโยชน์หากคุณต้องการยกเว้นไฟล์และบริการของ Windows ออกจากแหล่งที่มาของปัญหาความเสถียรของระบบ โปรดทราบว่าหากคุณเลือก "การเริ่มต้นการวินิจฉัย" แล้วคลิกหรือแตะ " ใช้ งาน " ส่วน "เลือกเริ่มต้น" จะปรากฏเป็นรายการที่เลือกไว้ อย่างไรก็ตามไม่มีอะไรต้องเป็นกังวลเพราะเป็นเรื่องปกติ เกิดขึ้นเนื่องจาก "การเริ่มต้นการวินิจฉัย" คือ "การเริ่มต้นที่เลือก" โดยใช้การตั้งค่าที่กำหนดไว้ล่วงหน้า
- "การเลือกเริ่มต้นระบบ": ทำให้ Windows เริ่มต้นด้วยบริการและไดรเวอร์ที่จำเป็นเท่านั้น นอกจากนี้ยังช่วยให้คุณเลือกบริการอื่น ๆ และรายการเริ่มต้นที่คุณต้องการเรียกใช้จากแท็บ บริการและการเริ่มต้น
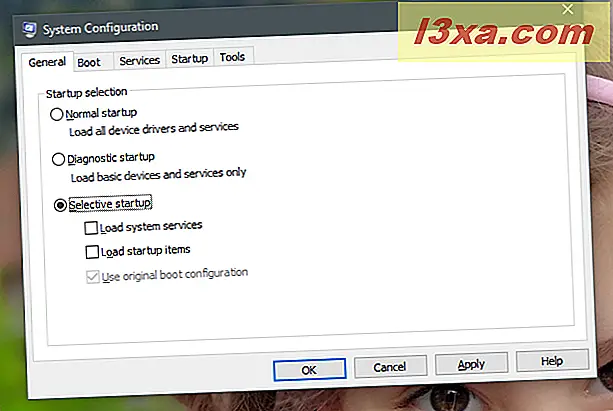
นอกจากนี้โปรดทราบว่าหากคุณสลับระหว่างโหมดการเริ่มต้นใช้งานให้ทำขั้นตอนการแก้ไขปัญหาบางอย่างจากนั้นกลับไปใช้ "การเริ่มต้นระบบปกติ" อีกครั้งบริการทั้งหมดและรายการเริ่มต้นจะเปิดใช้งานเมื่อเริ่มต้นใช้งาน
หากสิ่งที่คุณต้องการคือการหยุดปพลิเคชันไดรเวอร์หรือบริการบางอย่างจากการเริ่มต้นโดยอัตโนมัติกับ Windows คุณจะต้องผ่านรายการบริการและรายการเริ่มต้นใช้งานและแก้ไขอีกครั้ง คุณสามารถดูได้ว่าจะทำอย่างไรต่อไปในคู่มือนี้ สำหรับตอนนี้โปรดทราบว่าเมื่อคุณทำการเปลี่ยนแปลงแล้ว "การเริ่มต้นที่เลือก" จะได้รับการตรวจสอบว่าเป็นการเลือกใช้งานเริ่มต้นที่ใช้งานอยู่
2. ดูว่ามีระบบปฏิบัติการใดบ้างที่ติดตั้งไว้ในเครื่องพีซีของคุณแล้วเลือกว่าระบบปฏิบัติการใดเป็นค่าเริ่มต้น
เครื่องมือ กำหนดค่าระบบ ยังมีวิธีการแบบกราฟิกในการเลือกระบบปฏิบัติการที่ติดตั้งไว้ในพีซีของคุณก่อน ในเครื่องมือ กำหนดค่าระบบ ให้เปลี่ยนเป็นแท็บ Boot และคุณสามารถดูระบบปฏิบัติการทั้งหมดที่ติดตั้งในคอมพิวเตอร์ของคุณและเลือกค่าเริ่มต้นหากคุณมีการตั้งค่ามัลติบูต หากต้องการเลือกระบบปฏิบัติการเริ่มต้นใหม่ให้คลิกหรือแตะที่ เริ่มต้น แล้วเลือก "ตั้งค่าเป็นค่าเริ่มต้น"
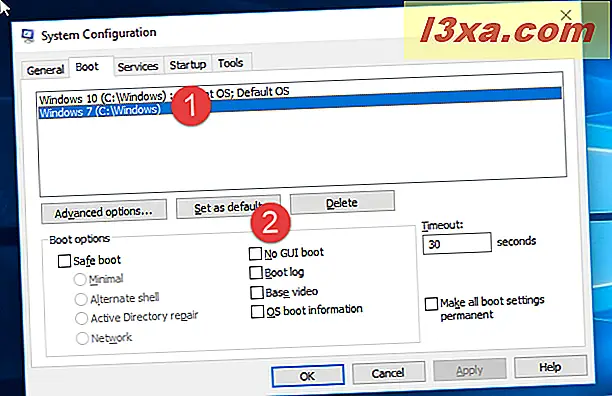
3. เลือกระยะเวลาที่ PC รอให้คุณเลือกระบบปฏิบัติการที่จะบูต
หากคุณมีการตั้งค่ามัลติบูตระบบอื่น ๆ ที่สำคัญก็คือการตั้งค่า Timeout จำนวนวินาทีที่คุณตั้งค่าเป็นระยะเวลาที่ PC ของคุณรอให้คุณเลือกระบบปฏิบัติการที่พร้อมใช้งานเมื่อบูตเครื่อง หากไม่มีทางเลือกระหว่างช่วงเวลาที่กำหนดเริ่มต้นระบบปฏิบัติการเริ่มต้น
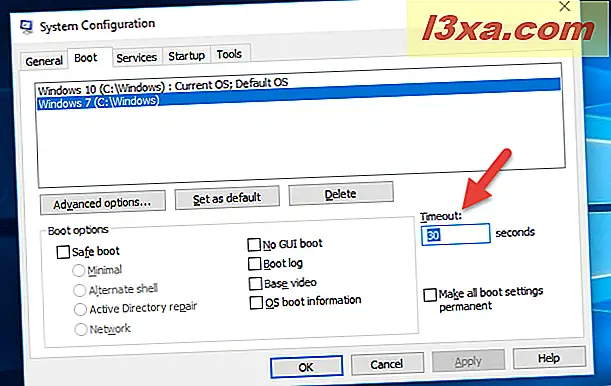
โดยค่าเริ่มต้น หมดเวลา ตั้งไว้ที่ 30 วินาที หากคุณมีการตั้งค่ามัลติบูตคุณอาจต้องการตั้งค่าให้เล็กลง ตัวอย่างเช่นเราต้องการกำหนดระยะ หมดเวลา ให้เหลือเพียง 10 วินาทีเท่านั้น ด้วยวิธีนี้ถ้าเราไม่ได้เลือกระบบปฏิบัติการอื่นระยะเวลาการบูตทั้งหมดของดีฟอลต์จะไม่ได้รับผลกระทบมากนัก
4. เปลี่ยนการตั้งค่าขั้นสูงบางอย่างเกี่ยวกับวิธีที่ Windows บูตเช่นจำนวนคอร์ของตัวประมวลผลหรือจำนวน RAM ที่สามารถใช้งานได้
สำหรับระบบปฏิบัติการ Windows ที่ติดตั้งไว้ในคอมพิวเตอร์เครื่องมือ กำหนดค่าระบบ ยังช่วยให้คุณสามารถกำหนดค่ารายละเอียดที่ซับซ้อนเกี่ยวกับวิธีบูตได้
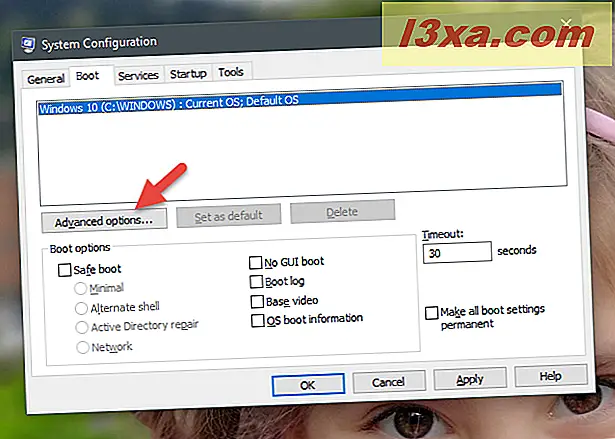
สำหรับแต่ละระบบปฏิบัติการที่มีอยู่ถ้าคุณคลิกหรือแตะที่ปุ่ม "ตัวเลือกขั้นสูง" คุณสามารถกำหนดสิ่งต่างๆเช่นจำนวนโปรเซสเซอร์ (แกน) ที่จัดสรรให้กับระบบปฏิบัติการขณะเริ่มระบบหรือจำนวน RAM สูงสุดที่สามารถใช้ได้ มัน.
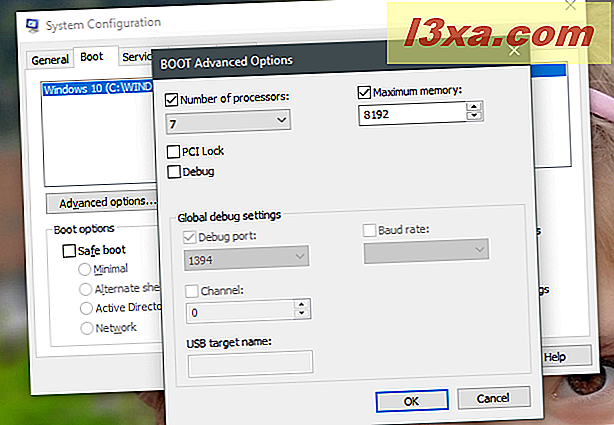
หากคุณกำหนดจำนวนแกนประมวลผลและ RAM สูงสุดจำนวน Windows Server จะสามารถระบุจำนวนแกนจริงที่ตัวประมวลผลมีอยู่และจำนวน RAM ที่มีอยู่จริง อย่างไรก็ตามสามารถใช้ได้เฉพาะแกนประมวลผลและจำนวนหน่วยความจำสูงสุดที่คุณตั้งไว้เท่านั้น
5. ทำให้ Windows บูตเข้า Safe Mode
สำหรับแต่ละระบบปฏิบัติการ Windows ที่ติดตั้งไว้ในเครื่องคอมพิวเตอร์ของคุณเครื่องมือ System Configuration จะ ช่วยให้คุณเลือกว่าคุณต้องการให้บูตเข้า Safe Mode หรือไม่ เมื่อต้องการทำเช่นนั้นในแท็บ Boot คุณต้องตรวจสอบตัวเลือกที่เรียกว่า "Safe Boot" และเลือกตัวเลือกที่มีให้เลือก
- น้อยที่สุด - บูตปลอดภัยตามปกติพร้อมด้วยส่วนติดต่อผู้ใช้และไม่มีบริการเครือข่ายที่เปิดใช้งาน
- เปลือกสำรอง - เปิด Command Prompt ในเซฟโหมด บริการเครือข่ายและอินเทอร์เฟซสำหรับผู้ใช้แบบกราฟิกถูกปิดใช้งาน
- การซ่อมแซม Active Directory - บูตปลอดภัยตามปกติซึ่งทำงานนอกจากนี้บริการและคุณลักษณะ Active Directory
- เครือข่าย - บูตปลอดภัยตามปกติพร้อมเปิดใช้งานบริการระบบเครือข่าย
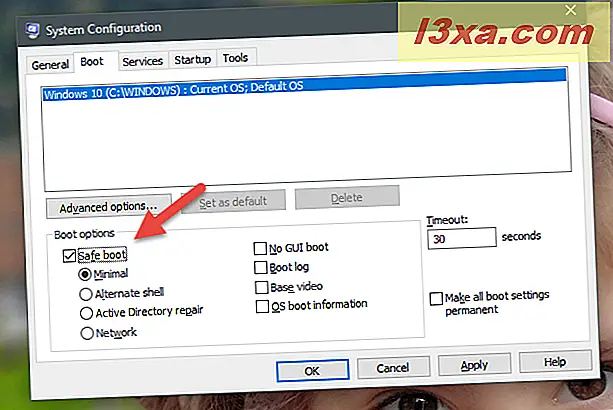
ถ้าคุณต้องการอ่านเพิ่มเติมเกี่ยวกับ Safe Mode ใน Windows คำแนะนำเหล่านี้อาจจะเป็นประโยชน์สำหรับคุณ:
- 7 วิธีในการบูตเข้า Safe Mode ใน Windows 10
- 6 วิธีในการบูตเข้า Safe Mode ด้วยระบบเครือข่ายใน Windows 10
- 3 วิธีในการบูตเข้า Safe Mode ใน Windows 7
- 5 วิธีในการเริ่มระบบในเซฟโหมดใน Windows 8.1
ปิดใช้งานหน้าจอการโหลดบูตของ Windows ล็อกขั้นตอนการเริ่มต้นใช้ไดรเวอร์วิดีโอมาตรฐานและอื่น ๆ
นอกจากนี้ในแท็บ บูต เครื่องมือ กำหนดค่าระบบ จะให้ชุดตัวเลือกขั้นสูงซึ่งสามารถใช้กับขั้นตอนการบูต แบบ มาตรฐานและแบบ ปลอดภัยได้เช่น :
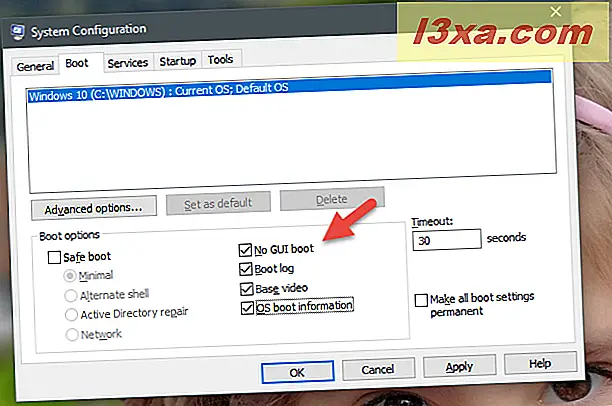
- "ไม่มีการบูต GUI" - ระหว่างการบูตคุณจะไม่แสดงหน้าจอการโหลดตามปกติหน้าจอสีดำเท่านั้นที่ไม่มีข้อมูล
- "ล็อกการบูต" - ระหว่างการบูต Windows เขียนบันทึกเสร็จสมบูรณ์พร้อมข้อมูลเกี่ยวกับกระบวนการเริ่มต้นระบบ โดยปกติแล้วจะสามารถพบได้ที่ตำแหน่งนี้: "C: \ Windows \ Ntbtlog.txt"
- "วิดีโอฐาน" - ตัวเลือกนี้จะมีประโยชน์หากคุณติดตั้งไดรเวอร์วิดีโอที่ไม่เหมาะสม ทำให้การเริ่มต้นระบบ Windows มาตรฐานมีความแตกต่างกันโดยโหลดเฉพาะไดร์เวอร์วิดีโอมาตรฐานที่มาพร้อมกับ Windows แทนที่จะใช้เฉพาะการ์ดแสดงผลของคุณเท่านั้น
- "ข้อมูลการบูตระบบปฏิบัติการ" - ควรใช้ตัวเลือกนี้ร่วมกับ "ไม่มี GUI Boot" หน้าจอการโหลด Windows ปกติจะได้รับการแทนที่ด้วยหน้าจอสีดำแสดงข้อมูลที่สมบูรณ์เกี่ยวกับไดรเวอร์ที่โหลดระหว่างขั้นตอนการเริ่มต้น หาก Windows ของคุณล่มระหว่างการบูตโหมดแสดงภาพนี้จะเป็นประโยชน์ในการระบุโปรแกรมควบคุมที่ทำให้เกิดความผิดพลาด
7. เลือกว่าบริการใดที่เริ่มต้นกับ Windows
แท็บ บริการ จากเครื่องมือ กำหนดค่าระบบ จะแสดงรายการบริการทั้งหมดที่เริ่มทำงานเมื่อ Windows เริ่มทำงาน สำหรับแต่ละบริการคุณจะเห็นชื่อ บริษัท ผู้ผลิตสถานะปัจจุบันและวันที่ปิดใช้งานหากปิดใช้งาน
คุณสามารถตรวจสอบบริการที่คุณต้องการใช้เมื่อเริ่มต้นระบบและยกเลิกการเลือกบริการที่คุณไม่ทำ หากคุณต้องการดูเฉพาะบริการของบุคคลที่สามซึ่งติดตั้งโดยแอปพลิเคชันของคุณให้ทำเครื่องหมายในช่องที่ระบุว่า "ซ่อนบริการทั้งหมดของ Microsoft"
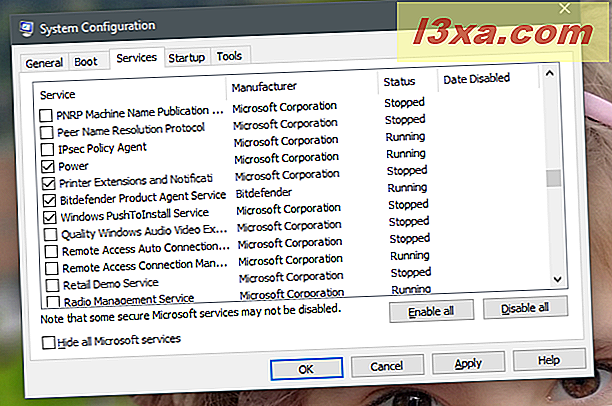
การเลือกที่คุณทำในแท็บนี้จะใช้เฉพาะกับตัวเลือกการเริ่มต้นปัจจุบันของคุณจากแท็บ ทั่วไป หากคุณใช้ "การเริ่มต้นตามปกติ" และคุณปิดใช้งานบริการบางอย่างการเลือกเริ่มต้นจะได้รับการเปลี่ยนแปลงโดยอัตโนมัติเป็น "การเริ่มต้นที่เลือก"
หากคุณต้องการความช่วยเหลือในการตัดสินใจว่าจะให้บริการใดหยุดทำงานเมื่อเริ่มต้นใช้งานโปรดอ่านคู่มือนี้: บริการของ Windows ใดที่ปลอดภัยสำหรับการปิดใช้งานและเมื่อใด
8. จัดการโปรแกรมเริ่มต้น (เฉพาะใน Windows 7)
ถ้าคุณใช้ Windows 10 หรือ Windows 8.1 แท็บ Startup จะให้ลิงก์ "Open Task Manager" เนื่องจากการจัดการแอ็พพลิเคชันเริ่มต้นของคอมพิวเตอร์ของคุณทำได้โดยใช้ Task Manager
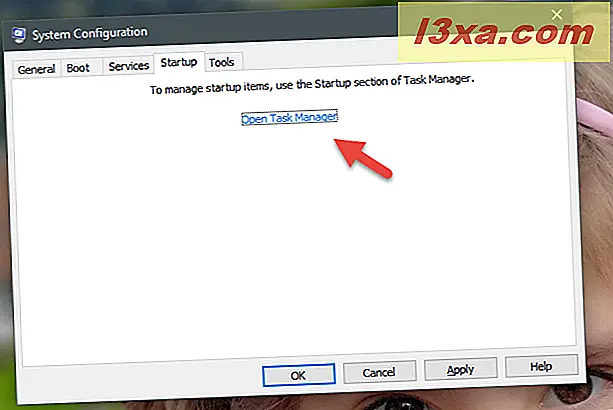
อย่างไรก็ตามหากคุณใช้ Windows 7 แท็บ Startup จะแสดงรายการโปรแกรมและไฟล์ทั้งหมดที่เริ่มทำงานเมื่อ Windows เริ่มทำงาน สำหรับแต่ละรายการคุณจะเห็นชื่อผู้ผลิตคำสั่งที่ใช้ในการเริ่มต้นซึ่งโดยปกติจะเป็นเส้นทางไปยังโปรแกรมและพารามิเตอร์เพิ่มเติมถ้าใช้และตำแหน่งเริ่มต้นของรีจิสทรีที่จะจัดเก็บไว้และวันที่ที่ถูกปิดใช้งานถ้า มันถูกปิดใช้งาน
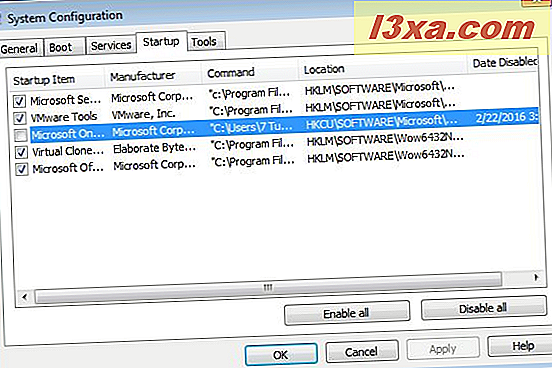
สิ่งหนึ่งที่ต้องจดจำเกี่ยวกับตำแหน่งของรีจิสทรีคือถ้าคุณเห็นรายการเริ่มต้นด้วย HKLM นั่นหมายความว่ารายการเริ่มต้นเป็น "global" - ใช้กับบัญชีผู้ใช้ทั้งหมดที่กำหนดไว้ในระบบปฏิบัติการที่ใช้งานอยู่ การปิดใช้งานจากบัญชีผู้ใช้หนึ่งหมายความว่าบัญชีเหล่านี้ถูกปิดใช้งานสำหรับบัญชีผู้ใช้ทั้งหมด
สถานที่ตั้งที่เริ่มต้นด้วย HKCU สำหรับรายการเริ่มต้นใช้งานเฉพาะสำหรับบัญชีผู้ใช้ปัจจุบันเท่านั้น อาจไม่ได้เริ่มต้นสำหรับบัญชีผู้ใช้อื่น ๆ นอกจากนี้จำเป็นต้องปิดการใช้งานแต่ละบัญชีแยกกันสำหรับแต่ละบัญชีผู้ใช้ถ้าคุณต้องการป้องกันไม่ให้พวกเขาเริ่มต้นด้วยกัน
เช่นเดียวกับแท็บ Services การเลือกที่คุณทำขึ้นจะใช้กับการเลือกเริ่มต้นปัจจุบันของคุณจากแท็บ General
9. เปิดตัวโปรแกรมและแผงควบคุมสำหรับผู้ดูแลระบบ
ไม่กี่คนที่รู้เกี่ยวกับแท็บ เครื่องมือ ใน System Configuration และสิ่งที่ทำ หากคุณคลิกที่ไอคอนคุณจะได้รับรายการเครื่องมือการดูแลระบบ Windows เช่น ข้อมูลระบบ ตัวแก้ไขรีจิสทรี Event Viewer การตรวจสอบประสิทธิภาพ และอื่น ๆ
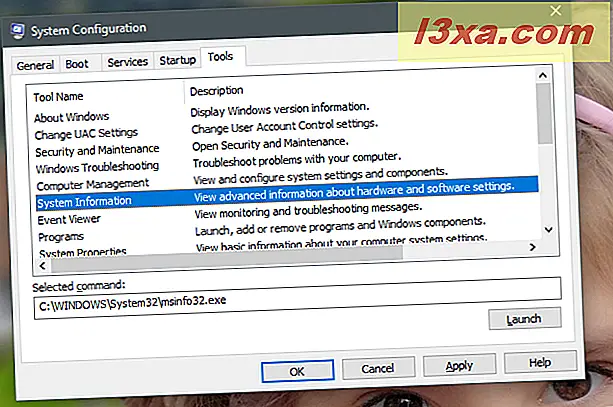
สำหรับแต่ละเครื่องมือ System Configuration จะแสดงชื่อและคำอธิบาย หากคุณคลิกหรือแตะที่คุณสามารถดูคำสั่งที่ใช้ในการเริ่มต้นได้ในฟิลด์ คำสั่งที่เลือก หากต้องการเรียกใช้เครื่องมือใด ๆ ที่พร้อมใช้งานให้เลือกอุปกรณ์ที่คุณต้องการแล้วคลิกหรือแตะเริ่ม
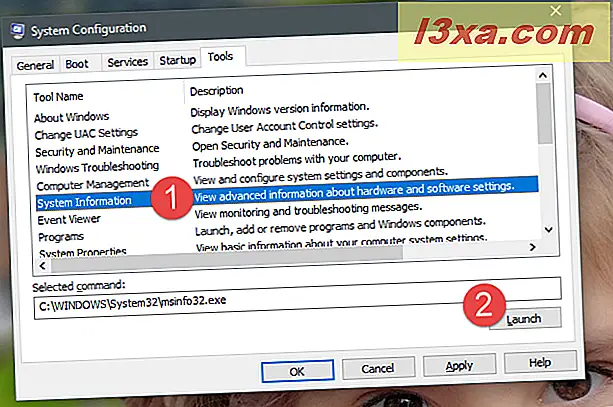
ดังที่คุณเห็นแท็บ Tools จาก System Configuration มีประโยชน์เนื่องจากจะแสดงเครื่องมือการจัดการที่ใช้โดยทั่วไปในระหว่างการแก้ปัญหาความเสถียรของระบบหรือปัญหาประสิทธิภาพการทำงาน
บันทึกการเปลี่ยนแปลงที่คุณทำไว้ใน System Configuration
หลังจากเสร็จสิ้นการเปลี่ยนแปลงทั้งหมดที่คุณต้องการแล้วอย่าลืมกดปุ่ม Apply หรือ OK เพื่อให้ใช้งานได้ นอกจากนี้หากคุณใช้เครื่องมือนี้เป็นครั้งแรกเมื่อคุณปิดเครื่องคุณอาจได้รับแจ้งว่าคุณต้องรีสตาร์ทเครื่องคอมพิวเตอร์เพื่อให้การตั้งค่าใหม่มีผล
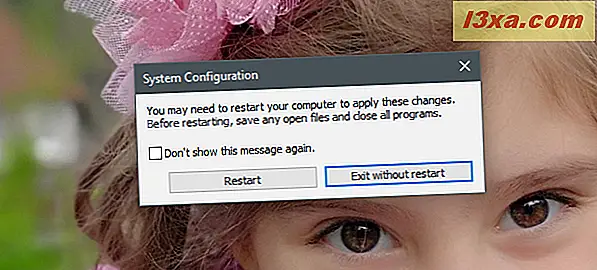
ถ้าคุณไม่ต้องการเห็นข้อความนี้อีกให้เลือกช่องที่ระบุว่า "อย่าแสดงข้อความนี้อีก" และเลือกตัวเลือกการรีสตาร์ทที่คุณต้องการ
คุณใช้เครื่องมือ System Configuration เพื่อเปลี่ยนวิธีการทำงานของ Windows หรือไม่?
อย่างที่คุณเห็นยูทิลิตี System Configuration (msconfig.exe) เป็นเครื่องมืออเนกประสงค์ที่มีคุณสมบัติที่เป็นประโยชน์สำหรับผู้ที่ต้องการเปลี่ยนวิธีที่ Windows เริ่มทำงาน อาจเป็นเครื่องมือที่ยอดเยี่ยมสำหรับการจัดการกระบวนการเริ่มต้นของคอมพิวเตอร์ Windows ของคุณ แต่ยังสำหรับการแก้ปัญหาความเสถียรและปัญหาประสิทธิภาพการทำงาน คุณใช้มันเพื่อกำหนดค่า Windows? คุณเคยมีปัญหาหรือไม่? ขอหารือในส่วนความคิดเห็นด้านล่าง